Cómo migrar de Evernote a OneNote

Evernote ha limitado sus planes gratuitos, aumentado los precios de los planes pagos e introducido una política de privacidad que permite a sus empleados leer sus notas (Actualización: He retrocedido un poco en esto, pero todavía han perdido la buena fe con muchos, incluyéndonos a nosotros). Si alguna vez pensó en cambiarse a OneNote de Microsoft, ahora es probablemente un buen momento. Afortunadamente, Microsoft ha lanzado una herramienta oficial para migrar sus datos de Evernote a OneNote.
Microsoft OneNote se puede usar y sincronizar libremente entre todos sus dispositivos, como computadoras, tabletas y teléfonos, así como en la web. Le mostraremos cómo usar la herramienta oficial de Microsoft para migrar todos sus datos de Evernote a OneNote.
RELACIONADO: Cómo hacer una copia de seguridad de sus portátiles de Evernote (solo en el caso)
NOTA: debe tener el versión de escritorio de Evernote instalada en su computadora para que esta herramienta funcione, o ha exportado los datos de Evernote (como un archivo ENEX) que desea importar a OneNote. Para acceder a los datos importados de Evernote, puede usar la versión de escritorio de OneNote (para Windows 7 y posterior) o la versión gratuita preinstalada que viene con Windows 10.
Descargue el importador de OneNote de Microsoft aquí y haga doble clic en Archivo StartOneNoteImporter.exe. En la pantalla de bienvenida, marque la casilla "Acepto los términos de este acuerdo" y haga clic en "Comenzar".
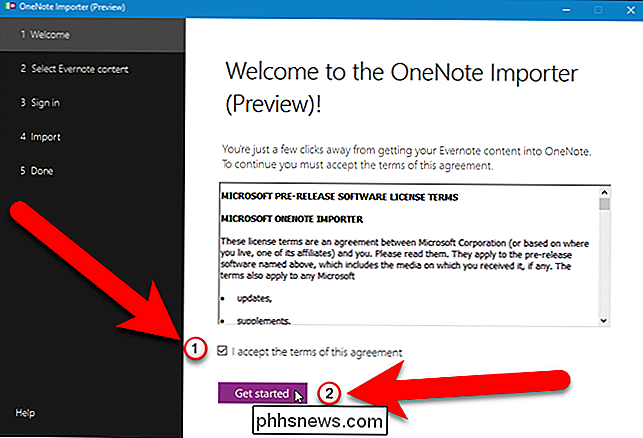
Hay dos maneras de importar su contenido de Evernote a OneNote. Si tiene instalada la versión de escritorio de Evernote, el Importador de OneNote encontrará los portátiles almacenados localmente en su computadora. Asegúrese de que todas sus últimas notas estén completamente sincronizadas. De forma predeterminada, la casilla "Evernote Notebooks" está marcada y todos los portátiles encontrados en su computadora están marcados. Para importar solo ciertos blocs de notas, desmarque los que no desea importar o desmarque la casilla "Evernote Notebooks" para deseleccionar todos los blocs de notas y luego marque las casillas de los blocs de notas que desea importar.
Si ha copiado sus datos de Evernote en un archivo ENEX, puede importar los datos de ese archivo en su lugar. Para hacer eso, haga clic en el enlace "Importar un archivo en su lugar".
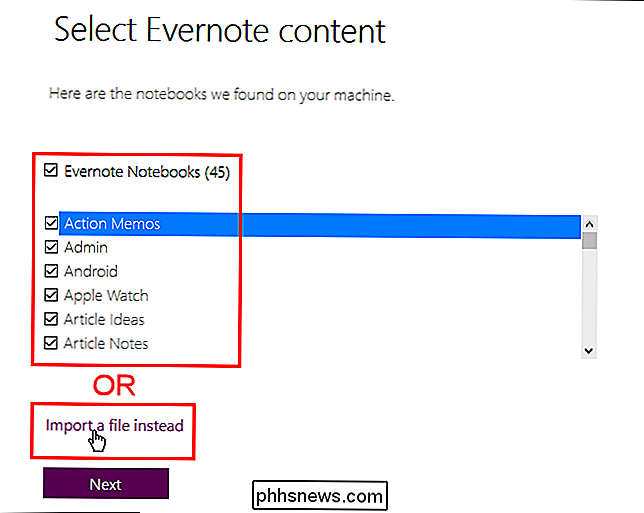
Si elige importar sus datos de Evernote de un archivo, aparecerá otra pantalla. Haga clic en "Elegir archivo".
NOTA: Si decide que desea importar los datos de Evernote de los portátiles almacenados localmente en su computadora, haga clic en "Importar cuadernos" para volver a la pantalla anterior.
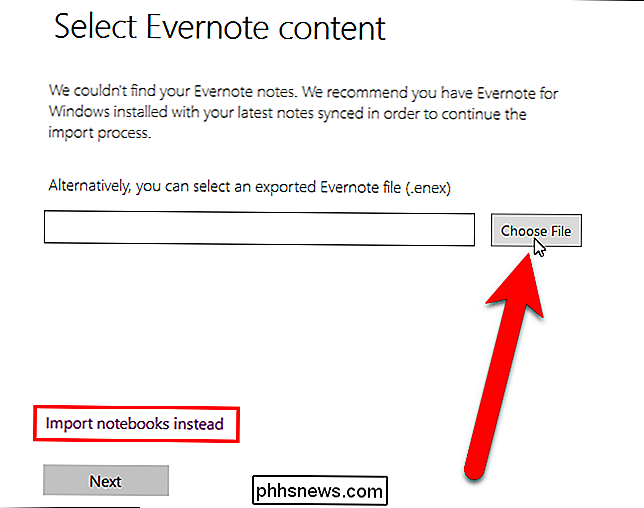
En el Abra el cuadro de diálogo, navegue hasta donde guardó el archivo .enex que desea importar, seleccione el archivo y haga clic en "Abrir".
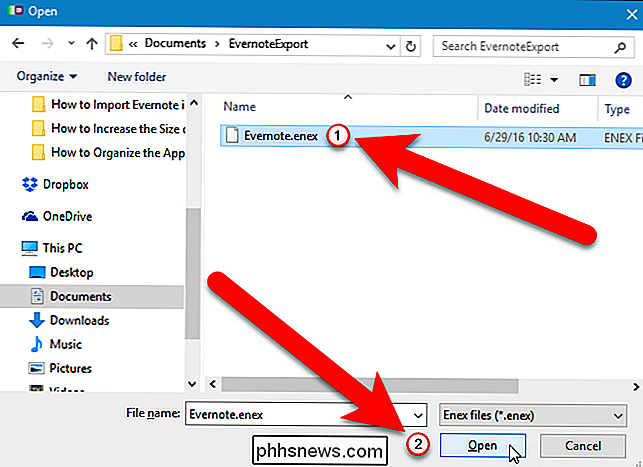
Haga clic en "Siguiente" para comenzar el proceso de migración.
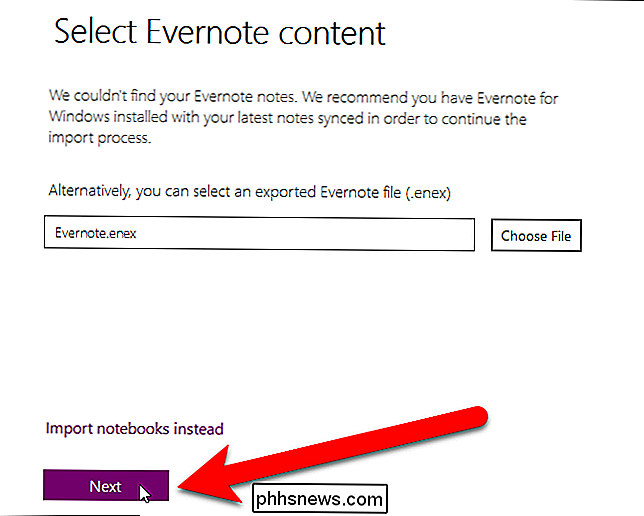
Elegimos importar todos nuestros Evernote datos de nuestra máquina local, por lo que hicimos clic en "Siguiente" en la pantalla para importar blocs de notas.
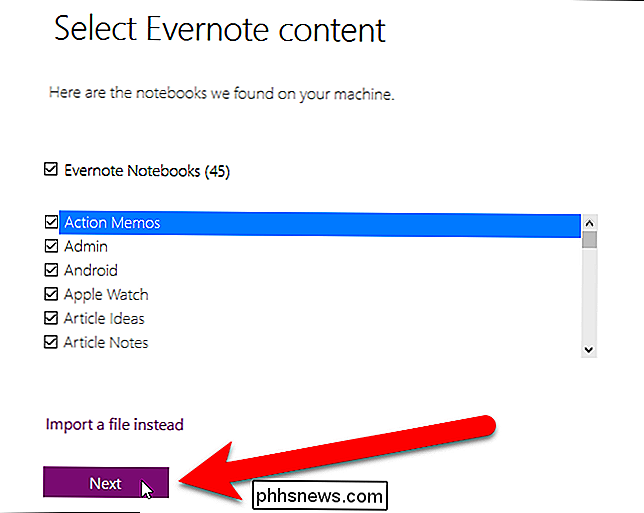
No importa qué método elija importar sus datos de Evernote, tendrá que iniciar sesión en su cuenta de Microsoft para importar los datos . La herramienta Importador de OneNote importa sus datos en la carpeta Documentos en su cuenta OneDrive en línea, no en su máquina local. Esto le permite acceder más fácilmente a sus datos de OneNote en cualquier dispositivo para el que esté disponible OneNote (Windows, Apple, Android o Web).
Haga clic en la casilla del tipo de cuenta de Microsoft que tenga.
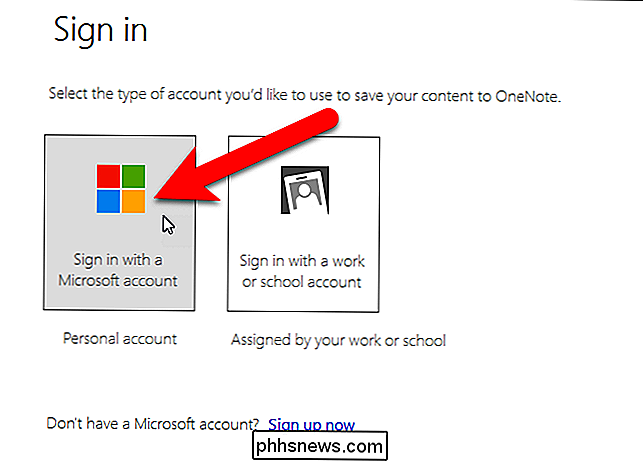
Ingrese su Microsoft dirección de correo electrónico y contraseña en la página de inicio de sesión.
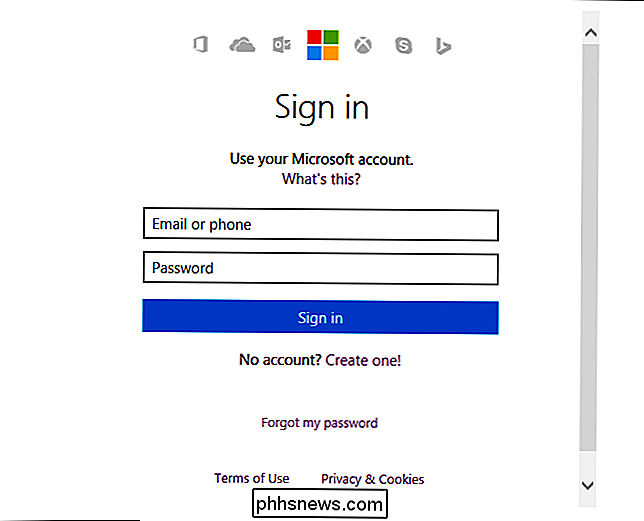
Sus cuadernos de Evernote se convertirán en cuadernos en OneNote, y las notas en los cuadernos de Evernote se convertirán en páginas de los cuadernos de OneNote. Si ha agregado etiquetas a sus cuadernos de Evernote, puede usar esas etiquetas para organizar sus notas en sus cuadernos de OneNote. Para importar las etiquetas con sus notas de Evernote, marque la casilla "Usar etiquetas de Evernote para organizar el contenido en OneNote".
NOTA: Las etiquetas de Evernote se importan como secciones dentro de los cuadernos. Sin embargo, las etiquetas no están realmente integradas en el sistema de etiquetado de OneNote. Hablaremos más sobre esto más adelante en este artículo.
Para comenzar el proceso de migración, haga clic en "Importar".
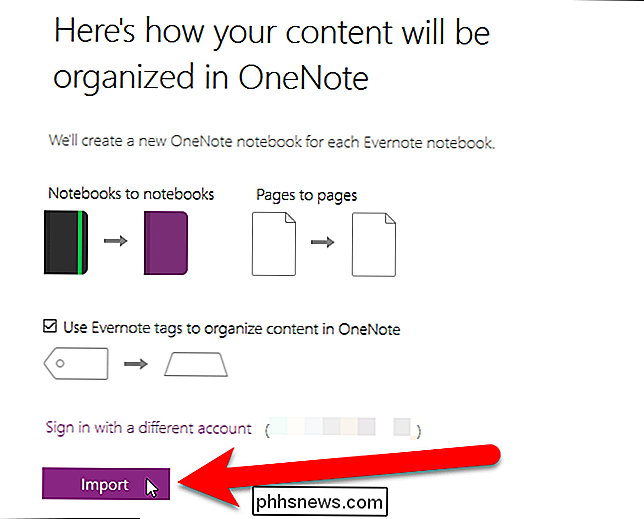
Los cuadernos se crean y las notas se importan.
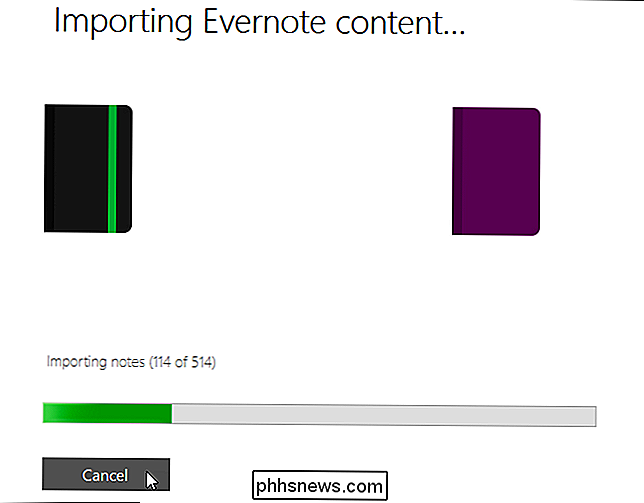
Cuando finalice la migración, haga clic en "Ver notas en OneNote" para abrir OneNote y acceder a sus notas.
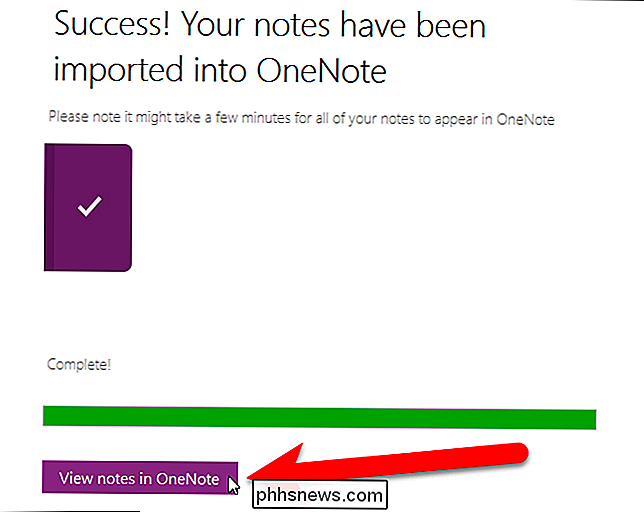
Como las notas se almacenan en su cuenta de OneDrive en línea, aparece el siguiente cuadro de diálogo Aviso de seguridad de Microsoft OneNote, advirtiéndole que la ubicación puede ser inseguro Sin embargo, su propia cuenta de OneDrive es una fuente confiable, por lo tanto, haga clic en "Sí" para continuar.
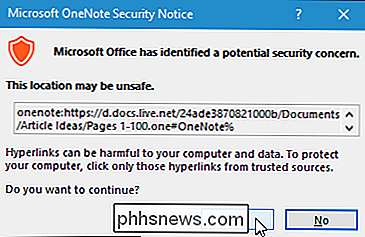
Se agrega una nota de bienvenida al primer cuaderno en la lista que importó y esa es la nota que ve cuando abre OneNote. Para acceder al resto de sus notas en ese cuaderno, haga clic en la pestaña "Páginas" en la parte superior del área de notas.
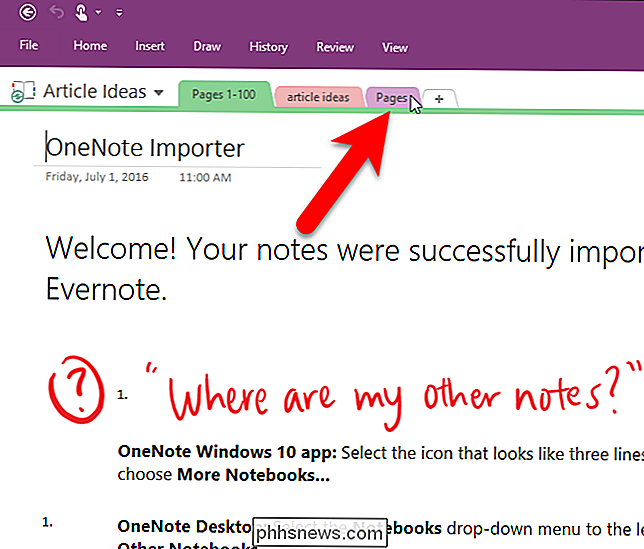
Puede tomar un poco de tiempo cargar las notas en el cuaderno, dependiendo de la cantidad de notas que tenga en ese bloc de notas.
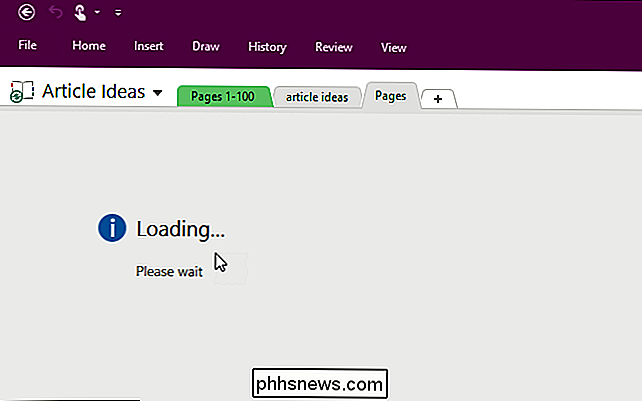
Todas las notas de ese bloc de notas se enumeran en el panel derecho en la versión de escritorio de OneNote 2016. Haga clic en cualquier nota para acceder a ella.
NOTA: Si usa la aplicación OneNote que viene con Windows 10, las notas se enumeran en un panel a la izquierda.
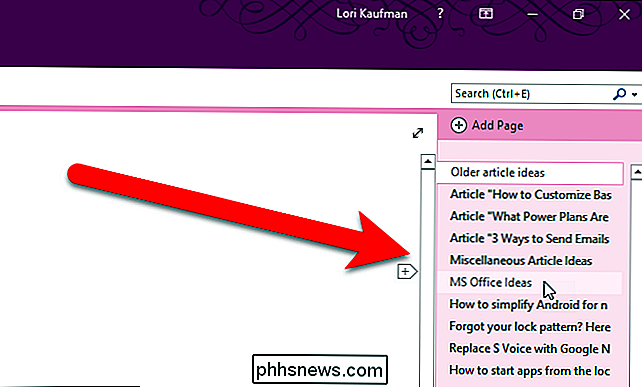
Si había una etiqueta en una nota, esa etiqueta se convierte en una sección dentro del cuaderno al que se accede en una pestaña en la parte superior del área de notas. La etiqueta también aparece en la parte superior del texto de la nota como un hashtag, como se muestra a continuación.
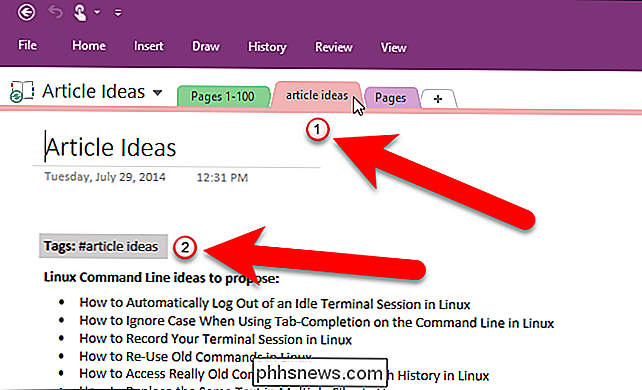
Para abrir otro portátil que importó, haga clic en la lista desplegable del notebook en la esquina superior izquierda de la ventana. A continuación, haga clic en "Abrir otros portátiles".
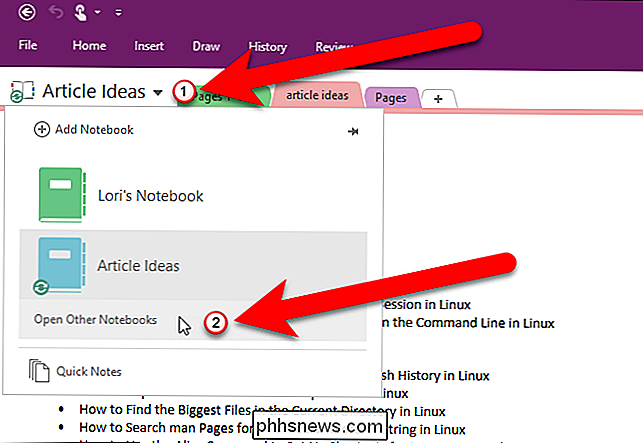
En la pantalla Abrir cuaderno, haga clic en un cuaderno en la lista Mis cuadernos para abrirlo.
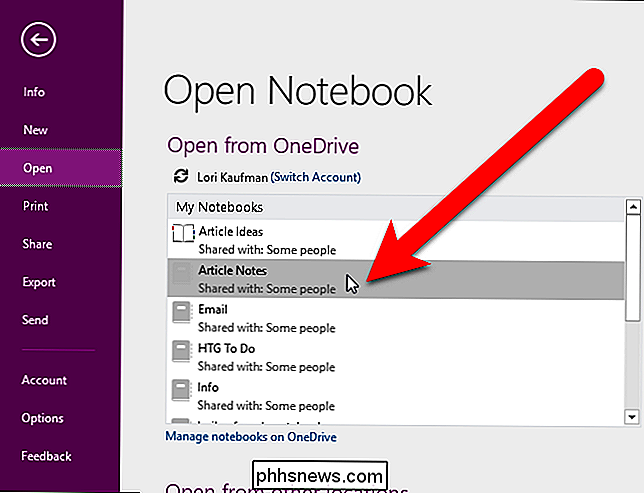
Se abre la primera nota del cuaderno. Observe en el ejemplo a continuación que hay dos etiquetas para la nota actual, "ideas de artículos" y "htg". Sin embargo, solo una de esas etiquetas se convirtió en una sección del cuaderno (la pestaña "ideas del artículo"). Esta es una limitación de la herramienta OneNote Importer de Microsoft.
Para obtener más información sobre las etiquetas en OneNote, consulte los artículos de soporte de Microsoft sobre cómo aplicar una etiqueta a una nota y buscar notas etiquetadas.
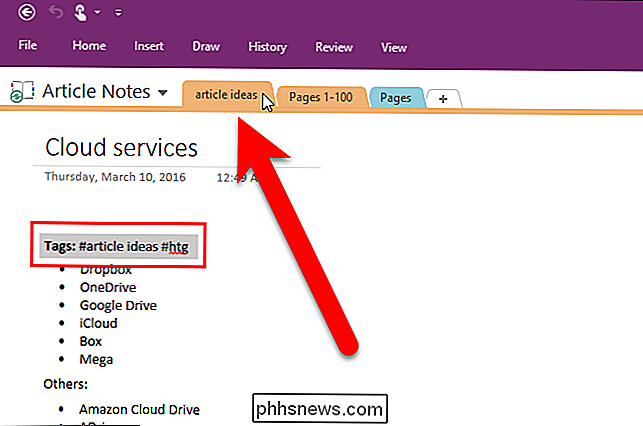
Si realmente desea conservar todas sus etiquetas Al migrar de Evernote a OneNote, puede migrar utilizando una herramienta de terceros llamada Evernote2Onenote. Creará secciones de cuadernos para todas sus etiquetas en sus notas, no solo para la primera en cada nota. Sin embargo, puede terminar con notas duplicadas, porque una nota con múltiples etiquetas se colocará en cada sección creada a partir de cada una de las etiquetas como notas separadas. Evernote2Onenote también solo puede importar un cuaderno a la vez, y los portátiles se almacenan localmente cuando se importan.
Una vez que haya migrado todas sus notas a OneNote, puede acceder a ellas en cualquier plataforma en la que OneNote esté disponible (Windows, Apple , Android o Web). Sin embargo, existen algunas limitaciones en las versiones móviles de OneNote. Puede agregar nuevas secciones a los cuadernos en OneNote para iOS y Android. Sin embargo, mientras que OneNote para iOS le permite mover una sección de un cuaderno a otro, OneNote para Android solo le permite mover páginas entre los portátiles.
Para obtener más información, consulte nuestro artículo sobre la versión gratuita de OneNote para PC y algunas de las diferencias entre Evernote y OneNote.

Cómo reabrir pestañas cerradas en un iPhone o iPad
Los navegadores móviles modernos le permiten volver a abrir pestañas que ha cerrado recientemente, tal como lo hacen los navegadores de escritorio. En el navegador Safari de Apple para iPhone y iPad, la función está un poco oculta, pero está ahí. También puede volver a abrir pestañas cerradas en Google Chrome y otros navegadores de terceros en un iPhone o iPad.

Cómo apagar la pantalla de su Apple Watch con el modo Theater
Se presentó una nueva función en watchOS 3.2 llamada Theater Mode, indicada por un botón con dos pequeñas máscaras de teatro. Pero ¿qué es exactamente lo que hace? RELACIONADO: Cómo configurar, ajustar y usar tu nuevo reloj de Apple Si alguna vez has ido al cine y levantas tu brazo para tomar un puñado de palomitas de maíz mientras la película está sonando, es posible que haya notado que la pantalla de su Apple Watch se enciende automáticamente porque cree que quiere ver la hora.


