Cómo reabrir pestañas cerradas en un iPhone o iPad

Los navegadores móviles modernos le permiten volver a abrir pestañas que ha cerrado recientemente, tal como lo hacen los navegadores de escritorio. En el navegador Safari de Apple para iPhone y iPad, la función está un poco oculta, pero está ahí. También puede volver a abrir pestañas cerradas en Google Chrome y otros navegadores de terceros en un iPhone o iPad.
Safari en iPhone
RELACIONADO: Cómo restaurar pestañas recientemente cerradas en Chrome, Firefox, Opera, Internet Explorer y Microsoft Edge
Para volver a abrir una pestaña cerrada en Safari en un iPhone, primero toque el botón "Vista de pestañas" en la esquina inferior derecha de la aplicación Safari para ver sus pestañas abiertas. Luego, mantenga presionado el botón "Nueva pestaña" (el signo más).
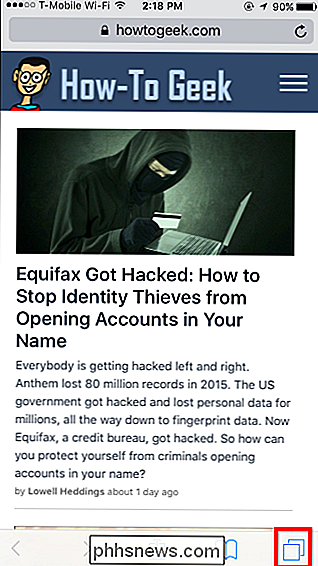
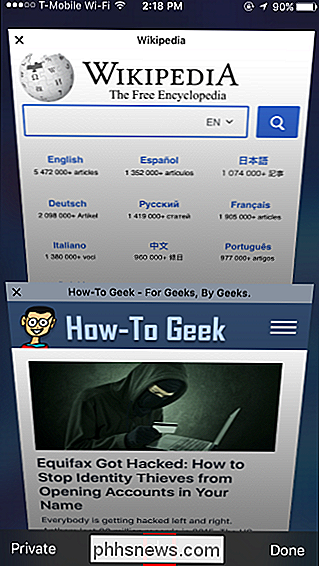
Después de uno o dos segundos, aparecerá la pantalla "Pestañas cerradas recientemente". Toque cualquier pestaña cerrada recientemente para volver a abrirla.
Tenga en cuenta que esta característica no funcionará en el modo de navegación privada. Las pestañas que cierra en el modo de navegación privada se borran y no se pueden recuperar por razones de privacidad. ¡Ese es el punto!
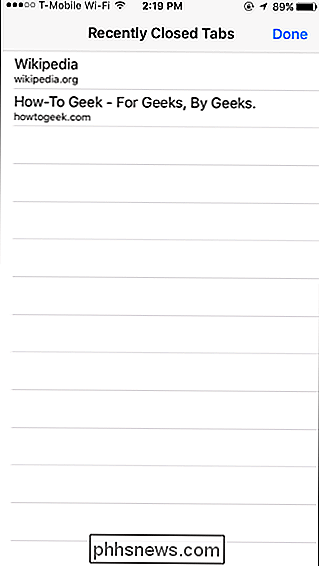
Safari en iPad
Abrir pestañas cerradas es aún más fácil en un iPad, ya que el botón "Nueva pestaña" siempre está presente en la barra de herramientas. Simplemente mantenga presionado el botón "Nueva pestaña" en la barra de herramientas de Safari hasta que aparezca la ventana emergente "Pestañas cerradas recientemente".
Toque la pestaña recientemente cerrada que desea restaurar, y Safari volverá a abrir esa página web.
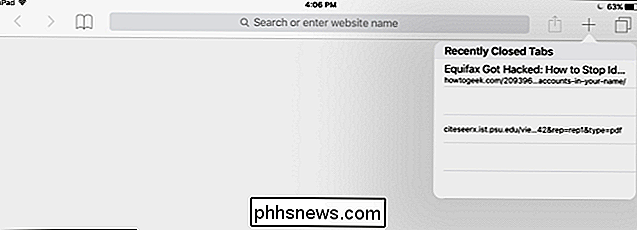
Google Chrome en iPhone o iPad
En Google Chrome en un iPhone o iPad, toque el botón de menú y luego toque la opción "Pestañas recientes". Verá una lista de pestañas que cerró recientemente en la sección "Recientemente cerrado". Toque una pestaña para volver a abrirla.
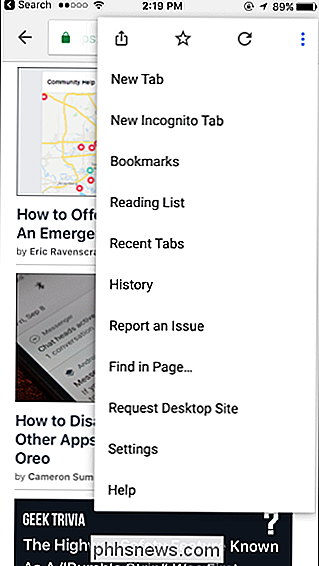
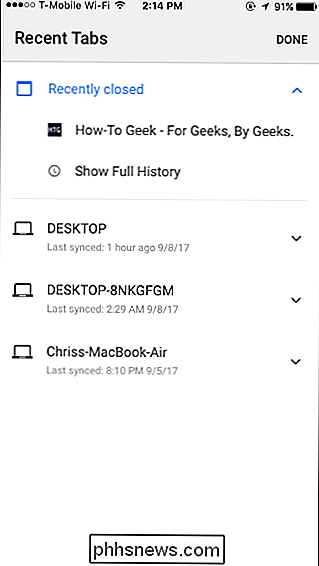
Tenga en cuenta que no verá las pestañas de incógnito que aparecen en la lista "Pestañas recientes", ya que Chrome se olvida de ellas justo después de cerrarlas. ¡Ese es el punto!
Si sus pestañas cerradas recientemente no aparecen en la lista
Si ha pasado un tiempo desde que cerró la pestaña y ya no aparece en la lista, puede intentar encontrarla en el historial de su navegador .
Para abrir el historial de navegación de Safari, toque el ícono con forma de libro en la barra de herramientas, toque el ícono en forma de libro en el panel que aparece y luego toque "Historial". Desplácese por su historial de navegación o use el cuadro de búsqueda y debería poder encontrar la dirección web de la pestaña que tenía abierta.
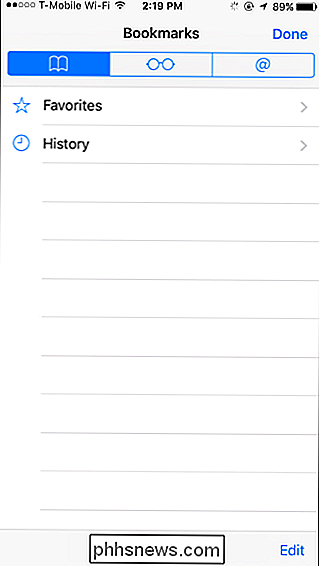
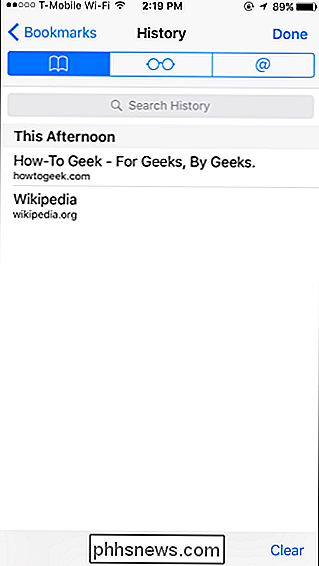
Para abrir su historial de navegación de Chrome, puede tocar Menú> Historial o tocar "Mostrar historial completo" en la página "Recientemente cerrado". Explore su historial y debería poder encontrar la dirección web de la pestaña que tenía abierta.
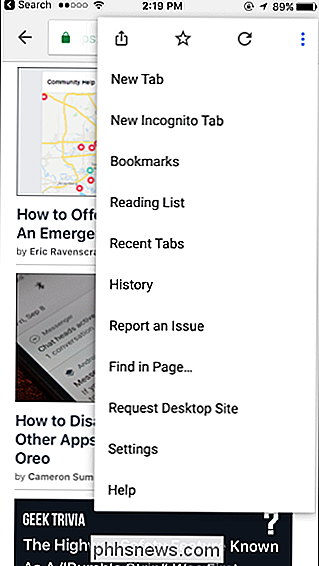
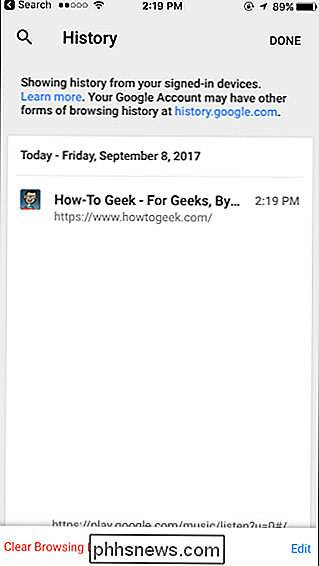
Es una característica simple, pero puede ser muy útil para aquellas ocasiones en las que accidentalmente cierra una pestaña o simplemente no puede recuerda qué página tan genial eras recientemente.

4 Maneras de ver la pantalla de su computadora portátil o de escritorio en su televisor
La creación de reflejo de la pantalla de su PC en su televisor es bastante simple. Hay varias maneras de hacerlo, tanto con cable como sin cables, y el que elija depende de su situación. Los métodos con cable de duplicar su pantalla son los más confiables, aunque necesitará un cable HDMI y posiblemente un adaptador para su computadora.

Cómo configurar sus luces de tono de Philips
Philips Hue es un sistema de iluminación con Wi-Fi realmente genial que le permite encender y apagar las luces directamente desde su teléfono inteligente (o desde otros dispositivos de control de smarthome, como el Amazon Echo). Es uno de los primeros pasos para convertir su casa en una pequeña manzana del futuro.



