Cómo monitorear su FPS en UWP Games en Windows 10

Herramientas como FRAPS y ShadowPlay de NVIDIA son excelentes para monitorear el rendimiento de su juego en Windows, pero no funcionan con la plataforma universal de Windows de Microsoft (UWP) juegos. Afortunadamente, algunas herramientas le permitirán controlar sus juegos de framerate y benchmark creados para la nueva plataforma de aplicaciones de Windows 10.
Algunos juegos individuales pueden tener contadores FPS integrados que puede usar en su lugar, pero la mayoría no. Las herramientas aquí le permitirán monitorear su FPS en juegos como Quantum Break , Gears of War: Ultimate Edition , Forza Motorsport 6: Apex y Windows Store versión de Rise of the Tomb Raider .
PresentMon es gratis, pero requiere un poco de trabajo
RELACIONADO: ¿Por qué no comprar? Rise of the Tomb Raider (y otros juegos para PC) desde Windows Store
PresentMon es una herramienta de código abierto creada por un desarrollador de Intel. Utiliza el seguimiento de eventos para supervisar el sistema operativo subyacente de Windows en busca de comandos "actuales" y registra la información sobre ellos. Esto le permite controlar el rendimiento de los juegos DirectX 10, DirectX 11 y DirectX 12. Funciona incluso si esas aplicaciones son aplicaciones de plataforma universal de Windows (UWP), que se distribuyen a través de la tienda de Windows. En otras palabras, esta herramienta funciona porque no necesita interactuar con la aplicación UWP; no está permitido hacerlo. Supervisa Windows en un nivel inferior.
Esta es una aplicación de línea de comandos, por lo que no hay una interfaz gráfica bonita. Un desarrollador emprendedor podría crear una herramienta gráfica basada en este programa de línea de comandos para hacer que esto sea más fácil en el futuro.
Desafortunadamente, se necesita algo de trabajo para ponerse en marcha en este momento. Deberá visitar la página del repositorio de PresentMon y hacer clic en "Descargar ZIP" para descargar el repositorio. Luego, deberá descargar la versión gratuita Visual Studio Express Community Edition de Microsoft. Instale Visual Studio y permita que se actualice a sí mismo.
Descomprima el archivo de repositorio de PresentMon descargado y haga doble clic en el archivo "PresentMon.sln" para abrirlo en Visual Studio. Visual Studio ofrecerá descargar el compilador.
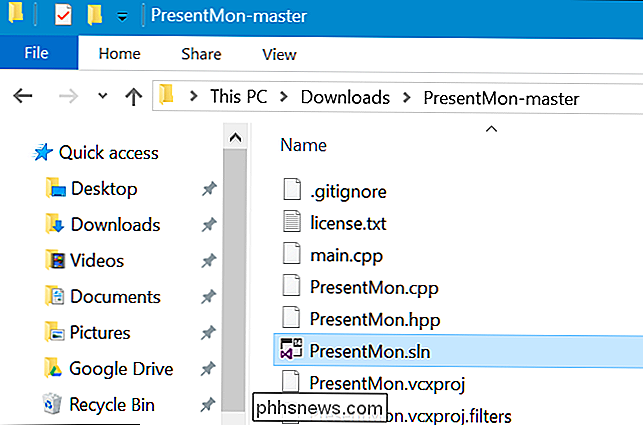
Cuando termine de descargar e instalar el software requerido, puede abrir el archivo PresentMon.sln en Visual Studio y compilar la aplicación. Simplemente haga clic en Build> Build Solution para compilarlo.
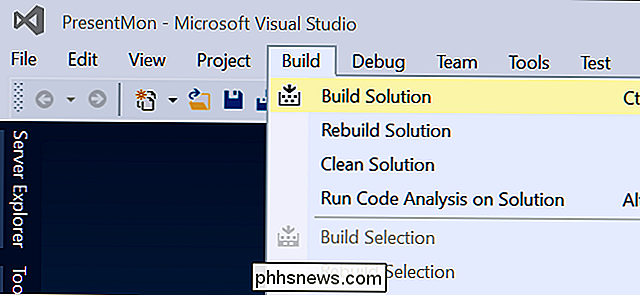
Obtendrá un directorio x64, suponiendo que está en una versión de 64 bits de Windows 10 (que probablemente sea). Este contiene el comando PresentMon64.exe que puede usar. Puede colocar este archivo en un directorio más conveniente, como su carpeta Escritorio o Descargas, si lo desea.
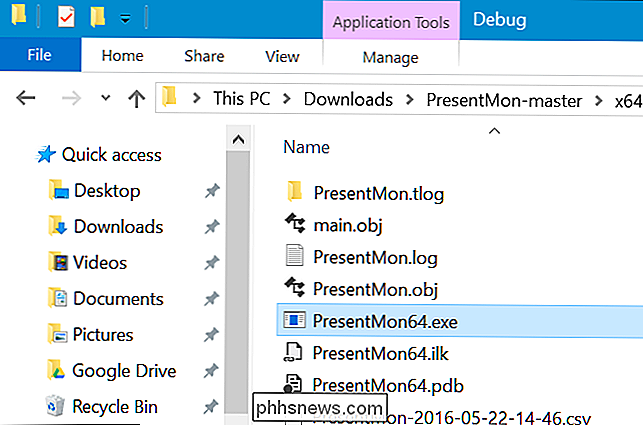
Deberá usar la identificación del proceso de una aplicación UWP para supervisarlo. Primero, lanza un juego. A continuación, abra el Administrador de tareas presionando Ctrl + Alt + Escape.
Haga clic con el botón derecho en el encabezado en la pestaña Procesos y active la columna "PID". Si no ve la pestaña Procesos, haga clic en "Más detalles".
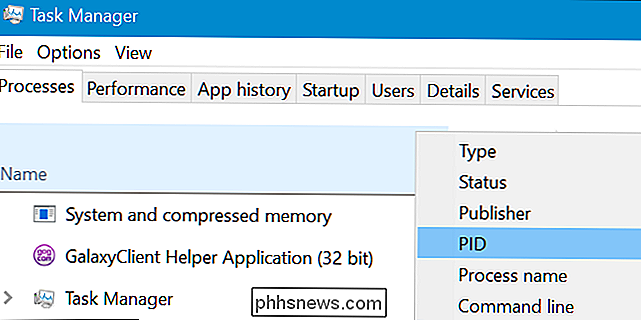
Encuentre el juego UWP en ejecución que desea monitorear y anote su número PID. Este número de ID de proceso cambiará cada vez que inicies la aplicación, por lo que tendrás que volver a encontrarla si cierras y vuelves a abrir el juego.
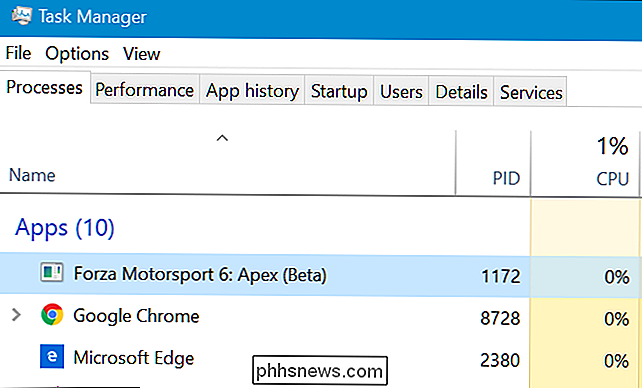
Tendrás que abrir una ventana del símbolo del sistema como administrador para ejecutar este comando. Para hacerlo, haga clic con el botón derecho en el botón Inicio o presione Windows + X, y luego haga clic en la opción "Command Propmt (Admin)".
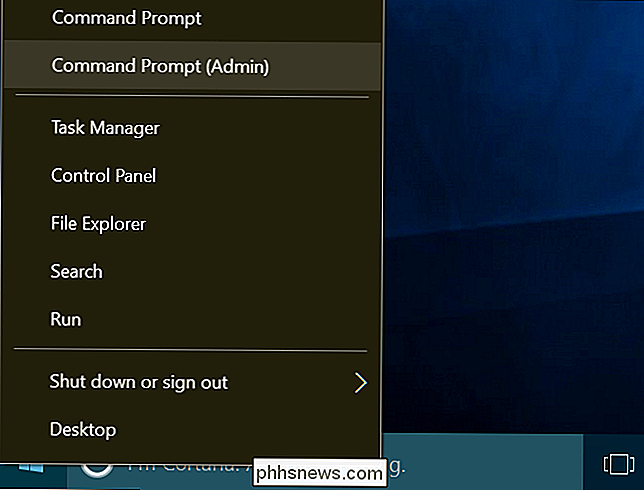
Cambie al directorio que contiene el comando PresentMon64.exe. Simplemente escriba "cd" seguido de la ruta al directorio donde está almacenando el archivo PresentMon64.exe.
cd C: path to PresentMon-master x64 Debug
A continuación, ejecute el siguiente comando , reemplazando #### con el número de identificación del proceso de la aplicación que desea monitorear.
PresentMon64.exe -process_id ####
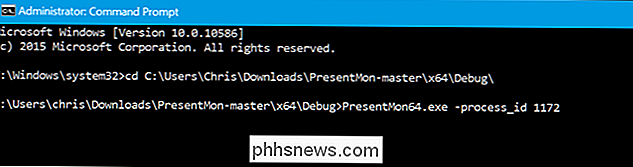
Verá el FPS de la aplicación que especificó que se muestra en el Símbolo del sistema ventana. No se superpondrá al juego, por lo que tendrás que presionar Alt + Tab aquí cuando quieras verificarlo.
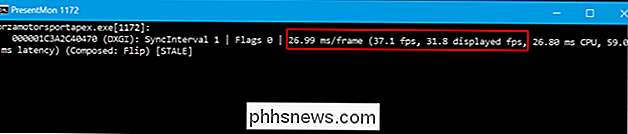
Dxtory es fácil y fino, pero cuesta dinero
Dxtory es una alternativa más fácil de usar. Al igual que PresentMon, Dxtory toma sus datos de un nivel inferior en Windows. no necesita interactuar directamente con la aplicación del juego, lo que significa que funciona con esos juegos UWP. Deberá descargar la compilación "más reciente" y no la compilación "estable", al menos la compilación 2.0.134, ya que las versiones más recientes solucionan los problemas de compatibilidad con las aplicaciones DirectX 12.
A diferencia de PresentMon, ofrece una interfaz gráfica de usuario. Incluso puede superponer su contador de FPS sobre los juegos de UWP. Esta es más una verdadera alternativa a FRAPS, con todos los detalles.
Esta aplicación es un software pago, aunque hay una versión de prueba que puede usar. El desarrollador cobra 3800 JPY por una licencia, que es de aproximadamente $ 34.50 USD.
Simplemente inicie la aplicación Dxtory y luego inicie, o Alt + Tab, de regreso a su juego UWP. Se superpondrá un contador FPS en la esquina superior izquierda del juego UWP.

También puede volver a la aplicación Dxtory para ver más información y personalizar su configuración. Pero no tienes que hacer nada especial para configurar este Dxtory abierto, iniciar un juego UWP, y simplemente funcionará. Si desea deshacerse del contador de FPS, simplemente cierre la aplicación Dxtory.
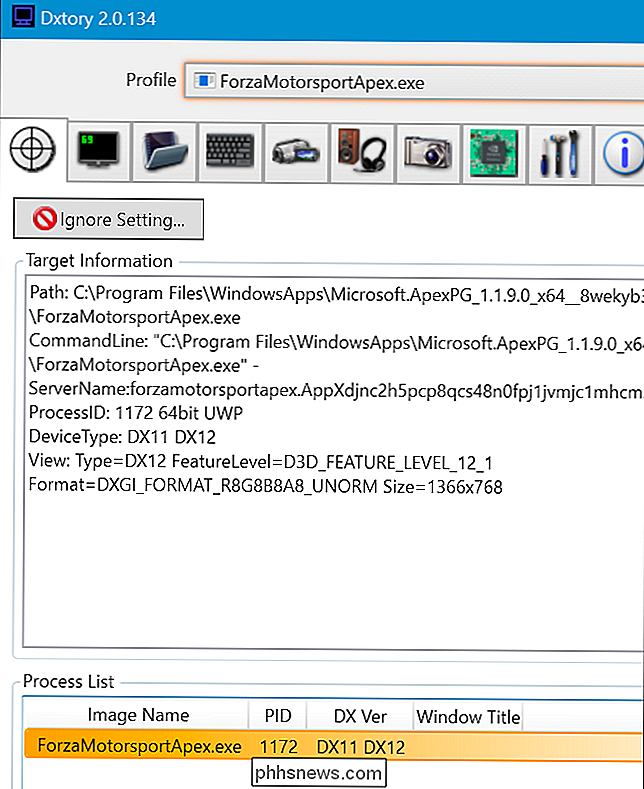
En el futuro, más herramientas de juego, como ShadowPlay de NVIDIA, se pueden actualizar para que funcionen junto con la nueva plataforma de aplicaciones de Microsoft. Por ahora, solo funcionan un puñado de herramientas y tendrás que salir de tu camino para usarlas con los juegos de UWP. La plataforma UWP de Microsoft sigue siendo un trabajo en progreso, y en ninguna parte es más obvio que con los juegos de PC.

¿Necesita preocuparse por la actualización de sus programas de escritorio?
Hubo un momento en que tuvimos que preocuparnos por actualizar manualmente las aplicaciones de escritorio. Adobe Flash y Reader estaban llenos de agujeros de seguridad y no se actualizaban, por ejemplo, pero esos días en gran parte nos respaldan. El escritorio de Windows es la única plataforma de software grande que no actualiza automáticamente las aplicaciones, lo que obliga a cada desarrollador para codificar su propio actualizador.

Cómo realizar cálculos simples en Microsoft Word
Cuando necesite hacer un cálculo rápido, normalmente pensaría usar la calculadora de Windows. Sin embargo, si está trabajando en Microsoft Word, puede calcular ecuaciones simples escritas en su documento utilizando el comando Calculate de Word no tan obvio. Para usar el comando Calculate, debemos agregarlo a la barra de herramientas de acceso rápido.



