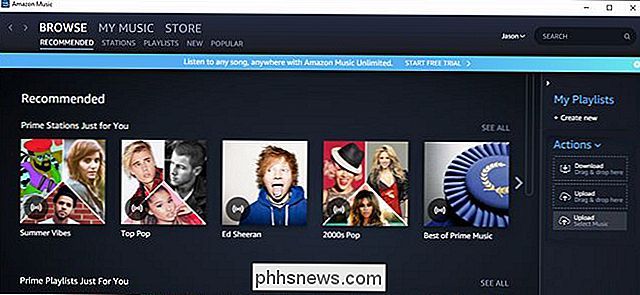Cómo hacer que su monitor de 120Hz o 144Hz use su velocidad de actualización anunciada

Así que ha comprado un monitor que ofrece una frecuencia de actualización de 120Hz o 144Hz y lo enchufó, ¡genial! Pero no te detengas allí. Es posible que su monitor no se ejecute a la velocidad de actualización anunciada hasta que cambie algunas configuraciones y clasifique su hardware.
Configure su frecuencia de actualización en Windows
Lo que es más importante, querrá asegurarse de que Windows esté configurado en la publicidad frecuencia de actualización y no una frecuencia de actualización menor, como 60Hz.
En Windows 10, vaya a Configuración> Sistema> Pantalla> Configuración de pantalla avanzada> Propiedades del adaptador de pantalla. Haga clic en la pestaña "Monitor", seleccione la frecuencia de actualización publicitada de su monitor de la lista "Frecuencia de actualización de pantalla" y haga clic en "Aceptar".
En Windows 7 u 8, haga clic derecho en el escritorio y seleccione "Resolución de pantalla". Seleccione su monitor si tiene múltiples monitores y luego haga clic en el enlace "Configuración avanzada". Haga clic en la pestaña "Monitor" y elija la frecuencia de actualización en el cuadro "Frecuencia de actualización de pantalla".
Si no ve la frecuencia de actualización publicitada de su monitor en esta lista, o si parece que no puede hacer que su monitor manténgase configurado a la frecuencia de actualización anunciada; hay más que debe hacer.
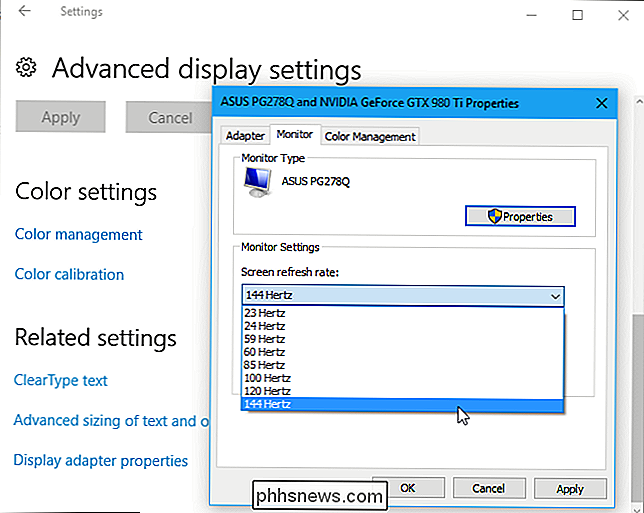
Verificar los cables
No puede usar cualquier cable viejo y esperar una alta frecuencia de actualización. Algunos monitores pueden tener conexiones HDMI y DisplayPort, pero pueden estar limitados a una frecuencia de actualización de 60Hz cuando se conectan a través de HDMI. En este caso, necesitarías usar un cable DisplayPort. Consulte las especificaciones de su monitor o la guía de configuración para obtener más información.
No solo debe preocuparse por el tipo de cable: debe preocuparse por el cable en sí.
Si está utilizando DisplayPort, sea Asegúrese de tener un cable debidamente certificado que esté construido según las especificaciones de DisplayPort. Un cable certificado adecuadamente fabricado y construido para DisplayPort 1.2 debería funcionar perfectamente bien con DisplayPort 1.4. Desafortunadamente, hay muchos cables de mala calidad, por lo que un cable diseñado y vendido para DisplayPort 1.2 puede no funcionar con DisplayPort 1.4. También hay unos pocos cables DisplayPort de tasa reducida de bits (RBR) en el mercado que solo admitirán 1080p; solo asegúrese de que no tenga uno de esos. Visite el sitio web oficial de DisplayPort para obtener más información.
Si usa HDMI, querrá asegurarse de que está utilizando un cable HDMI de "alta velocidad" y no un cable HDMI "estándar" más antiguo. Sin embargo, no necesita un cable HDMI con Ethernet incluido. Visite el sitio web oficial de HDMI para obtener más información.
En caso de duda, use el cable que viene con su monitor. Debería funcionar, en teoría. Desafortunadamente, los cables baratos y de baja calidad también pueden causar problemas. El cable incluido de su monitor podría no ser lo suficientemente bueno. Recientemente descubrimos que el cable incluido con un monitor ASUS no podría proporcionar una señal estable a 144Hz. En cambio, la pantalla ocasionalmente parpadearía y la frecuencia de actualización bajaría a 60Hz hasta que reiniciemos la computadora. Reemplazamos el cable con un cable Accell DisplayPort de mayor calidad y el monitor funcionaba bien a 144Hz sin parpadeos ni caídas de frecuencia de actualización.
Como siempre, asegúrese de que los cables estén conectados de manera segura. Si tiene algún problema, intente desenchufar el cable y enchufarlo de nuevo para garantizar una conexión sólida. Una conexión de cable suelta podría causar problemas.

Más consejos para la solución de problemas
RELACIONADO: Cómo actualizar los controladores de gráficos para un rendimiento máximo del juego
Muchos otros problemas podrían hacer que su monitor no funcione en la actualización anunciada tasa:
- La GPU de su computadora no es lo suficientemente buena. Es posible que los gráficos integrados o los gráficos discretos anteriores no sean compatibles con la frecuencia de actualización de su monitor. Asegúrese de que su tarjeta gráfica sea compatible con la resolución del monitor y la frecuencia de actualización.
- Necesita actualizar los controladores de gráficos. Asegúrese de instalar la última versión disponible desde el sitio web de NVIDIA o AMD.
- Está intentando ejecutar su monitor a una resolución más baja. Seleccione la resolución nativa de su monitor: puede que solo admita una frecuencia de actualización más alta en su resolución original y se limite a 60Hz a resoluciones más bajas.
- Estás jugando un juego y ese juego tiene su propia configuración de gráficos integrados. Es posible que deba seleccionar la resolución nativa de su monitor y la frecuencia de actualización de 120Hz o 144Hz en el menú de opciones gráficas de cada juego, o ese juego puede usar una frecuencia de actualización más baja.
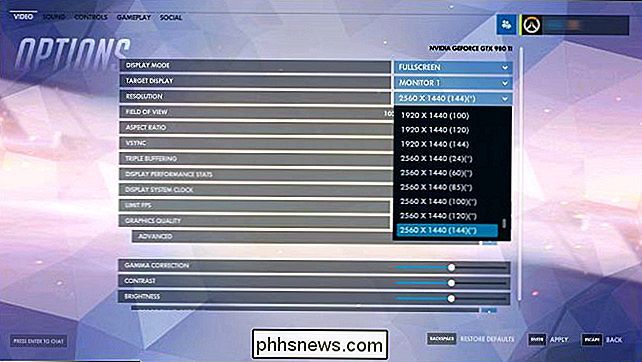
Afortunadamente, después de seguir estos pasos, encontrará que su el monitor funciona con una frecuencia de actualización alta y suave como la mantequilla.
Crédito de la imagen: Lalneema

¿Cómo inserto una nueva fila en Excel a través del teclado?
Si eres un ninja del teclado, odias tener que mover las manos desde el teclado por alguna razón a menos que no haya otra opción. La publicación de preguntas y respuestas SuperUser de hoy ofrece múltiples maneras de ayudar a un lector frustrado a mantener el teclado mientras usa Microsoft Excel. La sesión de preguntas y respuestas de hoy nos llega por cortesía de SuperUser, una subdivisión de Stack Exchange, una agrupación de Sitios web de preguntas y respuestas.

Cómo ejecutar un servidor de Minecraft local simple (con y sin modificaciones)
Si bien es bastante fácil compartir un mapa de Minecraft con otros jugadores locales en su red, es agradable poder correr un servidor dedicado para que la gente pueda entrar y salir sin que el host del juego original cargue Minecraft. Hoy estamos viendo cómo ejecutar un servidor de Minecraft local simple con y sin modificaciones.