Cómo ejecutar un servidor de Minecraft local simple (con y sin modificaciones)

Si bien es bastante fácil compartir un mapa de Minecraft con otros jugadores locales en su red, es agradable poder correr un servidor dedicado para que la gente pueda entrar y salir sin que el host del juego original cargue Minecraft. Hoy estamos viendo cómo ejecutar un servidor de Minecraft local simple con y sin modificaciones.
¿Por qué ejecutar un servidor de Minecraft?
Uno de los elementos más frustrantes de la experiencia multijugador local de Minecraft (tanto para PC como para la edición PE) es que el anfitrión del juego original debe estar activo para acceder a las creaciones anteriores. Si hay dos padres y dos niños jugando Minecraft en un hogar, por ejemplo, y pasan un par de horas un fin de semana trabajando en una gran estructura organizada por Kid # 2, entonces cada vez que alguien quiera trabajar en ese mundo / estructura nuevamente necesitan Kid # 2 para encender su juego y compartirlo con todos los demás abriéndolo a la LAN. Tenga en cuenta que cada mundo reside en cada computadora por separado y de repente se convierte en una molestia real para más de una persona trabajar en un mapa determinado.
Una forma mucho más eficiente de hacer las cosas es alojar un servidor independiente en la red local. De esta forma, los jugadores pueden entrar y salir cuando quieran sin que ninguna persona tenga que iniciar sesión y compartir su mundo. Mejor aún, puede alojar un servidor de Minecraft en una máquina que no es adecuada para jugar Minecraft (hemos ejecutado modestos servidores de Minecraft en pequeñas cajas de Raspberry Pi sin ningún problema).
Echemos un vistazo a cómo configura un servidor básico local de Minecraft con y sin mods.
Configurando un Simple Minera Server de Vanilla
Hay dos maneras de abordar la instalación del simple servidor Minecraft provisto por Mojang. Un método es muy centrado en Windows, ya que simplemente descarga un archivo .EXE y lo ejecuta con una pequeña ventana gráfica de usuario. Sin embargo, ese método no necesariamente ayuda a los usuarios de OS X y Linux, por lo que vamos a utilizar el método basado en .JAR que ayudará a expandir el proceso en todas las plataformas con solo pequeños ajustes necesarios para cambiar entre sistemas operativos.
La primera orden del día es descargar el archivo JAR del servidor oficial de Minecraft. A partir de este tutorial, la versión es 1.7.10. Puedes encontrarlo en la parte inferior de la página oficial de descarga de Minecraft.net. Independientemente de su sistema operativo, desea el archivo .JAR.
Una vez que el archivo haya terminado de descargarse, mueva el archivo .JAR a una ubicación más permanente. Colocamos el archivo en un / HTG Test Server /. Puede colocarlo en cualquier lugar que desee, pero debe etiquetarlo con claridad, colocarlo en un lugar seguro y tener en cuenta que una vez que ejecute el archivo .JAR, todas las cosas relacionadas con el servidor se descargarán o desempacarán en la carpeta en la que se encuentra .JAR, por lo tanto colocarlo en un lugar como una raíz de unidad o una carpeta de inicio.
Ejecute el servidor por primera vez ejecutando el siguiente comando en el símbolo del sistema desde el directorio donde se encuentra el archivo .JAR, por supuesto:
Windows: java -Xmx1024M -Xms1024M -jar minecraft_server.1.7.10.jar nogui
OS X: java -Xms1G -Xmx1G -jar minecraft_server. 1.7.10.jar nogui
Linux: java -Xms1G -Xmx1G -jar minecraft_server. 1.7.10.jar nogui
Los comandos anteriores ejecutarán el archivo JAR del servidor de Minecraft. El comando ejecuta Java, asigna 1GB de memoria / 1GB como máximo, indica que el archivo es un JAR, nombra el JAR e indica que no se necesita GUI. Puede ajustar los valores de memoria asignada / máxima hacia arriba si encuentra que necesita hacerlo para mundos particularmente grandes o servidores con muchos jugadores (por ejemplo, durante una fiesta LAN), pero no recomendamos bajar los valores de memoria.
Si necesita ayuda para instalar Java en Linux, crear un acceso directo para el proceso de inicio en OS X o cualquier otro problema específico del sistema operativo, le recomendamos que consulte la guía detallada para iniciar el archivo JAR del servidor ubicado en la wiki oficial de Minecraft. .
La primera vez que ejecuta el servidor, verá un mensaje como el siguiente:
[Hilo del servidor / INFO]: Iniciando la versión del servidor de minecraft 1.7.10
[Hilo del servidor / INFO]: Cargando propiedades
[Hilo del servidor / WARN]: server.properties no existe
[Hilo del servidor / INFO]: Generando nuevo archivo de propiedades
[Hilo del servidor / WARN]: Fallido para cargar eula.txt
[Hilo del servidor / INFO]: debe aceptar el EULA para ejecutar el servidor. Vaya a eula.txt para obtener más información.
[Hilo del servidor / INFO]: Detener el servidor
Esto es perfectamente normal. Busque en el directorio del servidor el archivo EULA.txt, ábralo y edite la entrada "eula = false" en "eula = true" para indicar que está de acuerdo con el acuerdo del usuario del servidor Mojang. Guarde y cierre el documento. Ejecute el comando del servidor nuevamente. Puede ejecutarlo con o sin la etiqueta "nogui" según sus necesidades / deseos. Si lo ejecuta con la etiqueta "nogui", la interfaz de salida y comando del servidor permanecerá en la ventana de terminal en la que lanzó el comando:
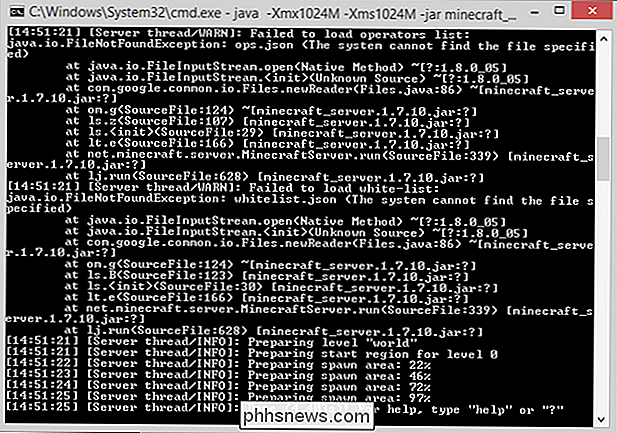
Si elimina la etiqueta "nogui", se abrirá una ventana GUI y proporcionará un limpiador y una experiencia del servidor más fácil de administrar:
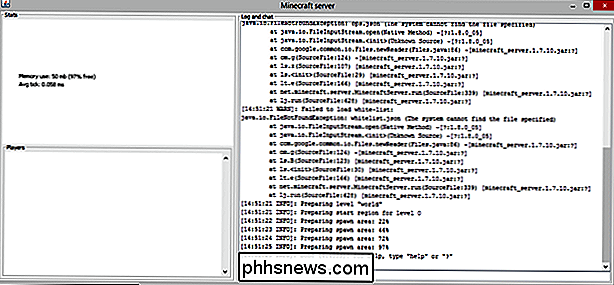
La interfaz GUI muestra exactamente lo que vería en la ventana de la terminal en el panel grande de la derecha, así como una ventana de estadísticas en la esquina superior izquierda y una lista de registros actualmente en jugadores en la esquina inferior derecha. A menos que esté ejecutando el servidor en una máquina atada con recursos (o un dispositivo sin cabeza como un servidor de medios o Raspberry Pi), recomendamos usar la GUI.
Durante la segunda ejecución del servidor, después de aceptar el EULA, archivos adicionales se descargan y se genera el mundo predeterminado. El mundo predeterminado está ubicado en / world / y se parece mucho a una carpeta antigua /.minecraft/saves/[someworldname]/ habitual de Minecraft (de hecho, lo es). Puedes jugar en el mundo generado aleatoriamente o puedes eliminar los contenidos de / world / y reemplazarlo con el contenido de un juego guardado de una copia independiente de Minecraft o un salvado mundial que hayas descargado de Internet.
Vamos a únase a nuestro servidor recién acuñado y vea cómo se ve. Para unir su juego, necesita estar en la misma LAN que la computadora host y necesita saber la dirección IP de la computadora host.
Con la dirección IP en la mano, inicie Minecraft, haga clic en Multijugador desde el menú principal y agregue el nuevo servidor o use la función de conexión directa. Si necesita ayuda con alguna de estas opciones, consulte la sección Conexión a servidores remotos de la lección Exploración de servidores multijugador de Minecraft de nuestra guía anterior.

Aquí estamos en el nuevo servidor. Todo se ve bien y el mundo se carga sin problemas. Una cosa que notará inmediatamente es que el juego está en modo de supervivencia. Este es el servidor predeterminado, pero le mostraremos cómo cambiarlo en un momento.
En el lado del servidor, verá una secuencia de avisos en la ventana de la consola a medida que suceden las cosas en él: jugadores unirse, los jugadores mueren, las comunicaciones de los jugadores y otros avisos. Además, puede usar los comandos del servidor tanto en la ventana de la consola como si es un OP o "operador" en el servidor. Hay docenas de comandos, muchos de ellos bastante oscuros y poco utilizados. Puede leer toda la lista de comandos en la wiki de Minecraft, pero resaltaremos los más relevantes para que su servidor funcione y se ejecute en la tabla a continuación.
Nota : si ingresa el comando en la ventana de la consola del servidor no necesita el "/" inicial, pero lo hace si lo ingresa en la ventana de chat como un jugador en el servidor.
| / defaultgamemode [s / c / a] | Cambia el servidor modo predeterminado para nuevos jugadores entre modos de Supervivencia, Creativo y Aventura. |
| / dificultad [p / e / n / h] | Cambia los niveles de dificultad entre Pacífica, Fácil, Normal y Difícil. |
| / modo de juego [s / c / a] [player] | Lo mismo que / defaultgamemode excepto aplicado jugador por jugador. |
| / list | Lista todos los jugadores actuales. |
| / (de) op [player] / deop [player] | Otorga privilegios de operador de jugador (o se los quita). |
| / save- (all / on / off) | "all" salva el mundo inmediatamente, "on "Activa el ahorro mundial (este es el estado predeterminado) y" desactivado "desactiva el ahorro automático. Lo mejor es dejarlo solo a menos que desee forzar un guardado inmediato para hacer una copia de seguridad de su trabajo con el comando / save-all. |
| / setworldspawn [x y z] | Establece el punto de generación para todos los jugadores que ingresan al mundo. Sin coordenadas, establece el lugar donde se encuentra la operación de ejecución, con argumentos que asigna el punto de generación a esas coordenadas. |
| / spawnpoint [jugador] [x y z] | Lo mismo que worldspawn, pero para jugadores individuales; le permite establecer un spawnpoint único para cada jugador. |
| / stop | Apaga el servidor. |
| / time set [value] | Cambia el tiempo de juego; aceptará "día", "noche" o un valor de 0 a 24000 en donde, como referencia, 6000 es mediodía y 18000 es medianoche. |
| / tp [jugador de destino] [destino] | Teletransporta al jugador. El primer argumento siempre debe ser el jugador objetivo. El segundo argumento puede ser otro jugador (envíe al jugador A a B) o las coordenadas x / y / z (envíe el jugador A a la ubicación). |
| / clima [claro / lluvia / trueno] | Cambia el clima. Además, puede agregar un segundo argumento para cambiar el clima por X segundos (donde X puede estar entre 1 y 1,000). |
Estos son los comandos más útiles para ejecutar un pequeño servidor doméstico. Hay comandos adicionales que son útiles si abre su servidor doméstico para uso público o semipúblico (como / kick y / ban) pero que normalmente no son necesarios para el uso doméstico privado.
Ahora que hemos lanzado con éxito nuestro servidor de inicio privado, es posible que se pregunte (especialmente después de todas las lecciones dedicadas a ellos) cómo podemos inyectar algunos mods increíbles en nuestro servidor. Siguiente parada, modding del servidor.
Configurando un servidor de Minecraft simple modificado
Al igual que puede inyectar fácilmente el cargador de mod de Forge en una instalación de Minecraft independiente, puede inyectar fácilmente el cargador de mod de Forge en el servidor de Minecraft.
reutilice el mismo instalador que utilizó para Forge en el tutorial de modificación anterior; simplemente vuelva a ejecutarlo (no importa si está utilizando .EXE o .JAR) y ajuste la configuración como tal:
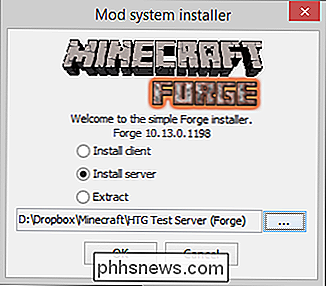
Seleccione "Instalar servidor" y apúntelo a un directorio nuevo. No necesita instalar un servidor y luego instalar Forge, como si necesitara instalar Minecraft y luego instalar Forge como lo hicimos en el tutorial del lado del cliente.
Nota : Si saltó a esta sección porque estaba tan entusiasmado con los mods en su servidor, aún así lo alentaremos a leer la sección anterior ya que varios de los pasos son idénticos, y no los repetiremos en detalle para esta parte del tutorial.
Dé un minuto para descargar el servidor y los archivos de Forge, luego visite la carpeta de instalación. Los siguientes pasos se parecerán mucho a la configuración vanica del servidor de Minecraft.
Dentro de la carpeta, ejecute el archivo "forge. *. Universal.jar" usando exactamente el mismo comando que usó, basado en su sistema operativo de la vainilla parte de instalación de este tutorial.
El servidor se ejecutará y luego se detendrá, indicando como lo hizo en la sección anterior que necesita aceptar el EULA. Abra el archivo EULA.txt recién creado y edite el "falso" como "verdadero" como la última vez.
Ejecute el servidor de nuevo para confirmar que todo está instalado correctamente y solo para una medida extra, únase al mundo. Recuerda, cuando te unes al mundo necesitarás unirte a un cliente modificado (los clientes de vanilla no pueden unirse a los servidores modificados). Únase a la instalación del número de versión correspondiente de Minecraft con Forge instalado, pero sin ningún mod cargado, que reflejará el estado del servidor.
Todo se ve bien. Incluso creamos cerca de un pueblo, que siempre es divertido. Demostremos a estos aldeanos cómo divertirse al engendrar un portal a una dimensión mágica.

No hay trato; acabamos de arrojar un diamante en un charco y todos los aldeanos nos miran como si hubiéramos perdido la cabeza. Podríamos tener instalado Forge, pero nos falta el componente que hace que ocurra la magia: el mod de Crepúsculo Bosque.
Ahora que sabemos que Forge está instalado correctamente, el siguiente paso es instalar los mods que queremos. El proceso es muy simple. Solo necesita asegurarse de que el archivo mod .JAR (en este caso, el mod de Twilight Forest) se encuentre en la carpeta / mods / para su nuevo servidor de Forge y la carpeta / mods / para el cliente de Minecraft con el que se está uniendo al servidor.
Salga de su cliente de Minecraft y detenga el servidor con el comando "detener", copie los archivos y reinicie el servidor. Luego, reinicia tu cliente y únete al servidor.

Las palabras no pueden expresar la decepción que sentimos cuando el aldeano cayó en el portal recién creado Twilight Forest y no se teletransportó al bosque. Tendremos que ir en su lugar.

El portal terminó justo al lado de un castillo. En serio, esta podría ser la semilla más afortunada del mapa: comenzamos al lado de un pueblo en el Overworld, hicimos un portal allí, y terminamos al lado de un castillo en el bosque Crepúsculo (si juegas con Twilight Forest en 1.7. 10 (u otras 1.7. * Versiones) la semilla es: 1065072168895676632)!
Ajustes y trucos adicionales para su servidor
En este punto ya está listo para rockear, con o sin modificaciones, dependiendo del sabor que instaló . Sin embargo, eso no significa que hayas terminado de retocar tu servidor. Repasemos algunas cosas adicionales que puede hacer para mejorar su experiencia del servidor.
Más Mods
Siempre puede instalar más modificaciones. Tenga en cuenta que más modificaciones requieren más recursos de CPU / GPU / RAM. Presta atención a los mods que instales, porque todos los que se unan a tu servidor necesitarán tener esos mods instalados también. En términos generales, la carpeta / mod / del cliente y la carpeta / mod / del servidor deben ser espejos el uno del otro.
¿Necesita ideas para buenos mods de servidor? Acceda a los recursos enumerados en la sección "¿Dónde encontrar modificaciones?" De nuestro tutorial de modificación Minecraft.
Apertura de su servidor a reproductores remotos
Si desea jugar con personas ajenas a su red local, puede configurar el reenvío de puertos para que los jugadores fuera de su red doméstica puedan acceder al servidor. La mayoría de las conexiones de banda ancha domésticas pueden admitir fácilmente a muchos jugadores. Debido a que el servidor no tiene un sistema de contraseñas, es posible que desee considerar la creación de una lista blanca en el servidor. Utilice el comando y los parámetros / whitelist [on / off / list / add / remove / reload] [playername] para ajustar y ver la lista blanca.
Ajuste fino con Server.Properties
Dentro del carpeta del servidor encontrará un archivo llamado server.properties. Si abre este archivo en un editor de texto, encontrará un archivo de configuración simple que se puede editar manualmente. Si bien algunos de estos ajustes están disponibles a través de los comandos del servidor / juego, muchos de ellos no.
Al usar conmutadores simple verdadero o falso o numérico, es posible permitir que los jugadores vuelen durante el modo de supervivencia, apagar The Nether, ajustar el servidor configuración de tiempo de espera y una serie de otras variables. Si bien muchas de las configuraciones son bastante autoexplicativas, algunas requieren una comprensión más profunda de la variable involucrada. Consulte este desglose detallado de las variables server.properties.
Armado con un servidor, modificado o no, ya no tendrá que preocuparse por asegurarse de que la persona correcta esté en línea en el momento correcto para acceder a su mundo ( y puede compartir fácilmente su mundo en toda su casa o con amigos en todo el país).

Cómo abrir su unidad óptica usando un atajo de teclado en Windows
La mayoría de las unidades de discos ópticos requieren que presione un botón en la parte frontal de la unidad para abrirla. Este botón puede ser difícil de encontrar o llegar a algunas máquinas. Sin embargo, puede usar un atajo de teclado para abrir su unidad óptica. Hay una utilidad gratuita, llamada Control de puerta, que le permite abrir fácilmente su unidad óptica usando un icono en la bandeja del sistema o un atajo de teclado que especifique.

¿Qué plataformas de computación están abiertas y cuáles están cerradas?
Los últimos años han visto el surgimiento de plataformas cerradas: sistemas operativos que solo le permiten instalar software aprobado por el desarrollador del sistema operativo . Sin embargo, muchas plataformas populares -incluso las móviles- siguen siendo plataformas abiertas. Las plataformas con tiendas de aplicaciones pueden considerarse plataformas abiertas si le permiten instalar aplicaciones desde fuera de la tienda de aplicaciones, un proceso denominado "carga lateral".



