Cómo hacer que los viejos programas funcionen en Windows 10

La mayoría de las aplicaciones anteriores de Windows deberían funcionar solo en Windows 10. Si funcionaban en Windows 7, seguramente funcionarían en Windows 10 Algunas aplicaciones anteriores de PC no solo funcionarán, sino que hay muchas maneras de hacer que funcionen nuevamente.
Estos trucos cubren una variedad de aplicaciones, desde aplicaciones de la era de Windows XP y juegos antiguos de PC que requieren DRM obsoleto hasta DOS y Aplicaciones de Windows 3.1
Ejecutar como administrador
RELACIONADO: Por qué no debe deshabilitar el Control de cuentas de usuario (UAC) en Windows
Muchas aplicaciones desarrolladas para Windows XP funcionarán correctamente en una versión moderna de Windows , excepto por un pequeño problema. Durante la era de Windows XP, los usuarios promedio de Windows generalmente usaban su PC con una cuenta de administrador todo el tiempo. Las aplicaciones se codificaron para suponer que tenían acceso administrativo y fallarían si no lo tuvieran. La nueva característica Control de cuentas de usuario (UAC) solucionó principalmente este problema, pero al principio hubo algunos problemas iniciales.
Si una aplicación anterior no funciona correctamente, intente hacer clic derecho en su acceso directo o archivo .exe y luego seleccione "Ejecutar como administrador" para iniciarlo con permisos administrativos.
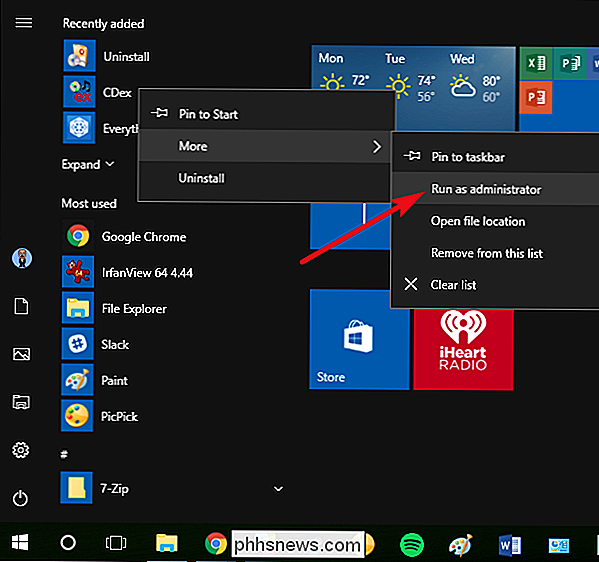
Si encuentra que una aplicación requiere acceso administrativo, puede configurar la aplicación para que siempre se ejecute como administrador usando la configuración de compatibilidad que discutiremos en la siguiente sección.
Ajuste la configuración de compatibilidad
RELACIONADO: Uso del modo de compatibilidad de programas en Windows 7
Windows incluye configuraciones de compatibilidad que pueden hacer que las aplicaciones antiguas funcionen. En el menú Inicio de Windows 10, haga clic con el botón secundario en un acceso directo, seleccione "Abrir ubicación de archivo" desde el menú contextual
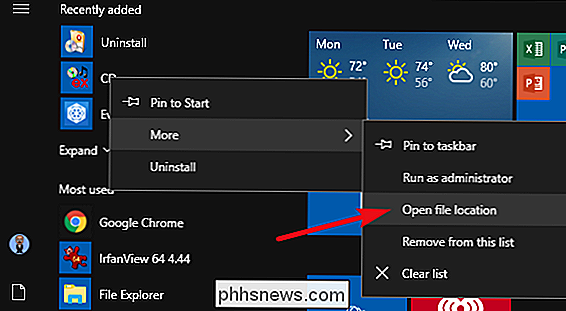
Una vez que tenga la ubicación del archivo, haga clic derecho en el acceso directo o archivo .exe de la aplicación y luego seleccione "Propiedades" el menú contextual.
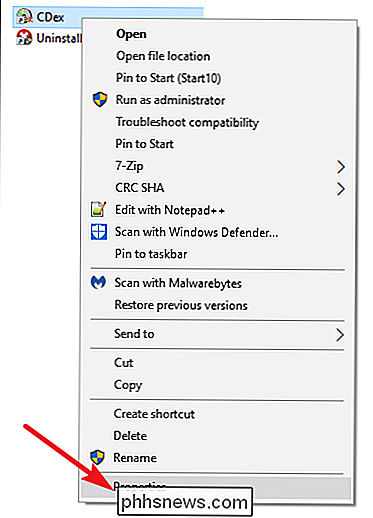
En la pestaña "Compatibilidad" de la ventana de propiedades de la aplicación, puede hacer clic en el botón "Usar el solucionador de problemas de compatibilidad" para una interfaz del asistente o simplemente ajustar las opciones usted mismo.
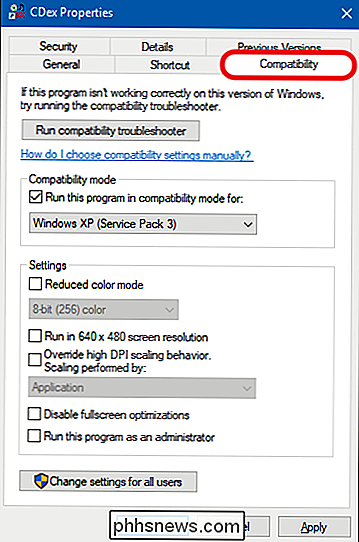
Por ejemplo, si una aplicación no se ejecuta correctamente en Windows 10, pero se ejecutó correctamente en Windows XP, seleccione la opción "Ejecutar este programa en modo compatibilidad para", y luego seleccione "Windows XP (Service Pack 3)" en el menú desplegable.
RELACIONADO : Cómo hacer que Windows funcione mejor en pantallas de alta resolución y arregle fuentes borrosas
No dude en probar otras configuraciones en la pestaña "Compatibilidad" también. Por ejemplo, los juegos muy antiguos pueden beneficiarse del "modo de color reducido". En pantallas con alta resolución de PPP, es posible que tenga que comprobar "Desactivar escalado de pantalla en configuraciones de PPP altas" para que el programa se vea normal. Ninguna opción en esta pestaña puede dañar su aplicación o PC: siempre puede desactivarlas si no lo ayudan.
Instalar controladores sin firmar o controladores de 32 bits
La versión de 64 bits de Windows 10 usa aplicación de la firma del controlador y requiere que todos los controladores tengan una firma válida antes de que puedan ser instalados. Las versiones de 32 bits de Windows 10 normalmente no requieren controladores firmados. La excepción a esto es que las versiones de 32 bits de Windows 10 que se ejecutan en una PC más nueva con UEFI (en lugar de la BIOS normal) a menudo requieren controladores firmados. La aplicación de controladores firmados ayuda a mejorar la seguridad y la estabilidad, protegiendo su sistema de controladores maliciosos o simplemente inestables. Solo debe instalar los controladores sin firmar si sabe que son seguros y tiene una buena razón para hacerlo.
Si el software antiguo que desea instalar necesita controladores sin firmar, deberá usar una opción de arranque especial para instalarlos. . Si solo están disponibles los controladores de 32 bits, deberá usar la versión de 32 bits de Windows 10 en su lugar: la versión de 64 bits de Windows 10 requiere controladores de 64 bits. Utilice este proceso si necesita cambiar a la versión de 32 bits, descargando la versión de 32 bits de Windows 10 en lugar de la versión de 64 bits.
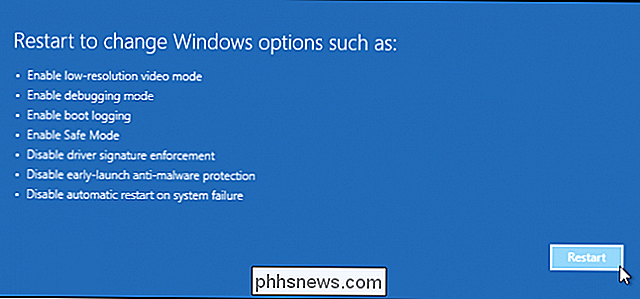
Ejecute juegos que requieran SafeDisc y SecuROM DRM
Windows 10 won ' Ejecutar juegos antiguos que usan SafeDisc o SecuROM DRM. Estos esquemas de administración de derechos digitales pueden causar bastantes problemas. En general, es bueno que Windows 10 no permita que esta basura se instale y contamine su sistema. Desafortunadamente, esto significa que algunos juegos anteriores que vinieron en CD o DVD físicos no se instalarán y ejecutarán normalmente.
Tienes muchas otras opciones para jugar estos juegos, incluida la búsqueda de un crack "sin CD" (que es potencialmente muy inseguro, ya que a menudo se encuentran en sitios con piratería), recomprar el juego desde un servicio de distribución digital como GOG o Steam, o consultar el sitio web del desarrollador para ver si ofrece un parche que elimine el DRM.
Los trucos más avanzados incluyen la instalación y el arranque dual en una versión anterior de Windows sin esta restricción, o intentar ejecutar el juego en una máquina virtual con una versión anterior de Windows. Una máquina virtual puede incluso funcionar bien para usted, ya que los juegos que usan estos esquemas DRM son lo suficientemente antiguos como para que incluso una máquina virtual pueda manejar sus demandas de gráficos.
Use Virtual Machines for Older Software
RELACIONADO: Beginner Geek : Cómo crear y usar máquinas virtuales
Windows 7 incluye una característica especial de "Modo de Windows XP". En realidad, este era solo un programa de máquina virtual incluido con una licencia gratuita de Windows XP. Windows 10 no incluye un modo Windows XP, pero aún puede usar una máquina virtual para hacerlo usted mismo.
Todo lo que realmente necesita es un programa de máquina virtual como VirtualBox y una licencia de Windows XP de repuesto. Instale esa copia de Windows en la VM y puede ejecutar el software en esa versión anterior de Windows en una ventana en su escritorio con Windows 10.
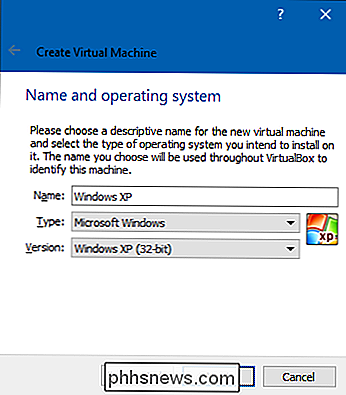
Usar una máquina virtual es una solución algo más complicada, pero funcionará bien a menos que la aplicación necesita interactuar con el hardware directamente. Las máquinas virtuales tienden a tener soporte limitado para periféricos de hardware.
Use emuladores para aplicaciones DOS y Windows 3.1
RELACIONADO: Cómo usar DOSBox para ejecutar juegos DOS y aplicaciones antiguas
DOSBox le permite ejecutar aplicaciones antiguas Aplicaciones DOS, principalmente juegos DOS, en una ventana de emulador en su escritorio. Use DOSBox para ejecutar aplicaciones antiguas de DOS en lugar de confiar en el símbolo del sistema. DOSBox funcionará mucho, mucho mejor.
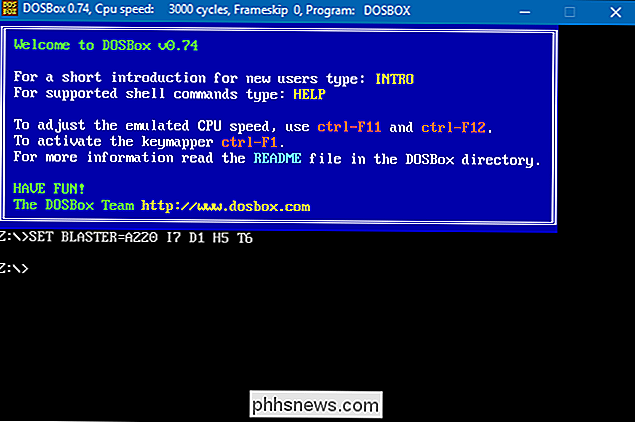
Y, dado que Windows 3.1 en sí mismo era básicamente una aplicación de DOS, puede instalar Windows 3.1 en DOSBox y ejecutar también aplicaciones antiguas de Windows 3.1 de 16 bits.
Usar Windows de 32 bits para el software de 16 bits
Los programas de 16 bits ya no funcionan en las versiones de 64 bits de Windows. La versión de 64 bits de Windows simplemente no contiene la capa de compatibilidad WOW16 que permite la ejecución de aplicaciones de 16 bits. Intenta ejecutar una aplicación de 16 bits en una versión de 64 bits de Windows y verás el mensaje "Esta aplicación no se puede ejecutar en tu PC".
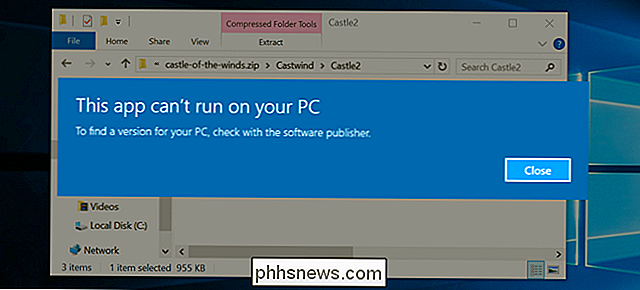
Si necesitas ejecutar aplicaciones de 16 bits, necesitarás instalar la versión de 32 bits de Windows 10 en lugar de la versión de 64 bits. La buena noticia es que realmente no tiene que volver a instalar todo su sistema operativo. En su lugar, puede instalar una versión de 32 bits de Windows dentro de una máquina virtual y ejecutar allí la aplicación. Incluso podría instalar Windows 3.1 en DOSBox.
Usar navegadores específicos para sitios web que requieran Java, Silverlight, ActiveX o Internet Explorer
Windows 10 usa el nuevo Microsoft Edge como su navegador predeterminado. Edge no incluye soporte para Java, ActiveX, Silverlight y otras tecnologías. Chrome también ha dejado de admitir los plug-ins NPAPI como Java y Silverlight.
RELACIONADO: Cómo usar Java, Silverlight y otros complementos en navegadores modernos
Para usar aplicaciones web antiguas que requieren estas tecnologías, arranque el navegador web Internet Explorer incluido con Windows 10 por razones de compatibilidad. IE todavía admite contenido ActiveX. Mozilla Firefox todavía es compatible con Java y Silverlight.
Puede iniciar Internet Explorer desde el menú Inicio. Si ya tiene Microsoft Edge, abra el menú de configuración y seleccione "Abrir con Internet Explorer" para abrir la página web actual directamente en Internet Explorer.
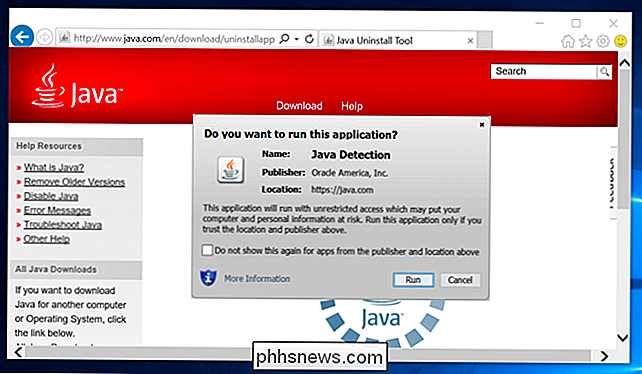
En general, si una aplicación anterior no funciona en Windows 10, es una buena idea intentar encontrar un reemplazo moderno que funcione correctamente. Sin embargo, hay algunas aplicaciones, especialmente juegos antiguos de PC y aplicaciones comerciales, que posiblemente no puedas reemplazar. Con suerte, algunos de los trucos de compatibilidad que hemos compartido pondrán en marcha esas aplicaciones nuevamente.
Crédito de la imagen: Brett Morrison en Flickr

Cómo quitar una contraseña de un archivo PDF
Algunos archivos PDF se cifran con una contraseña, que deberá ingresar cada vez que quiera ver el documento. Puede eliminar la contraseña para ahorrarse algunos inconvenientes si guarda el PDF en un lugar seguro. Cubriremos dos formas de hacerlo aquí: un truco conveniente que funciona en todos los sistemas operativos con aplicaciones que ya tiene y el método oficial que requiere Adobe Acrobat.

10 Formas rápidas de acelerar una PC lenta Ejecutando Windows 7, 8 o 10
Las PC con Windows no tienen que disminuir la velocidad con el tiempo. Ya sea que su PC se haya vuelto más lenta o que se detenga repentinamente hace unos minutos, podría haber bastantes razones para esa lentitud. Al igual que con todos los problemas de PC, no tema darle un reinicio a su computadora si algo no funciona correctamente Esto puede solucionar bastantes problemas y es más rápido que intentar solucionar manualmente el problema y solucionarlo usted mismo.



