Cómo borrar el historial de búsqueda de Cortana en Windows 10

Cortana en Windows 10 es más que una simple función de búsqueda. Es un asistente personal similar a Siri en iOS o OK Google en Android. La información ingresada en Cortana se almacena en su PC y en su cuenta de Bing, por lo que los resultados pueden personalizarse para usted.
RELACIONADO: Cómo usar y configurar Cortana en Windows 10
Cortana puede ser útil, pero si no quiere que se almacene el historial de búsqueda de Cortana, puede borrar la información que Cortana almacena sobre usted. Aquí se explica cómo borrar el historial de búsqueda de Cortana en su PC y en su cuenta de Bing.
Borrar el historial de búsqueda de Cortana en su PC
Para borrar el historial de búsqueda de Cortana en su PC, abra el menú Inicio y haga clic en el ícono de ajustes .
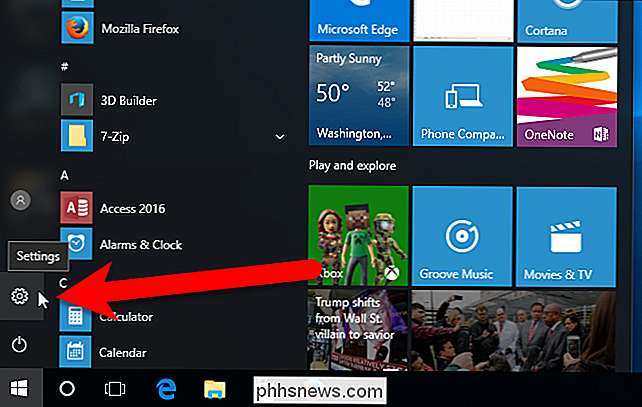
En el cuadro de diálogo Configuración de Windows, haga clic en "Privacidad".
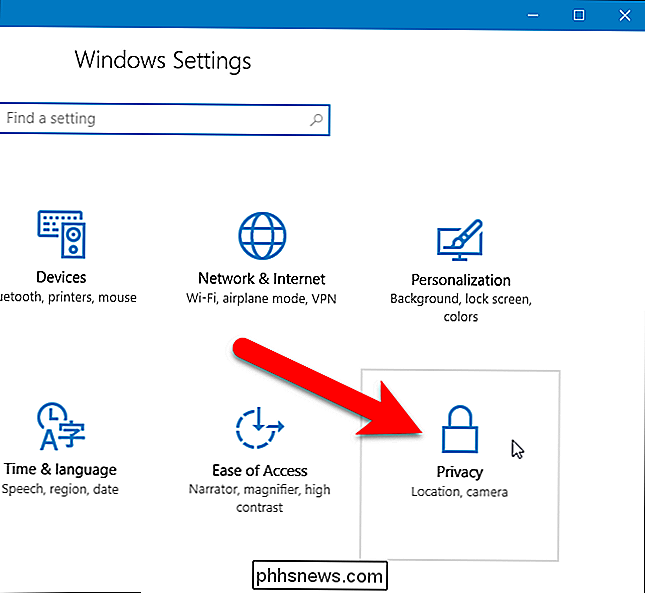
En la lista de opciones de la izquierda, haga clic en "Voz, entintado y tipeo".
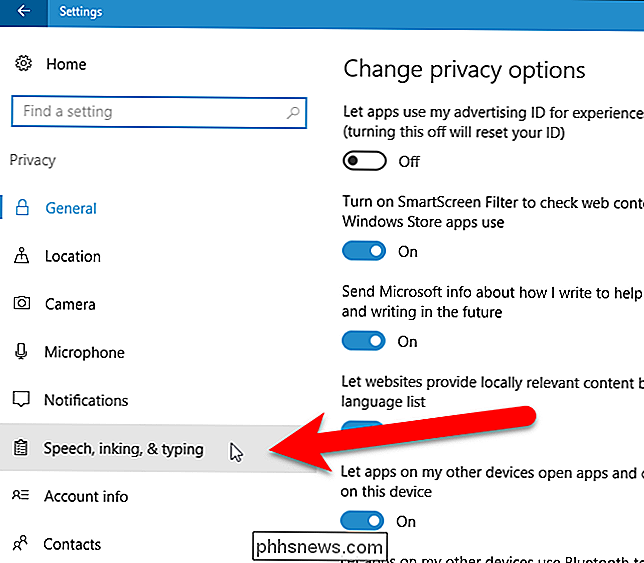
En "Conozca", haga clic en "Detener". para conocerme ".
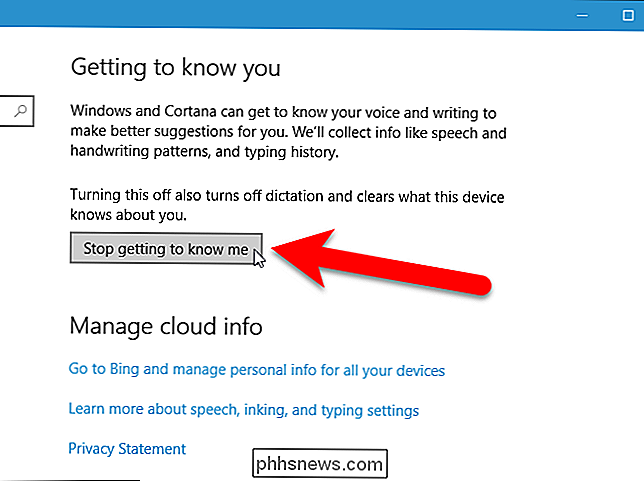
Aparece un cuadro de diálogo sobre el botón Dejar de conocerme, asegurándose de que desea que Cortana deje de almacenar su información personal. Haga clic en "Desactivar".
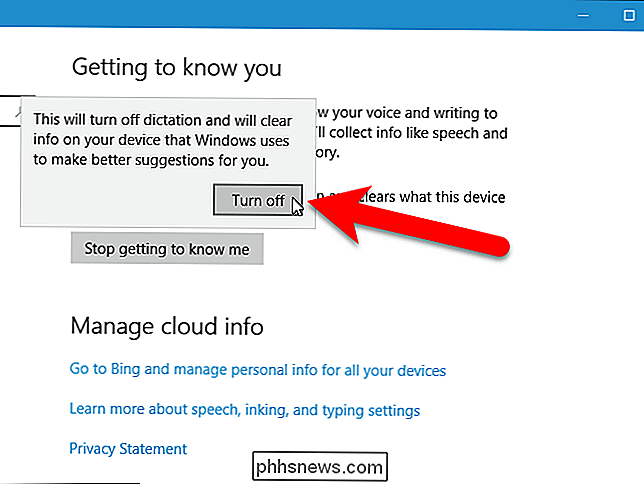
Este método no solo borra el historial de búsqueda de Cortana, sino que también impide que Cortana recopile más información sobre usted. No hay una configuración separada para borrar el historial de búsqueda. Por lo tanto, si solo desea borrar el historial de búsqueda, pero quiere que Cortana continúe aprendiendo sobre usted, haga clic en "Conózcame" para volver a activar el historial de búsqueda. El cuadro de diálogo emergente que se muestra en la imagen de arriba se muestra nuevamente con un botón "Activar". Haga clic en ese botón para volver a habilitar el historial de búsqueda de Cortana. Tenga en cuenta que Cortana tiene que empezar a conocerlo desde cero nuevamente.
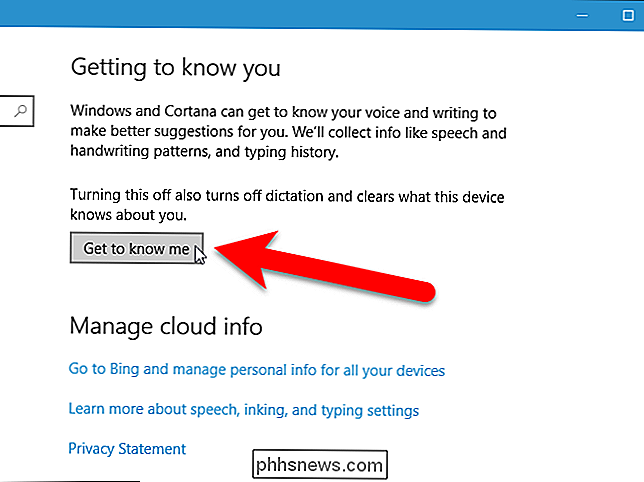
Puede cerrar la ventana de Configuración ahora, si lo desea, haciendo clic en el botón "X" en la esquina superior derecha de la ventana. Sin embargo, si desea borrar la información personal que Bing ha almacenado en línea sobre usted, deje esta ventana abierta y continúe con la siguiente sección.
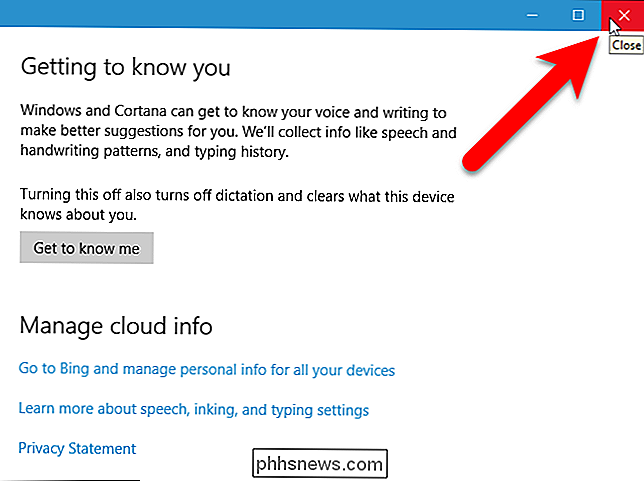
Borrar datos de Cortana recopilados en su cuenta Bing
Datos recopilados por Cortana en su computadora ahora se ha eliminado y no se recopilará más información si no permitió que Cortana lo conociera nuevamente. Sin embargo, cualquier información ya recopilada también se almacena en su cuenta de Bing. Para eliminar datos almacenados en su cuenta de Bing, haga clic en el vínculo "Ir a Bing y administrar información personal para todos sus dispositivos" en Administrar información de la nube en la pantalla de configuración de Voz, entintado y escritura.
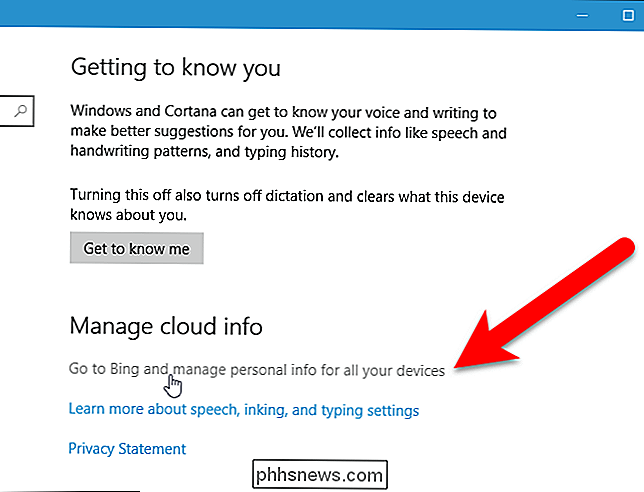
Si tiene múltiples navegadores instalados en su PC, puede aparecer el siguiente cuadro de diálogo preguntando qué aplicación desea usar para abrir este enlace. Seleccione el navegador que desea usar y haga clic en "Aceptar".
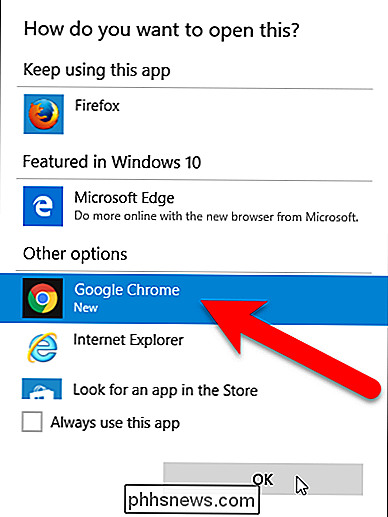
Como debe iniciar sesión en su cuenta de Microsoft para usar Cortana (incluso con una cuenta local de Windows), debe dirigirse automáticamente a la página de personalización de la cuenta de Bing. . Desplácese hacia la sección Otros datos de Cortana y Habla, escritura y mecanografía personalizadas y haga clic en "Borrar".
NOTA: Si, por alguna razón, la página de Personalización no se muestra automáticamente, debería ver una pantalla que le solicita que inicie sesión a su cuenta de Microsoft. Haga clic en "Iniciar sesión" y luego ingrese su correo electrónico y contraseña de Microsoft.
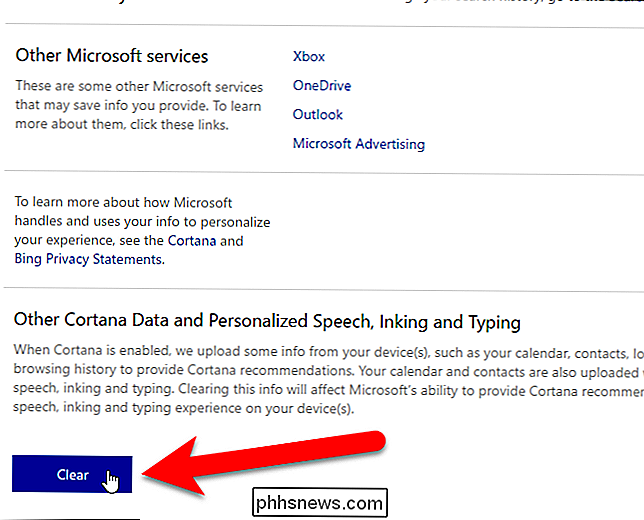
Aparecerá el siguiente cuadro de diálogo, asegurándose de que desea borrar sus datos de Cortana. Haga clic en "Borrar" nuevamente para hacerlo.
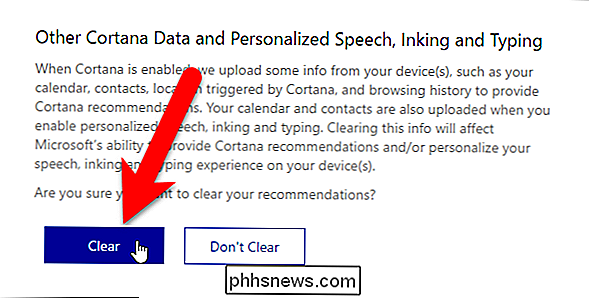
Aparece un mensaje en la sección Otros datos de Cortana y Voz, entintado y tipeo personalizados que indica que sus recomendaciones han sido eliminadas.
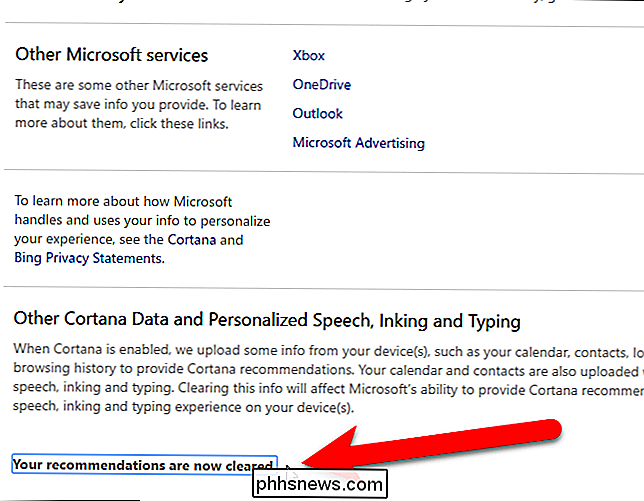
Si permite que Cortana lo vuelva a conocer, la los datos recopilados en su computadora se almacenan nuevamente en su cuenta de Bing. Simplemente siga estas instrucciones nuevamente para borrar sus datos en Bing si no desea que sus datos estén almacenados allí. Desafortunadamente, no parece haber ninguna forma de permitir que Cortana almacene datos sobre usted sin que se almacenen en línea en su cuenta de Bing.

¿Qué es "coreaudiod" y por qué se ejecuta en mi Mac?
Así que vio algo llamado "coreaudiod" mientras navegaba en Activity Monitor. ¿Qué hace eso y podría estar causando problemas? RELACIONADO: ¿Qué es este proceso y por qué se ejecuta en mi Mac? Este artículo es parte de nuestra serie en curso que explica varios procesos encontrados en la actividad Monitor, como kernel_task, hidd, mdsworker, installd, WindowServer, blued, launchd, dbfseventsd y muchos otros.

¿Qué es este puerto HDMI ARC en mi televisor?
Si mira en la parte posterior de su televisor, es probable que vea algunos puertos HDMI, pero uno de ellos puede estar etiquetado como ARC , o algo similar. Este no es un puerto HDMI ordinario. HDMI ARC puede simplificar enormemente sus necesidades de cableado de audio y su configuración si sabe dónde buscarlo y cómo implementarlo.



