Cómo hacer que cualquier computadora arranque o cierre en un horario

Windows, Mac OS X y Linux le permiten programar arranques, paradas y despertares . Puede hacer que su computadora se encienda automáticamente por la mañana y se apague automáticamente por la noche, si lo desea.
Esto es menos necesario que nunca gracias al modo de suspensión: una computadora portátil típica entra al modo de suspensión de baja potencia que puede reanudar rápidamente desde cuando no se está utilizando, pero aún puede ser útil para PC de escritorio.
Windows
Windows le permite establecer tiempos de arranque y apagado a través del Programador de tareas. Las tareas programadas pueden ejecutar el comando "apagar", apagando su computadora en un momento específico. También podría ejecutar otros comandos para poner la computadora a dormir o hibernarla. Estos son los comandos que necesitará:
- Apagar: shutdown.exe -s -t 00
- Hibernate: rundll32.exe powrprof.dll, SetSuspendState
- Sleep: rundll32.exe powrprof.dll, SetSuspendState 0,1,0
Mediante la magia del programador de tareas, incluso puede hacer que Windows espere hasta que ya no use su computadora para apagarlo. No se apagará automáticamente mientras lo usa si se queda levantado un poco tarde una noche.
También puede crear tareas programadas que despierten a su computadora de la suspensión. Suponiendo que su computadora está durmiendo, y que no se apagó por completo, puede ponerlo a dormir usted mismo o usar una tarea programada que lo deje en reposo, esta tarea de programación al encender su computadora.
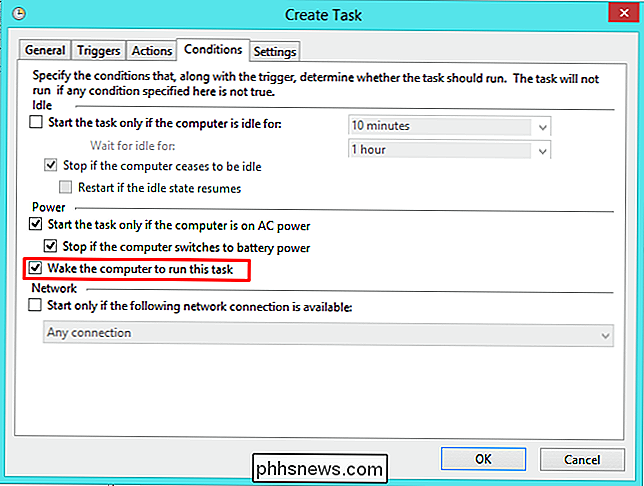
Mac OS X
Esta opción está disponible en la ventana Preferencias del sistema en una Mac. Haga clic en el menú Apple, seleccione Preferencias del sistema y luego haga clic en el icono Ahorro de energía en la ventana Preferencias del sistema.
Haga clic en el botón "Programar" en la parte inferior de las preferencias de Ahorro de energía y use las opciones para programar un inicio o despertar tiempo para tu Mac También puede programar un horario de Suspensión, Reinicio o Apagado y elegir para qué día de la semana se usan los horarios programados: días laborables, fines de semana, un día específico o todos los días de la semana.
Si tiene una MacBook , el inicio programado solo ocurrirá cuando esté conectado. Esto evita que la batería se agote y asegura que su computadora portátil no decida iniciarse cuando está en una bolsa en alguna parte.
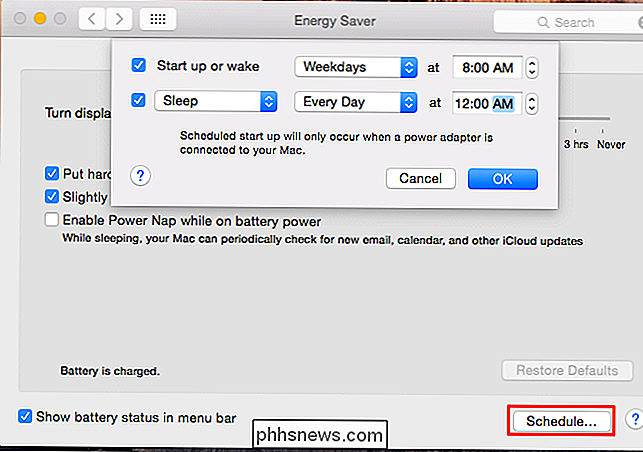
Linux
RELACIONADO: Cómo hacer Su PC con Linux se activa automáticamente desde el modo de suspensión
El comando rtcwake le permite programar despertares en Linux. Este comando pone su computadora en modo de suspensión, la hiberna o la apaga mientras especifica una hora en que debe reactivarse. Puede ejecutar el comando rtcwake apropiado cuando vaya a la cama y se reiniciará automáticamente a la hora programada.
El comando rtcwake también se puede usar solo para programar un tiempo de inicio, pero no para poner su computadora a dormir. inmediatamente. Póngalo a dormir o apáguelo según su propio horario y se activará cuando decida que debería hacerlo.
Para automatizarlo por completo, podría crear uno o más cronjobs que ejecuten el comando rtcwake en un momento específico.

Wake-on-LAN
Todos los tipos de computadoras pueden aceptar paquetes mágicos "Wake-On-LAN" o WoL. El soporte para Wake-on-LAN se procesa en una computadora en el nivel de firmware de BIOS o UEFI, debajo del sistema operativo en sí. Al usar Wake-on-LAN, una computadora que está apagada o dormida continúa suministrando energía a su interfaz de red. Esta suele ser una conexión Ethernet por cable, pero también puede configurar una computadora para que acepte paquetes Wake-on-LAN enviados a través de Wi-Fi. Cuando recibe un paquete diseñado de manera apropiada, reactiva la computadora nuevamente.
Esta opción generalmente está habilitada de forma predeterminada en las computadoras de escritorio, pero puede no estar habilitada en las computadoras portátiles para ahorrar batería, especialmente no en los Wi -Fi interfaz. Deberá asegurarse de que Wake-on-LAN esté habilitado primero en su computadora y probarlo.
Una vez que Wake-on-LAN esté funcionando, podría configurar un dispositivo para enviar paquetes de Wake-on-LAN a otros dispositivos en un horario. Por ejemplo, hemos cubierto el uso de un enrutador que ejecuta DD-WRT para enviar paquetes de Wake-on-LAN según un cronograma, lo que le permite reactivar cualquier dispositivo desde su enrutador y configurar todos los horarios de activación en un solo lugar.
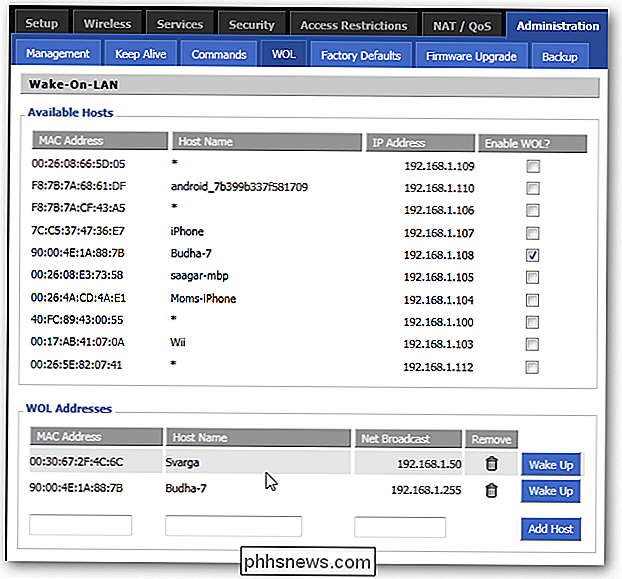
De forma predeterminada, la mayoría de las computadoras se ponen automáticamente a dormir o hibernan después de un cierto período de tiempo cuando no se están utilizando. Si desea que su computadora permanezca encendida incluso cuando no esté allí, cambie su configuración para que no se suspenda o hiberne automáticamente.

¿Qué es la "Última Hora del BIOS" en el Administrador de tareas de Windows?
El Administrador de tareas de Windows 10 muestra la "Última hora del BIOS" de su PC en su pestaña de Inicio. Esto es lo que significa ese número y cómo disminuirlo para que su PC arranque más rápido. ¿Qué es el "último tiempo del BIOS"? RELACIONADO: ¿Qué hace el BIOS de un PC y cuándo debería usarlo?

Cómo deshabilitar la corrección automática en Windows 10
La autocorrección es una especie de amor / odio sin importar en qué plataforma lo use. En Windows 10, funciona de manera muy similar a otras plataformas, reemplazando automáticamente las palabras mal escritas si están en el diccionario y aplicando un subrayado rojo si no se encuentra la palabra. El problema es la utilidad de la corrección automática en Windows 10 realmente depende del tipo de dispositivo que estés usando.



