Cómo ejecutar comandos de PowerShell en computadoras remotas

PowerShell Remoting le permite ejecutar comandos de PowerShell o acceder a sesiones completas de PowerShell en sistemas Windows remotos. Es similar a SSH para acceder a terminales remotas en otros sistemas operativos.
PowerShell está bloqueado de manera predeterminada, por lo que deberá habilitar PowerShell Remoting antes de usarlo. Este proceso de configuración es un poco más complejo si usa un grupo de trabajo en lugar de un dominio, por ejemplo, en una red doméstica, pero lo guiaremos a través de él.
Habilite el uso de PowerShell Remoting en la PC a la que desea acceder De forma remota
El primer paso es habilitar PowerShell Remoting en la PC en la que desea establecer conexiones remotas. En esa PC, deberá abrir PowerShell con privilegios administrativos.
En Windows 10, presione Windows + X y luego elija PowerShell (Administrador) en el menú Power User.
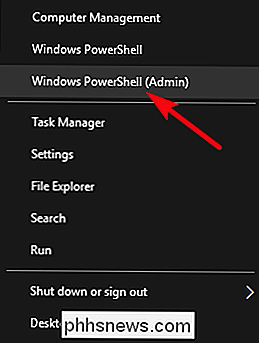
En Windows 7 u 8, presione Inicio y luego escriba "powershell". Haga clic con el botón derecho en el resultado y seleccione "Ejecutar como administrador".
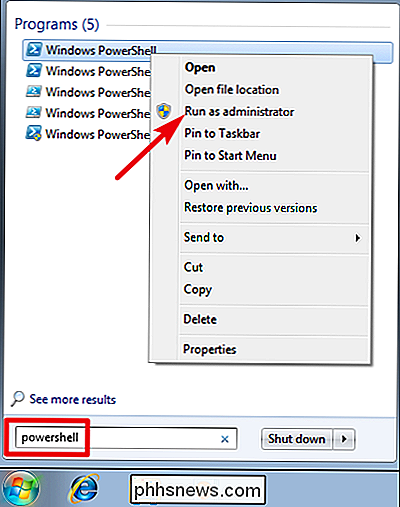
En la ventana de PowerShell, escriba el siguiente cmdlet (nombre de PowerShell para un comando) y luego presione Intro:
Habilitar -PSRemoting -Force
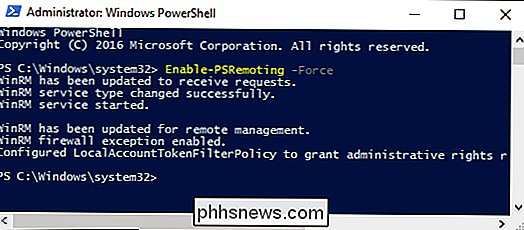
Este comando inicia el servicio WinRM, lo configura para que se inicie automáticamente con su sistema y crea una regla de firewall que permite las conexiones entrantes. La parte-Fuerzadel cmdlet le indica a PowerShell que realice estas acciones sin que lo solicite en cada paso.
Si sus PC son parte de un dominio, esa es toda la configuración que tiene que hacer. Puede saltear adelante para probar su conexión. Si sus computadoras son parte de un grupo de trabajo, que probablemente se encuentren en una red doméstica o de una pequeña empresa, tiene que hacer un poco más de trabajo de configuración.
Nota: Su éxito en la configuración remota en un entorno de dominio depende completamente de su configuración de la red. Remoting podría estar deshabilitado, o incluso habilitado, automáticamente por una directiva de grupo configurada por un administrador. Es posible que tampoco tenga los permisos que necesita para ejecutar PowerShell como administrador. Como siempre, consulte con sus administradores antes de intentar algo como esto. Pueden tener buenas razones para no permitir la práctica, o pueden estar dispuestos a configurarlo para usted.
Configure su grupo de trabajo
Si sus computadoras no están en un dominio, necesita realizar algunas más pasos para configurar las cosas Ya debería haber habilitado el Remoting en la PC a la que desea conectarse, como describimos en la sección anterior.
RELACIONADO: ¿Cuál es la diferencia entre redes privadas y públicas en Windows?
Nota: para PowerShell Remoting para trabajar en un entorno de grupo de trabajo, debe configurar su red como una red privada, no pública. Para obtener más información sobre la diferencia y cómo cambiar a una red privada si ya tiene una red pública configurada, consulte nuestra guía en redes privadas y públicas.
A continuación, debe configurar la configuración TrustedHosts tanto en el PC a la que desea conectar y la PC (o PC) desde la que desea conectarse, para que las computadoras confíen entre sí. Puede hacer esto de una de estas dos formas.
Si está en una red doméstica en la que desea continuar y confía en que cualquier PC se conecte de forma remota, puede escribir el siguiente cmdlet en PowerShell (nuevamente, necesitará para ejecutarlo como Administrador).
Set-Item wsman: localhost client trustedhosts *
El asterisco es un comodín para todas las PC. Si, por el contrario, quiere restringir las computadoras que pueden conectarse, puede reemplazar el asterisco con una lista de direcciones IP o nombres de computadora separados por comas para PC aprobados.
Después de ejecutar ese comando, deberá reiniciar el servicio WinRM para su nueva configuración tiene efecto. Escriba el siguiente cmdlet y luego pulse Intro:
Reiniciar-Servicio WinRM
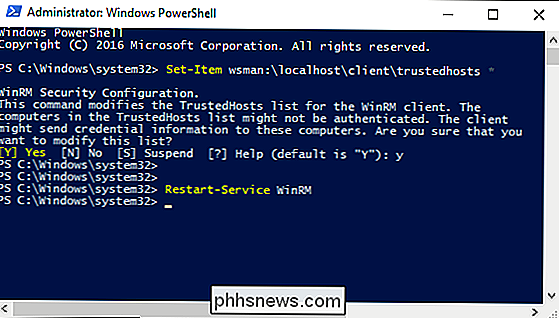
Y recuerde, deberá ejecutar esos dos cmdlets en la PC a la que desea conectarse, así como en cualquier PC que desee. conectarse desde.
Probar la conexión
Ahora que ya tiene las computadoras configuradas para PowerShell Remoting, es hora de probar la conexión. En la PC desde la que desea acceder al sistema remoto, escriba el siguiente cmdlet en PowerShell (reemplazando "COMPUTER" con el nombre o la dirección IP de la PC remota), y luego presione Enter:
Test-WsMan COMPUTER
Este comando simple prueba si el servicio WinRM se está ejecutando en la PC remota. Si se completa con éxito, verá información sobre el servicio WinRM de la computadora remota en la ventana, lo que significa que WinRM está habilitado y su PC se puede comunicar. Si el comando falla, verá un mensaje de error en su lugar.
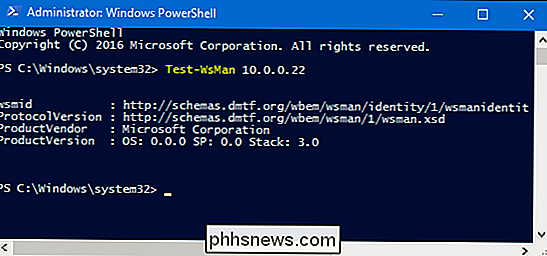
Ejecutar un único comando remoto
Para ejecutar un comando en el sistema remoto, use el cmdletInvocar-Comandocon la siguiente sintaxis :
Invoke-Command -ComputerName COMPUTER -ScriptBlock {COMMAND} -credential USERNAME"COMPUTER" representa el nombre de la PC remota o la dirección IP. "COMANDO" es el comando que desea ejecutar. "USERNAME" es el nombre de usuario con el que desea ejecutar el comando como en la computadora remota. Se le pedirá que ingrese una contraseña para el nombre de usuario.
Aquí hay un ejemplo. Quiero ver el contenido del directorio C: en una computadora remota con la dirección IP 10.0.0.22. Quiero usar el nombre de usuario "wjgle", así que usaría el siguiente comando:
Invoke-Command -ComputerName 10.0.0.22 -ScriptBlock {Get-ChildItem C: } -credential wjgle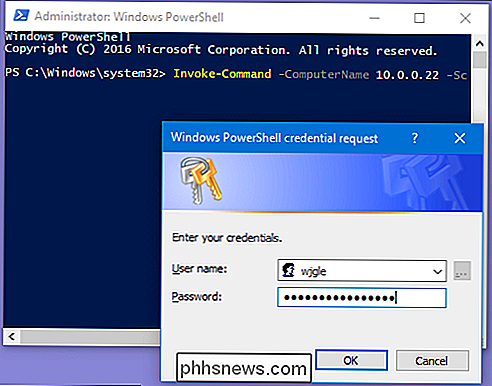
Iniciar una sesión remota
Si tiene varios cmdlets que desea ejecutar en la PC remota, en lugar de escribir repetidamente el cmdlet Invoke-Command y la dirección IP remota, puede iniciar una sesión remota en su lugar. Simplemente escriba el siguiente cmdlet y luego presione Enter:
Enter-PSSession -ComputerName COMPUTER -Credential USER
De nuevo, reemplace "COMPUTER" con el nombre o la dirección IP de la PC remota y reemplace "USER" con el nombre de la cuenta de usuario que desea invocar.
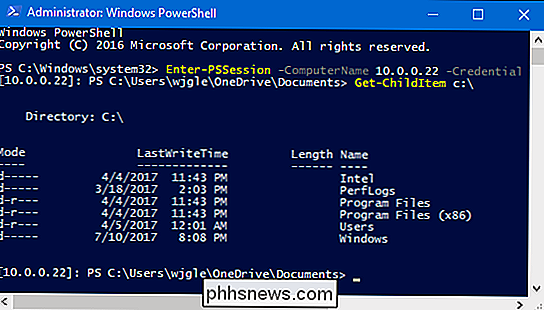
Su solicitud cambia para indicar la computadora remota a la que está conectado, y puede ejecutar cualquier cantidad de cmdlets de PowerShell directamente en el sistema remoto.

El antivirus integrado Windows Defender de Windows 10 tiene algunas características de "nube", como otras aplicaciones antivirus modernas. De manera predeterminada, Windows carga automáticamente algunos archivos de aspecto sospechoso e informa datos sobre actividad sospechosa para que las nuevas amenazas se puedan detectar y bloquear lo más rápido posible.

Cómo agregar carga inalámbrica a casi cualquier teléfono
No se preocupe, aficionados a la carga inalámbrica. A pesar de que menos teléfonos lo admiten de fábrica, tiene opciones para agregar carga inalámbrica a su teléfono de gama alta, aunque es cierto que tal vez no sean tantas las opciones como desee. Durante algunos años, cada uno de ellos El teléfono inteligente de gama alta (con una notable excepción con forma de iPhone) vino con la carga inalámbrica incluida.


