AirDrop 101: envíe fácilmente contenido entre iPhones, iPads y Macs cercanos

AirDrop le permite enviar enlaces, fotos, archivos y más contenido de manera rápida y fácil entre iPhones, iPads y Macs. Simplemente abre el panel Compartir y toca un dispositivo cercano.
Esto funciona un poco como Android Beam en teléfonos y tabletas Android. Sin embargo, todo funciona de forma inalámbrica a través de Bluetooth sin necesidad de contacto NFC. Solo es compatible con los dispositivos de Apple.
Por qué AirDrop es tan útil
Si tiene dispositivos Apple, AirDrop es una forma sencilla de enviar y recibir contenido de otra persona, o entre sus dispositivos. Solo toma unos pocos toques, y todo sucede completamente de forma inalámbrica. Si hay alguien cerca, y tienen que estar cerca, dentro del alcance de Bluetooth, no tendrá que depender de SMS, iMessage, correo electrónico u otras aplicaciones de comunicación para enviar cosas de un lado a otro.
A diferencia de Android y Windows Phone similares soluciones que requieren contacto NFC continuo de sus teléfonos, AirDrop funciona completamente de forma inalámbrica a través de Bluetooth. Está disponible en iPhones y iPads desde iOS 7 y Mac desde OS X 10.10 Yosemite. Puede usarlo para enviar contenido entre sus propios dispositivos o compartirlo con los dispositivos de otra persona si están cerca. Desafortunadamente, AirDrop requiere dispositivos Apple, por lo que no es compatible con dispositivos Android o Windows.
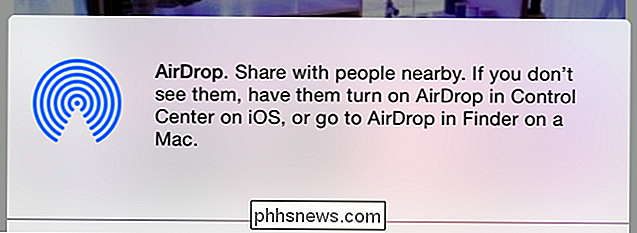
AirDrop depende de sus contactos para privacidad
De forma predeterminada, AirDrop solo lo puede detectar a personas que están en su lista de contactos. Si desea AirDrop con personas, deberán agregarlo a sus contactos, y deberá agregarlos como contacto. Esto no debería requerir mucho esfuerzo: si estás haciendo esto con alguien que conoces, probablemente ya estés en los contactos de los demás. Si desea AirDrop con personas sin agregarse entre sí a sus contactos, siempre puede cambiar AirDrop temporalmente para que funcione con todos, ignorando los contactos.
Esta característica asegura que no solo aparecerá en los paneles AirDrop de otras personas mientras camina. . Las personas no podrán ver tu nombre si estás cerca y no podrán enviarte nada. Solo aquellos en sus contactos tendrán permiso para verlo.
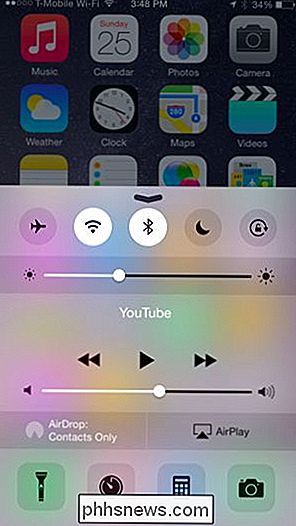
Uso de AirDrop en un iPhone o iPad
RELACIONADO: 8 Trucos de navegación que todo usuario de iPad necesita saber
Tire hacia arriba del panel "Centro de control" en su iPhone, iPad o iPod Touch colocando su dedo debajo de la pantalla y moviéndolo hacia arriba. Puede ver si AirDrop está habilitado mirando el estado "AirDrop" aquí. Como AirDrop depende de Bluetooth, estará desactivado si Bluetooth está desactivado.
Toque la opción AirDrop para controlar cómo funciona AirDrop. Puede desactivarlo, solo habilite AirDrop para las personas en sus contactos (este es el valor predeterminado), o permita que AirDrop esté disponible para todos.
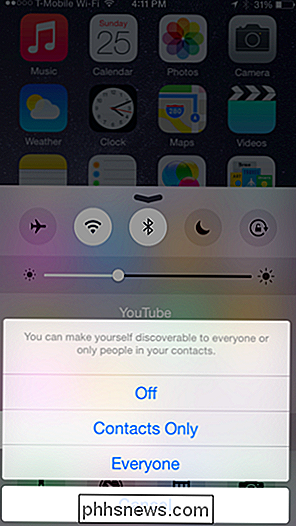
RELACIONADO: Cómo usar extensiones de aplicación en un iPhone o iPad con iOS 8
Para usar AirDrop, toca el botón Compartir en cualquier aplicación en iOS. Verá la lista de personas cercanas y dispositivos a los que AirDrop puede acceder en la parte superior del panel Compartir. Toque un nombre y dispositivo para compartir el contenido actual con ellos, enviándolo de forma inalámbrica a través de Bluetooth
Puede tomar un momento para que su teléfono o tableta descubra los dispositivos cercanos, así que espere. También puede intentar activar un dispositivo si no lo encuentra; por ejemplo, puede que necesite activar un iPhone o iPad si desea usar AirDrop y no aparece de inmediato.
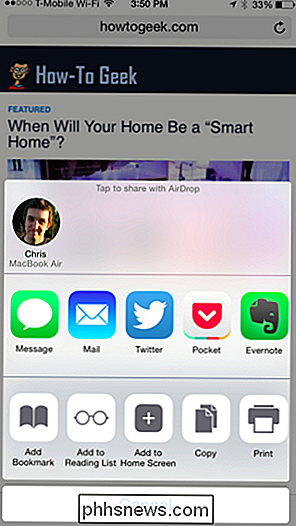
Usando AirDrop en una Mac
En una Mac, usted encuentre la lista de dispositivos disponibles que puede usar AirDrop en Finder. Arrastre y suelte archivos en otro dispositivo para compartirlos. Por ejemplo, puede arrastrar y soltar un archivo sobre el nombre de una persona y enviarlo a su Mac. O puede enviar una foto de su Mac a su iPhone.
Como puede hacerlo en iOS, puede elegir quién puede verlo en su lista de AirDrop con las opciones en la parte inferior de la ventana. Simplemente haga clic en el menú "Permitirme ser descubierto por:".
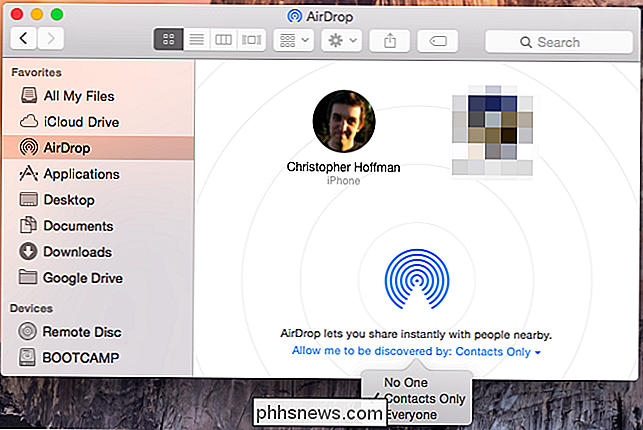
AirDrop también está integrado en las nuevas funciones para compartir de Mac OS X 10.10 de Yosemite. Por ejemplo, puede hacer clic en el botón Compartir en el navegador web Safari y elegir AirDrop para enviar un enlace a la página web actual a través de AirDrop, tal como lo hace en un dispositivo móvil.
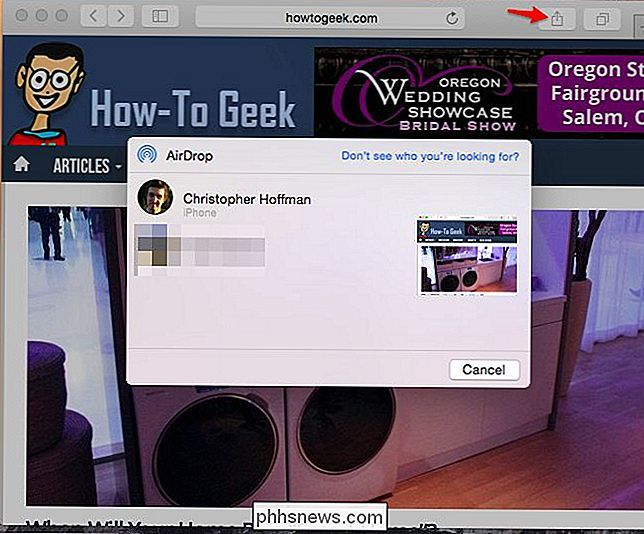
Crucialmente, AirDrop es compatible entre ambos dispositivos iOS y Mac, por lo que es una forma conveniente de enviar contenido de forma inalámbrica entre dispositivos cercanos de cualquier tpe, siempre que estén hechos por Apple. AirDrop funciona muy bien si usa dispositivos Apple, y es el tipo de solución que realmente debería ser adoptada por los dispositivos Android y Windows también. AirDrop ayuda a resolver el problema de compartir archivos, fotos y otros bits de datos entre dispositivos cercanos.

Cómo configurar Knox Security en un teléfono Samsung compatible
Si aún no ha oído hablar de él, Knox de Samsung es un entorno de seguridad compatible con algunos de los teléfonos inteligentes de nivel superior de Samsung, incluido el Nota 3, Nota 4, y Galaxy S5 y S6. El servicio solo está disponible en dispositivos que tienen un chip de cifrado especial instalado en la fábrica, y mientras esté a bordo, puede mantener los detalles más importantes de su vida laboral diaria protegidos y en secreto.

Beginner Geek: ¿Necesito una tarjeta gráfica en mi PC?
Siempre hay mucha charla sobre tarjetas gráficas de computadora, gracias a modelos más grandes y mejores cada pocos meses. Sin embargo, no siempre está claro quién realmente necesita uno. Echemos un vistazo a lo que son, y si son adecuados o no para su PC. La diferencia entre las GPU integradas y dedicadas El título de este artículo es un poco una pregunta capciosa, en lejos.



