Cómo instalar temas de escritorio en Windows 10

La Actualización de creadores de Windows 10 agrega temas a la Tienda Windows, lo que facilita la personalización de su escritorio con nuevos fondos, sonidos y colores. Estos son los mismos tipos de temas de escritorio ofrecidos originalmente en Windows 7.
Cómo elegir un tema de escritorio
Vaya a Configuración> Personalización> Temas para ver sus temas instalados. En "Aplicar un tema", verá los diferentes temas instalados que puede seleccionar. Haga clic en "Obtener más temas en la tienda" y accederá a una lista de temas en la aplicación de la tienda.
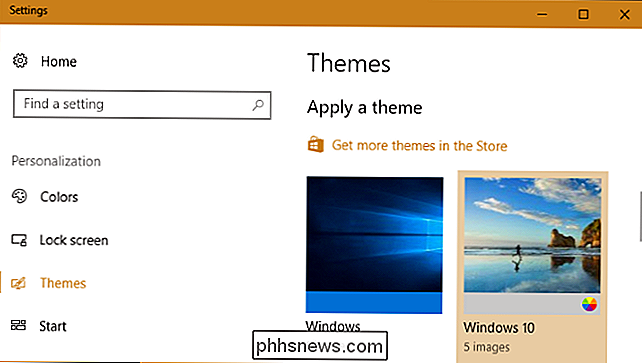
En el lanzamiento de la Actualización de creadores, hay 174 temas disponibles en la Tienda. Todos ellos son gratis. Haga clic en cualquier tema para abrir su página y ver detalles sobre el tema.
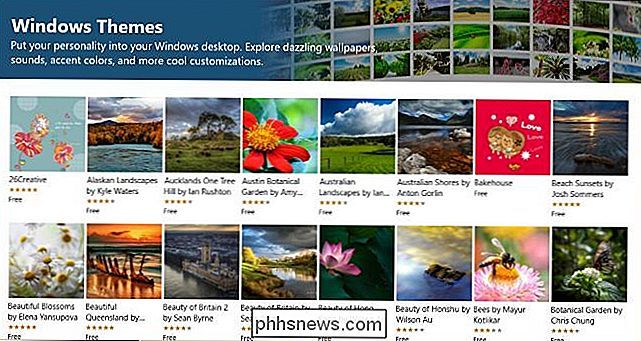
En la página de un tema, haga clic en el botón "Obtener" para descargar el tema a su PC.
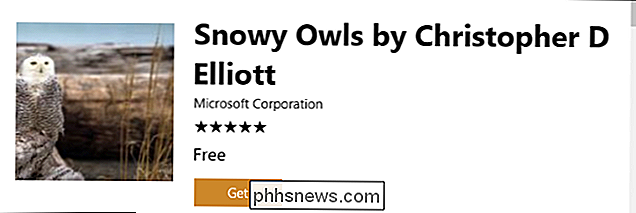
Windows descarga el tema de la Tienda, donde aparece en su lista de temas instalados en la aplicación de Configuración. Solo seleccione el tema para usarlo.
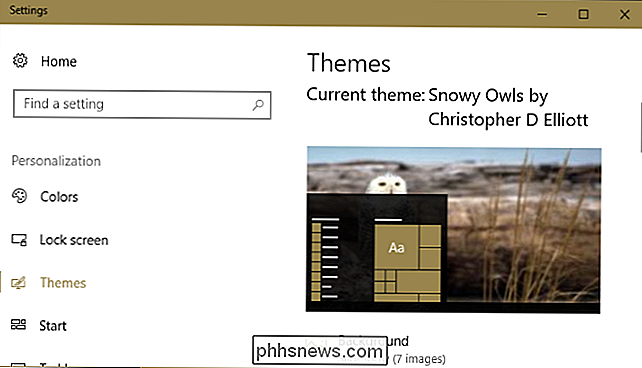
Cómo personalizar su tema de escritorio
Los temas pueden incluir cuatro elementos: uno o más fondos de escritorio, un color, un conjunto de sonidos y un conjunto de cursores del mouse. En la práctica, descubrirá que la mayoría de los temas proporcionan una presentación de diapositivas de fondos de escritorio y un color. Dejan los sonidos y el cursor del mouse solo, eligiendo "Windows Default" para sonidos y "Windows Aero" para el cursor del mouse.
Puede ver y personalizar estos elementos haciendo clic en "Background", "Color", "Sounds" , y las opciones de "cursor del mouse" en el panel de Temas, y vamos a revisar cada uno de ellos sucesivamente.
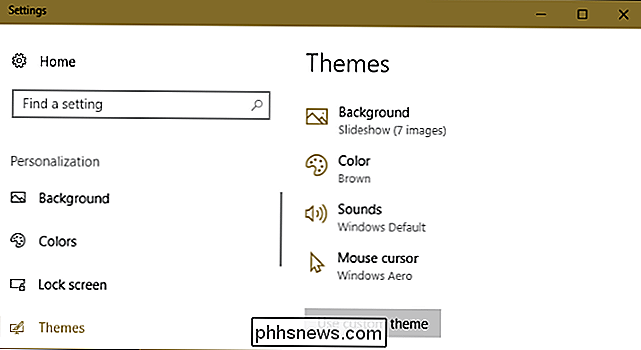
Puede personalizar su fondo haciendo clic en "Fondo". La mayoría de los temas brindan múltiples imágenes de fondo y configuran una presentación de diapositivas. Puede controlar la frecuencia con la que cambia el fondo del escritorio o establecer la presentación en "Reproducción aleatoria" para elegir una imagen aleatoria de la presentación de diapositivas cada vez que cambie.
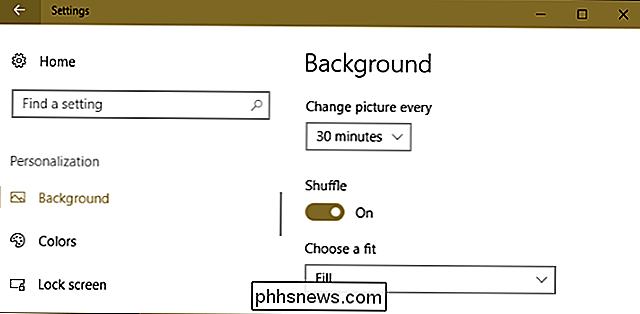
La opción "Color" le permite seleccionar el "color de acento" Usuarios de Windows para diferentes elementos de interfaz, incluso en su menú Inicio y barra de tareas.
Si desea que el color de acento de su tema se use para las barras de título de su ventana, deberá desplazarse hacia abajo en la pantalla Color y habilitar la opción "Barras de título" en "Mostrar color de acento en las siguientes superficies". Si no lo hace, Windows 10 utilizará sus barras de título blancas predeterminadas.
RELACIONADO: Cómo usar un tema oscuro en Windows 10
En la parte inferior de En esta pantalla, puede elegir su "modo de aplicación" predeterminado para seleccionar entre los temas claros y oscuros incorporados de Windows 10 para las aplicaciones.
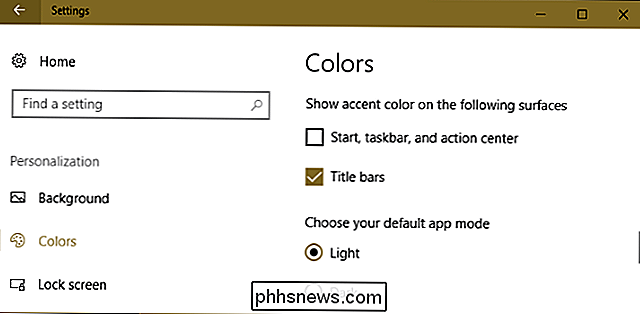
RELACIONADO: Cómo desactivar (o personalizar) los efectos de sonido en Windows
Windows vuelve a habilitar el tema de sonido "Windows predeterminado" cada vez que elige un nuevo tema. Haga clic en "Sonidos" para personalizar estas configuraciones. Elija "Sin sonidos" en el cuadro Esquema de sonido y haga clic en "Aceptar" si desea deshabilitar los sonidos de efecto de escritorio de Windows 10.
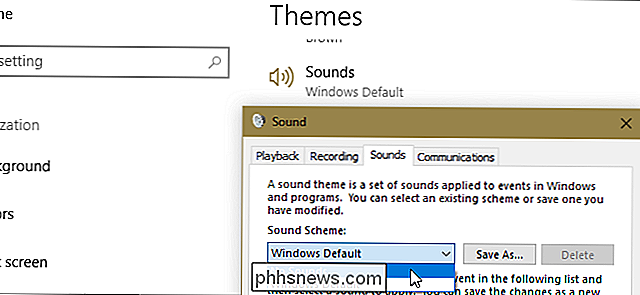
La opción "Mouse cursor" le permite seleccionar un esquema de cursor del mouse o personalizar los cursores individuales del mouse parece. Por ejemplo, puede cambiar a "Windows Black" para un cursor de mouse negro en lugar de uno blanco o habilitar una sombra debajo del puntero del mouse.

Si cambia algo, el nombre de su tema cambiará a "Custom" y puede hacer clic en el botón "Guardar tema" para guardarlo en el futuro. Dale un nombre al tema y se agrega a tu lista de temas. A continuación, puede volver fácilmente a su tema personalizado, incluso después de probar otros.
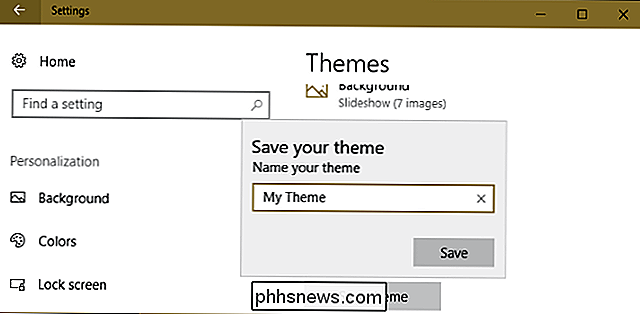
Cómo quitar un tema instalado
Para eliminar un tema instalado de la lista, haga clic derecho y seleccione "Eliminar". Tenga en cuenta que no puede eliminar los temas predeterminados de Windows 10, solo aquellos que ha creado o descargado.
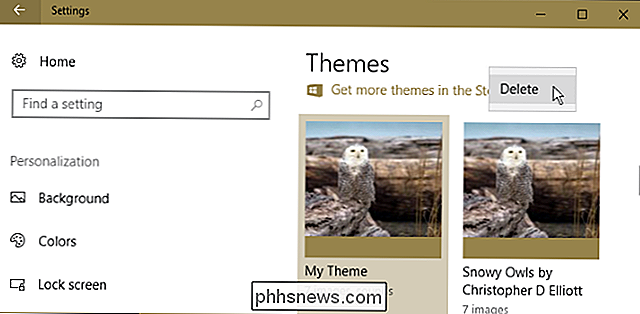
Cómo guardar y compartir un tema personalizado
Para guardar un tema personalizado en un archivo y compartirlo con alguien de lo contrario, haga clic con el botón derecho en el tema y seleccione "Guardar tema para compartir".
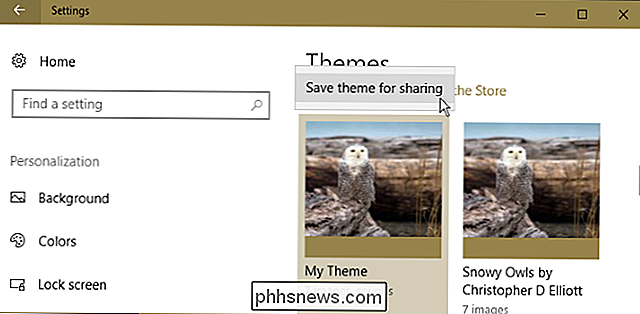
Windows guarda el tema en un archivo .desktopthemepack, que luego puede compartir con otras personas. Después de enviarles el archivo .desktopthemepack, solo tienen que hacer clic con el botón izquierdo para instalarlo en su PC. El tema aparece como una opción en el panel Temas, al igual que los temas que obtienes de la Tienda.
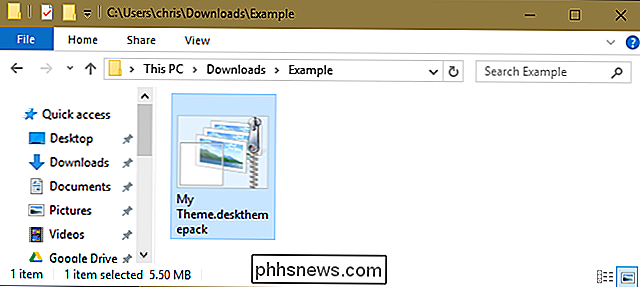
Cómo elegir si su tema se sincroniza
RELACIONADO: Todas las características que requieren una cuenta de Microsoft en Windows 10
Si inicia sesión con una cuenta de Microsoft, Windows 10 sincroniza automáticamente su tema de escritorio entre sus PC con Windows 10 por defecto. Cambie su tema en una PC y cambiará automáticamente en sus otras computadoras. Configure una nueva PC en el futuro y automáticamente usará su tema elegido después de iniciar sesión.
Si no desea que su configuración de tema se sincronice entre sus PC, por ejemplo, si desea utilizar diferentes temas en diferentes PC: puede desactivar esto. Vaya a Configuración> Cuentas> Sincronizar su configuración. y establece "Tema" en "Desactivado".
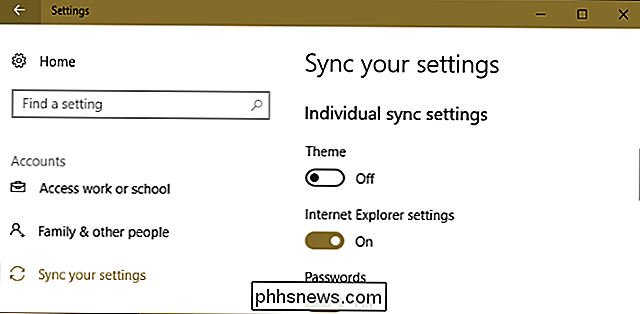
Aquí hay otra cosa que debes tener en cuenta. A los efectos de la sincronización, Windows considera que cualquiera de estas configuraciones de personalización que cambia es parte de su tema. Por lo tanto, incluso si no aplica un nuevo tema, digamos que simplemente cambia el color o el fondo, los cambios también se sincronizarán con otras PC en su cuenta (suponiendo que también tengan habilitada la sincronización de temas).
RELACIONADO : Cómo instalar temas personalizados y estilos visuales en Windows
Los temas que se ofrecen en la Tienda de Windows y en la aplicación Configuración son diferentes de los "estilos visuales" más avanzados de los que haya oído hablar. Los estilos visuales de terceros todavía no son compatibles oficialmente en Windows y aún requieren la modificación de los archivos del sistema para su instalación.

Cómo evitar que los videos de Facebook reproduzcan el sonido automáticamente
En la búsqueda interminable de Facebook para mejorar su vida (donde mejor tiene un significado muy subjetivo), ha agregado una función a su dispositivo móvil aplicación que reproducirá automáticamente el sonido cuando comience un video. Si prefieres desactivar esta característica molesta, así es cómo.
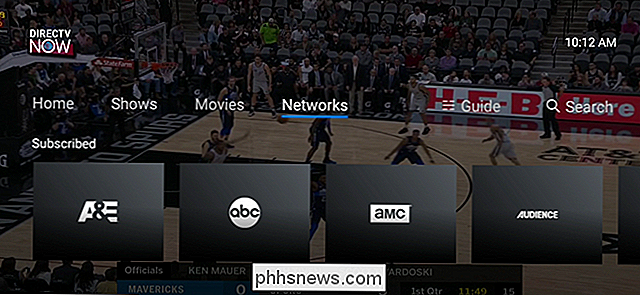
¿Qué es DirecTV ahora y puede reemplazar su suscripción de cable?
La transmisión de televisión se está volviendo más y más popular, permitiendo a los usuarios alejarse de los paquetes de cable estándar y en algo que se adapte a su estilo de vida . DirecTV es una de las primeras compañías tradicionales de "cable" en ingresar a la acción con DirecTV Now. ¿Qué es DirecTV Now?



