Cómo aumentar la duración de la batería de su computadora portátil Windows

A menudo nos fijamos en la vida útil de la batería del teléfono inteligente, pero la mayoría de las computadoras portátiles todavía no tienen batería de todo el día. En lugar de conectar su computadora portátil a una toma de corriente, aquí hay algunas maneras de extraer más vida de la batería de su computadora portátil.
Ninguno de estos trucos convierte una computadora portátil sin mucha resistencia en un caballo de batalla durante todo el día, pero te ayudarán a ir sin una salida por un tiempo más. Preste especial atención a la pantalla de su computadora portátil: es un gran extractor de baterías.
Use el modo de ahorro de batería de Windows 10
RELACIONADO: Cómo usar y configurar el modo "Ahorro de batería" de Windows 10
Si desea amplíe la vida útil de la batería sin pensar demasiado en ello, habilite el modo de ahorro de batería de Windows 10. Windows habilita automáticamente esta función cuando tienes una batería baja del 20% por defecto, pero puedes habilitarla manualmente siempre que lo desees. Por lo tanto, si sabe que estará fuera de una tienda por un tiempo, puede habilitarlo al comienzo de un largo día.
Ahorro de batería realiza algunos ajustes automáticamente, como limitar la actividad de fondo y reducir el brillo de la pantalla para lograr mayor duración de la batería.
Para habilitar el modo Ahorro de batería, haga clic en el ícono de la batería en el área de notificación y arrastre el deslizador Modo de energía al punto "Mejor duración de la batería".
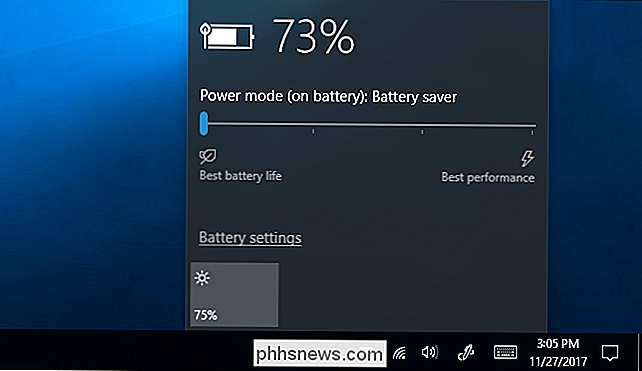
Puede personalizar cuando Windows habilita automáticamente la batería Ahorre desde Configuración> Sistema> Batería.
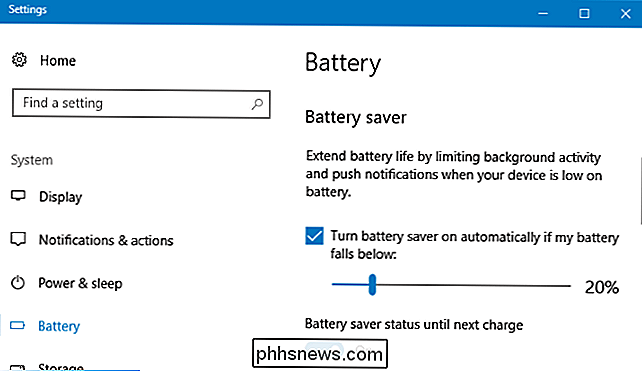
Reduzca el brillo de su pantalla
La mayor pérdida de batería en cualquier dispositivo electrónico portátil moderno, ya sea una computadora portátil, un teléfono inteligente o una tableta, es la pantalla. Reducir el brillo de su pantalla es una forma sencilla de reducir significativamente más tiempo de la batería de su computadora portátil.
En una computadora portátil típica, solo tendrá que presionar los botones de brillo en el teclado de su computadora portátil (en algunas computadoras portátiles puede necesitar sujetarla la tecla de Función (Fn) mientras presiona los botones de brillo). Cuanto menor sea el nivel de brillo, más tiempo podrá usar su computadora portátil con batería.
En Windows 10, también puede abrir el Centro de Acción haciendo clic en el ícono de notificación en la barra de tareas y hacer clic en el ícono de brillo para ajustar el brillo (haga clic en Expande "si no puedes verlo". También puede dirigirse a Configuración> Sistema> Pantalla y ajustar el control deslizante aquí.
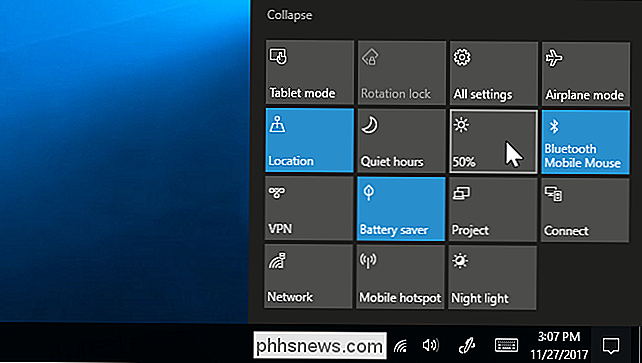
En Windows 7, puede iniciar Windows Mobility Center presionando Windows + X y usarlo para ajustar rápidamente el brillo.
Verificar qué aplicaciones son Uso de la mayor cantidad de batería en Windows 10
RELACIONADO: Cómo ver qué aplicaciones están agotando su batería en Windows 10
Windows 10 le permite ver qué aplicaciones están agotando su batería más. Lo hace mediante el seguimiento del uso de la CPU a lo largo del tiempo, y luego enumera qué programas utilizan la mayor cantidad de energía. Esta característica no está disponible en Windows 7.
Para acceder a esta lista, vaya a Configuración> Sistema> Batería> Uso de la batería por aplicación. Esta pantalla le mostrará qué aplicaciones están usando la mayor cantidad de batería. Esto no necesariamente significa que la aplicación es mala: las aplicaciones que más usas probablemente hayan usado la mayor parte de la batería, por supuesto. Pero es posible que desee considerar cambiar a aplicaciones más amigables con el uso del poder si algo es inusualmente pesado, o cerrar aplicaciones de fondo que parecen usar mucha potencia incluso cuando no las está usando activamente.
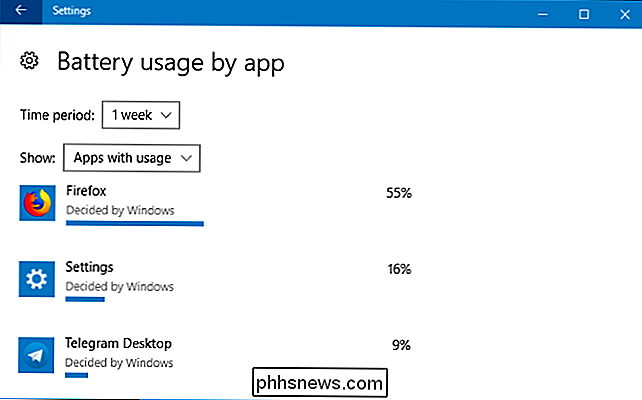
Microsoft Edge es más liviano con la batería vida útil de Chrome o Firefox, por lo que es posible que desee probar Edge si Chrome o Firefox usan mucha potencia. Pero, si pasa mucho tiempo en su navegador, cualquier navegador que elija probablemente use mucha potencia. Es solo cuestión de cuánto.
Apague la pantalla y vaya a dormir antes
Ya que la pantalla usa tanta energía, es importante no tenerla encendida más de lo necesario. Puede configurar su computadora portátil para que se vaya a dormir automáticamente cuando no la esté usando activamente, o al menos apague la pantalla para ahorrar energía.
Esto no ayudará a la duración de la batería si está usando activamente la computadora portátil. todo el tiempo, o siempre duerma inmediatamente cuando haya terminado, pero puede garantizar que su computadora portátil no desperdicie energía al funcionar demasiado tiempo cuando se aleja.
Para cambiar estas configuraciones en Windows 10, dirígete a Configuración> Sistema> Encender y apagar. Dígale a Windows cuándo desea que se apague la pantalla y cuándo desea que su PC se quede dormida.
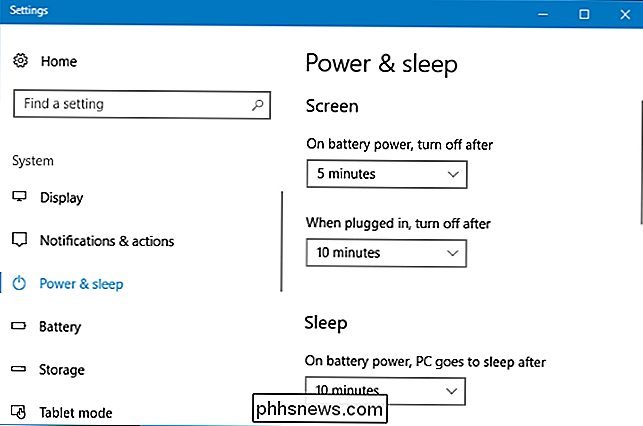
En Windows 7, diríjase a Panel de control> Hardware y sonido> Opciones de energía y ajuste "Apagar la pantalla" y " Ponga la computadora en "modo de espera".
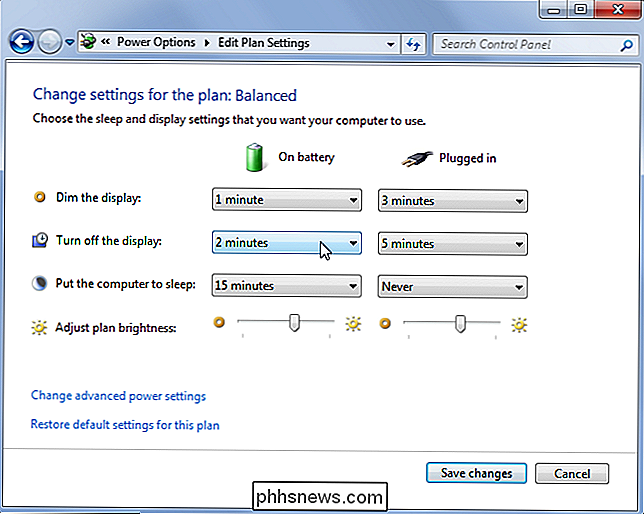
Deshabilite Bluetooth y otros dispositivos de hardware
Los dispositivos de hardware que no utilice también pueden desperdiciar energía de la batería sin una buena razón. Por ejemplo, si nunca usa ningún accesorio Bluetooth con su computadora portátil, puede apagar la radio de hardware Bluetooth para obtener más batería. Si utiliza accesorios Bluetooth con regularidad, puede que no valga la pena la activación y desactivación del Bluetooth, ya que el hardware Bluetooth de las computadoras portátiles modernas es más eficiente que nunca.
Para desactivar Bluetooth en Windows 10, diríjase a a Configuración> Dispositivos> Bluetooth y otros dispositivos y configure Bluetooth como "Desactivado".
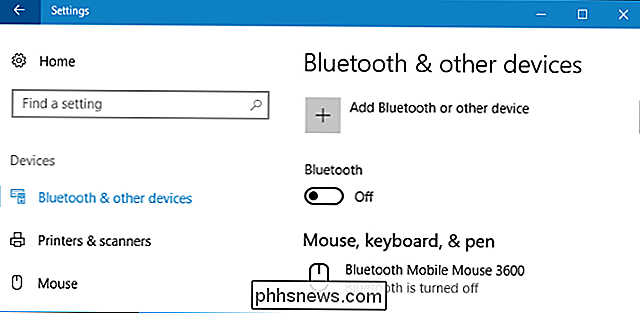
En Windows 7, busque una tecla de acceso directo u opción proporcionada por el fabricante de su computadora portátil. No es conveniente alternar para deshabilitar Bluetooth integrado en Windows 7.
Es posible que también desee deshabilitar Wi-Fi si está trabajando sin conexión en algún lugar donde no hay acceso a Internet. Si no necesita ningún dispositivo inalámbrico en este momento, puede activar el Modo avión en Windows 10 para apagarlo. El conmutador "Modo avión" está integrado en el Centro de actividades, que puede iniciar haciendo clic en el icono de notificación en la barra de tareas.
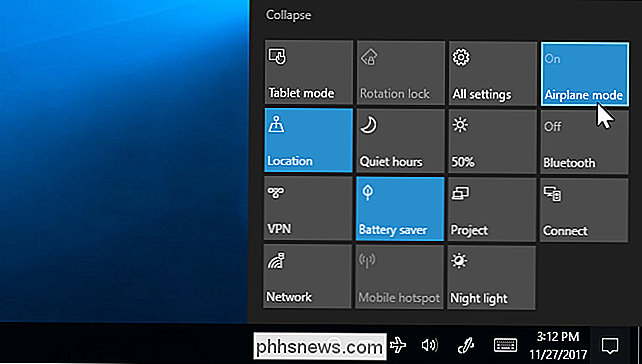
Microsoft también recomienda desconectar los dispositivos de hardware que no esté utilizando. Por ejemplo, incluso si deja un receptor de mouse inalámbrico o una unidad flash USB conectada a su PC podría agotar la batería si no los está usando.
Ajuste su plan de energía
En Windows 7, puede ahorrar energía seleccionando el plan de energía "Ahorro de energía" desde el Panel de control> Hardware y sonido> Opciones de energía. Esto no es necesario en Windows 10, ya que puede usar el modo de ahorro de batería.
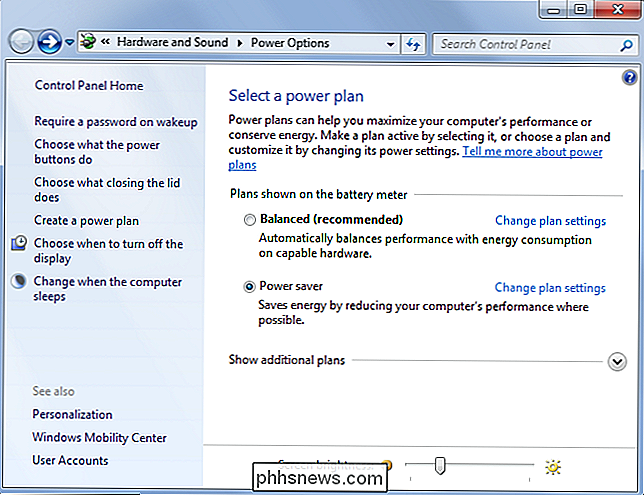
Para modificar las opciones avanzadas de energía, haga clic en Cambiar configuración de plan> Cambiar configuración de energía avanzada aquí.
RELACIONADO: ¿Debería hacerlo? ¿Utiliza el Plan de energía equilibrado, de ahorro de energía o de alto rendimiento en Windows?
Puede cambiar una variedad de configuraciones desde la ventana Opciones de energía que aparece, incluida la configuración de su computadora portátil para apagar su disco duro más rápido y decirle a su computadora reduzca la velocidad del procesador en lugar de encender el ventilador si se calienta. Ambos comportamientos ahorrarán energía. La configuración predeterminada debería ser bastante óptima si selecciona el modo Ahorro de energía, pero puede hacer que la configuración sea aún más agresiva en algunas áreas, si lo desea.
Estas opciones también funcionarán en Windows 10, lo que le permite ajustar más configuraciones de bajo nivel. Solo dirígete a Panel de control> Hardware y sonido> Opciones de energía> Cambiar la configuración del plan> Cambiar la configuración avanzada de energía para encontrarlas.
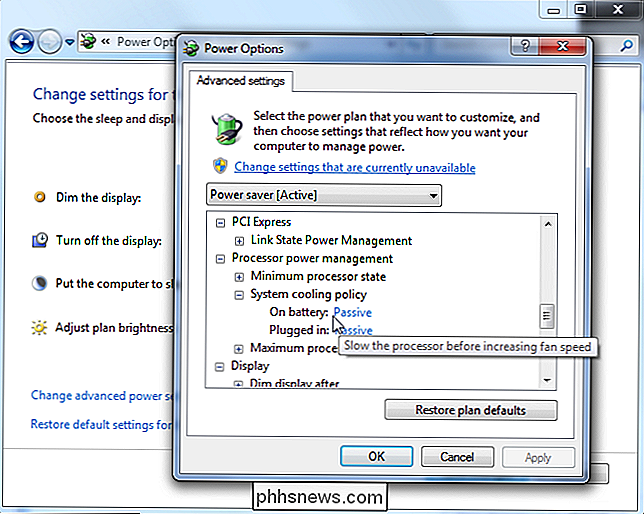
Ejecuta el Solucionador de problemas de Windows Power
RELACIONADO: Cómo hacer que Windows solucione los problemas de tu PC para Usted
Windows 7, 8 y 10 incluyen una herramienta de solución de problemas de energía que escaneará su sistema en busca de desagües comunes de la batería y los arreglará automáticamente. Por ejemplo, esta herramienta disminuirá automáticamente el tiempo antes de que la pantalla se atenúe si es demasiado larga, o desactivará la función de protector de pantalla innecesario si está habilitada.
Para iniciar la herramienta de solución de problemas en Windows 10, vaya a Configuración> Sistema y seguridad> Solucionar problemas > Energía.
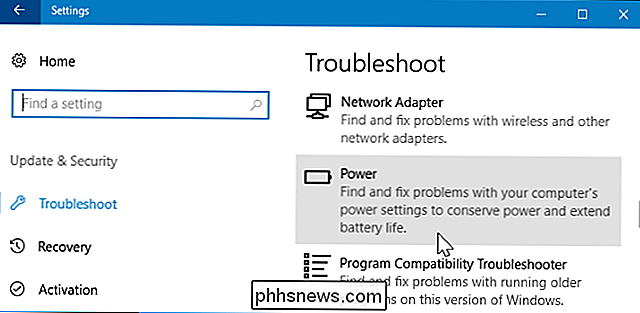
En Windows 7, abra el Panel de control, escriba "solución de problemas" en el cuadro de búsqueda en la esquina superior derecha y haga clic en Solución de problemas> Ver todo> Energía.
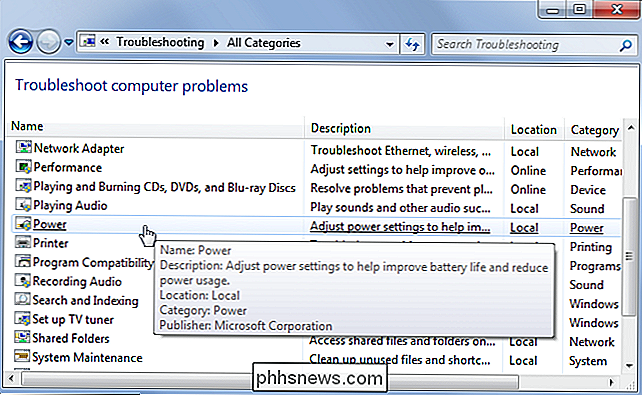
Windows buscará problemas comunes y corregirá automáticamente ellos. Esta es una forma rápida de comprobar si la configuración de un portátil es óptima sin tener que buscar entre muchos diálogos de opciones diferentes.
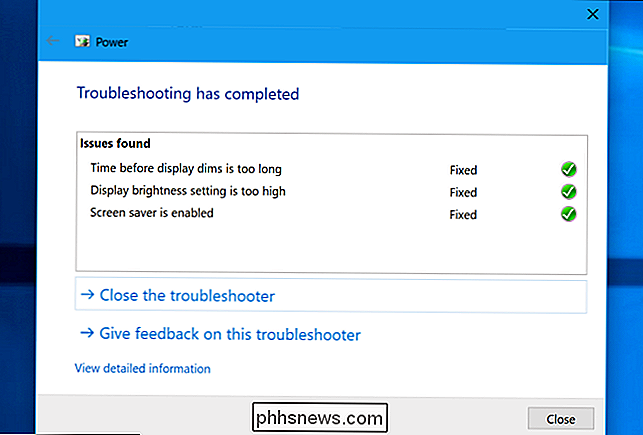
Aligere su software Cargue
Para ahorrar energía, haga que su computadora haga menos en general. Por ejemplo:
- No use un protector de pantalla. No son necesarios en las pantallas modernas y agotan la batería para que no sirva de nada cuando la pantalla esté apagada y ahorrando energía.
- Ejecuta menos programas en segundo plano. Examine la bandeja del sistema para ver si hay programas que no necesita y desinstálelos o desactívelos e impida que comiencen automáticamente con su computadora.
- Reduzca el uso de la CPU. Si usas programas pesados que hacen que tu CPU trabaje mucho todo el tiempo, tu CPU usará más energía y tu batería se agotará más rápido. Ejecutar menos programas en segundo plano puede ayudar con esto, al igual que seleccionar programas livianos que sean fáciles de usar en los recursos del sistema.
- Evite maximizar su RAM. Si su computadora llena su RAM y necesita más memoria, moverá datos al archivo de página en su disco duro o SSD, y esto puede agotar la energía de la batería. Esto no debería ser un gran problema en las computadoras modernas con una cantidad decente de RAM. Si la memoria RAM de su computadora portátil está llena, intente hacer que haya más RAM disponible: cierre programas que se ejecutan en segundo plano o incluso actualice la RAM de su computadora portátil.
Cuanto menos tenga que hacer su computadora, más energía podrá ahorrar. Puede encontrar más información sobre el uso de CPU y RAM en su Administrador de tareas.
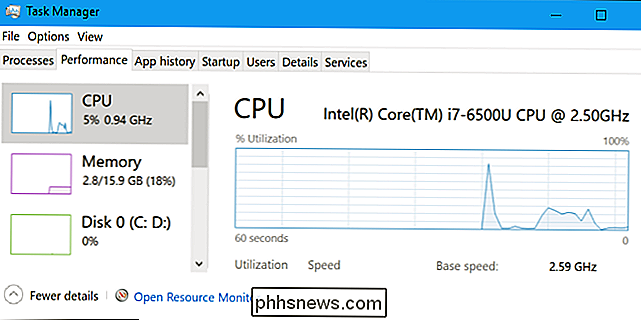
Hibernar en lugar de Dormir
Cuando su computadora portátil se queda dormida, usa una pequeña cantidad de energía para alimentar su RAM y mantener el estado del sistema cargado en memoria, lo que le permite despertar y reanudar en pocos segundos. Cuando su computadora portátil hiberna, guarda su estado de sistema en el disco y se apaga, casi sin energía.
Si no va a utilizar su computadora portátil durante unas horas, colóquela en modo de hibernación en lugar de en modo de reposo para conserve aún más energía de la batería. El modo de suspensión no usa mucha batería, pero hibernar usa tanto como tener la computadora apagada.
RELACIONADO: Cómo volver a habilitar la hibernación en Windows 8 y 10
La opción de hibernación es deshabilitado por defecto en Windows 10, por lo que tendrá que volver a habilitar Hibernate para hibernar directamente desde el menú de encendido. Sin embargo, Windows apagará automáticamente su PC para que hiberne después de un período de tiempo, incluso si no vuelve a habilitar la opción de hibernación manual.
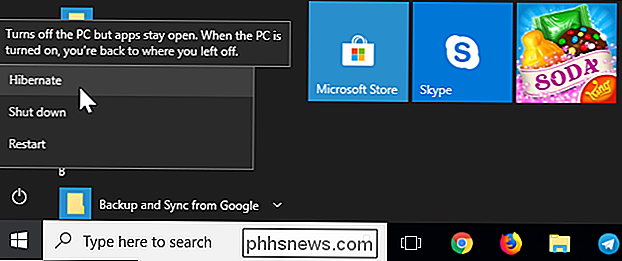
Si solo va a dejar de lado su computadora en unos minutos, Deberías usar sleep en lugar de hibernate. Cuando hiberna, la computadora debe usar energía para guardar su estado en el disco y luego restaurarlo desde el disco cuando se inicia nuevamente una copia de seguridad, por lo que no tiene sentido hibernar la computadora a menos que no la use para una mientras.
Cuide la batería de su computadora portátil
RELACIONADO: Desacreditando la vida útil de la batería Mitos para teléfonos móviles, tabletas y laptops
Todas las baterías pierden capacidad con el tiempo, por lo que la batería Que haces. Pero hay maneras de mantener su batería lo más saludable posible.
Por ejemplo, no siempre ejecute su computadora portátil hasta 0% de batería, intente cargarla antes de eso. A largo plazo, mantener la batería de su computadora portátil fresca también evitará el desgaste innecesario causado por el calor. El calor es el mayor enemigo de la batería.
Crédito de la imagen: Jean-Etienne Minh-Duy Poirrier en Flickr

Cómo bloquear llamadas automáticas y telemercaderes
Las llamadas automáticas modernas no son solo televendedores que intentan venderte algo. A menudo son estafadores que tratan de engañarlo para que se desprenda de su dinero o de su información de identidad. Entonces, ¿cómo se les impide que entren? Ingrese a la Lista de No Llamar En los EE. UU., Puede registrar su número en el Registro Nacional No Llamar.

¿Qué son los productos Smarthome "ZigBee" y "Z-Wave"?
A medida que investiga nuevos productos Smarthome para colocar en su hogar del futuro, se encontrará con una gran cantidad de términos y categorías que parecen completamente extrañas. En la parte superior de la lista: productos "ZigBee" y "Z-Wave". ¿Qué significa esto y cuál es la diferencia entre los dos?



