Cómo cambiar las redes Wi-Fi en las que su Mac se conecta Primero

Si tiene un punto de acceso Wi-Fi al que desea conectarse siempre, o si desea que su conexión principal sea su con cable, puede configurar fácilmente la configuración de red de su Mac para que se conecte automáticamente a su red preferida en todo momento.
Esto es particularmente útil en complejos de apartamentos o vecindarios densamente empaquetados donde hay muchas redes. Tal vez tengas una red en la casa de un amigo a la que te conectas ocasionalmente, pero tu computadora aún puede "verla" cuando estás en casa, aunque la señal sea débil. Con estas configuraciones, puede asegurarse de que su red doméstica se ajuste de manera predeterminada siempre que esté dentro del alcance.
Elija qué tipo de conexión priorizar
RELACIONADA: Wi-Fi vs. Ethernet: cuánto mejor es un cable ¿Conexión?
Primero, querrá decirle a su computadora dónde buscar Internet. ¿Desea utilizar siempre Wi-Fi, o desea priorizar Ethernet cuando la tiene disponible? Suele ser una buena idea, ya que Ethernet es más confiable que Wi-Fi, y si trabajas en un escritorio, no importa si estás atado con un cable.
Dirígete a Preferencias del Sistema> Red, y luego haga clic en el ícono de engranaje pequeño en la parte inferior de la columna de servicios de red.
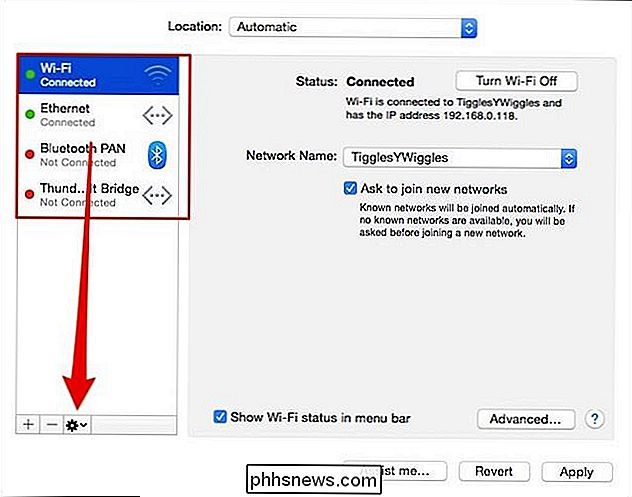
De las opciones puede realizar una variedad de acciones, como cambiar el nombre de un servicio (porque las máquinas no siempre lo nombran muy bien), pero queremos haga clic en "Establecer orden de servicio".
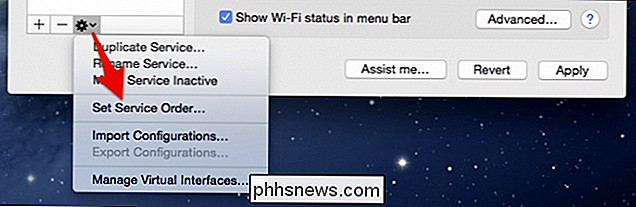
Ahora puede arrastrar sus conexiones en el orden que desee. Preferimos conectarnos por cable siempre que sea posible, luego Wi-Fi, y todo lo demás es opcional (incluso puede eliminar servicios adicionales que no usa).
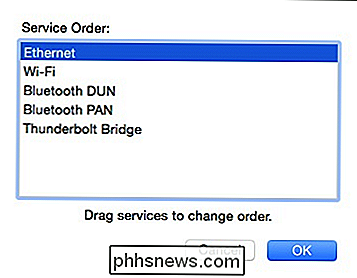
Ahora, cuando estamos enchufados, macOS elige Ethernet como su preferencia servicio de conexión. Cuando desenchufe, volverá a conectarse a Wi-Fi de forma predeterminada.
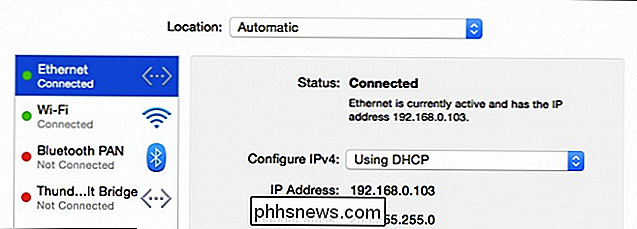
En este punto, si no tiene otra configuración que desea realizar, puede hacer clic en el botón "Aplicar" en la esquina inferior derecha de las preferencias de la red .
Reordenar sus redes Wi-Fi preferidas
Luego, para reordenar sus redes Wi-Fi preferidas, asegúrese de haber seleccionado "Wi-Fi" en el panel de servicio izquierdo y luego haga clic en el botón "Avanzado" en la esquina inferior derecha.
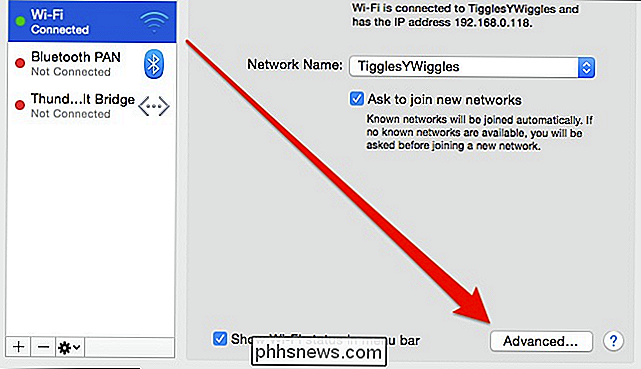
En la pestaña Wi-Fi, verá una lista de sus redes preferidas. Cada vez que su Mac se encuentre dentro del alcance de dos de estas redes, se conectará a la más alta de la lista.
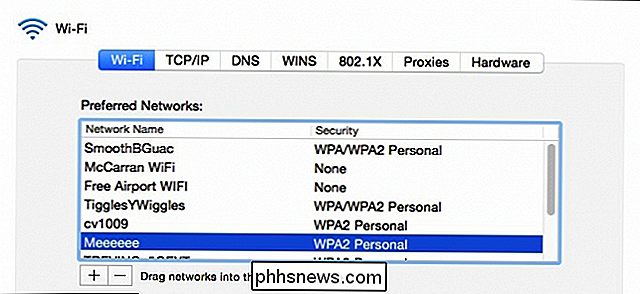
RELACIONADO: ¿Cuál es la diferencia entre Wi-Fi de 2.4 y 5 Ghz (y qué debería usar? )?
En nuestra situación, vamos a arrastrar nuestras redes Wi-Fi en nuestro orden preferido. Por lo tanto, siempre nos conectaremos primero a nuestra red de 5 Ghz, luego a nuestros 2.4 Ghz y, finalmente, siempre que esté disponible, macOS se establecerá de manera predeterminada en nuestro punto de acceso móvil.
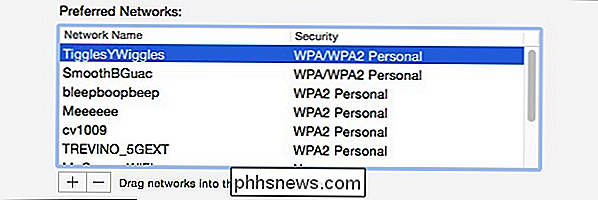
Recuerde, para asegurarse de que estos ajustes se ajusten, lo hará debe hacer clic en "Aplicar" antes de salir de las preferencias de red.
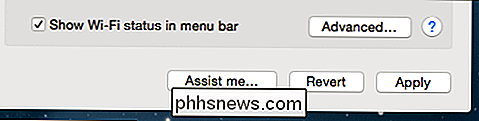
Si no lo hace, las preferencias de red lo obligarán a tomar una decisión antes de que pueda salir.
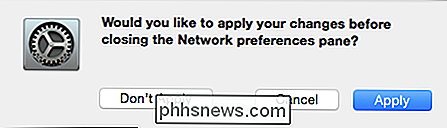
Ahora, cada vez que nos despertamos o reiniciamos nuestra computadora, siempre se conectará a la red preferida correcta, utilizando, cuando corresponda, nuestro servicio de conexión preferido.
Estos son solo algunos pequeños retoques que puede realizar para mejorar su experiencia de usuario y disminuir su frustración. Hay pocos problemas modernos más molestos que el lento acceso a Internet, y esto al menos mitigará algunos de esos problemas al automatizar cómo y a qué se conecta su computadora en primer lugar.

Si teme que su teléfono inteligente lo esté espiando ... bueno, tiene razón. Pero esa es una especie de parte no opcional de la vida moderna: acumular enormes cantidades de datos de consumo es cómo operan compañías como Google. Pero recientemente algunas aplicaciones de terceros se han encontrado tomando algunas libertades más de las que deberían, como un HAL 9000 en su bolsillo.

Principiante: cómo instalar Google Chrome en Ubuntu 14.04
Si ha intentado instalar Google Chrome en Ubuntu Linux, puede haber notado que no está disponible en el Centro de software de Ubuntu. Sin embargo, es fácil descargar un archivo de paquete para Google Chrome e instalarlo en su sistema, y le mostraremos cómo hacerlo. NOTA: Cuando decimos escribir algo en este artículo y hay citas alrededor del texto, HAGA NO escriba las comillas, a menos que especifiquemos lo contrario.



