Cómo tener OS X Lea su pantalla con VoiceOver Assistant

Si tiene problemas con su visión o le gustaría que su Mac le lea en la pantalla, entonces usted puede hazlo en unos simples pasos usando la utilidad VoiceOver.
La utilidad VoiceOver se usa para leer los contenidos de la pantalla, como ventanas y menús, para que sepas qué hay en la pantalla y puedes controlar tu computadora usando el teclado . Para acceder a la Utilidad VoiceOver, debe abrir las opciones de Accesibilidad que se encuentran en las Preferencias del sistema.
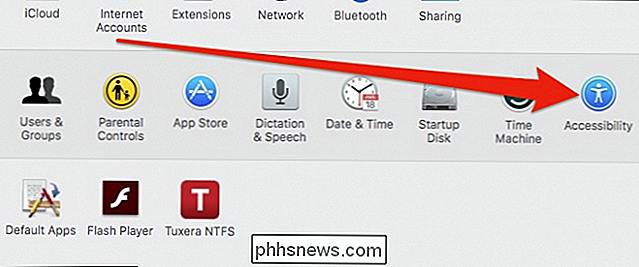
Una vez abierto, haga clic en "VoiceOver" para acceder a la utilidad.
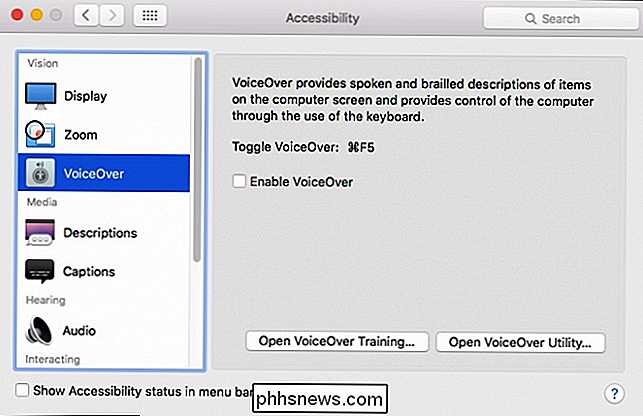
VoiceOver también se puede activar o desactivar usando el atajo de teclado "Comando + F5". Cuando abra VoiceOver por primera vez, aparecerá una pantalla de introducción y la voz del narrador describirá lo que hace VoiceOver. Puede desactivar esta pantalla marcando "No mostrar este mensaje nuevamente". Luego, en el futuro, puede activar VoiceOver rápidamente con solo presionar Comando + F5.

Cuando esté usando VoiceOver, el narrador describirá cada elemento de la pantalla a la que está accediendo actualmente. Por ejemplo, en la siguiente captura de pantalla, vemos que estamos en una mesa. Si queremos ingresar a esta tabla, usaríamos el atajo de teclado "Control + Opción + Mayús + Flecha abajo".
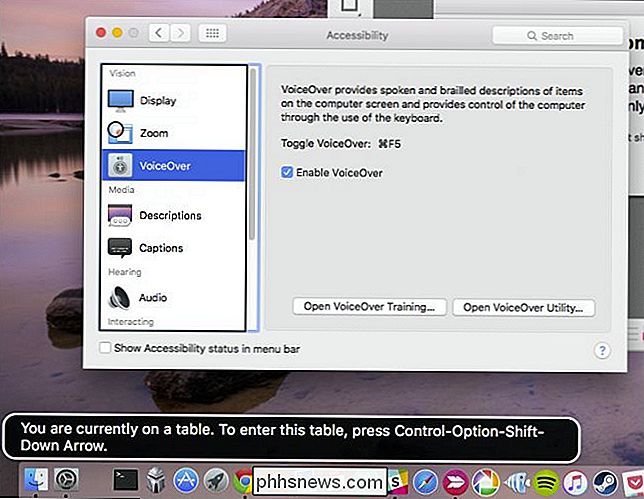
Cada vez que se mueva de un elemento a otro, aparecerá una descripción textual correspondiente en la esquina inferior izquierda de se narró la pantalla y los contenidos.
Si desea conocer los pormenores del asistente de VoiceOver, debe hacer clic en "Abrir entrenamiento de VoiceOver ..." para iniciar el tutorial de VoiceOver.
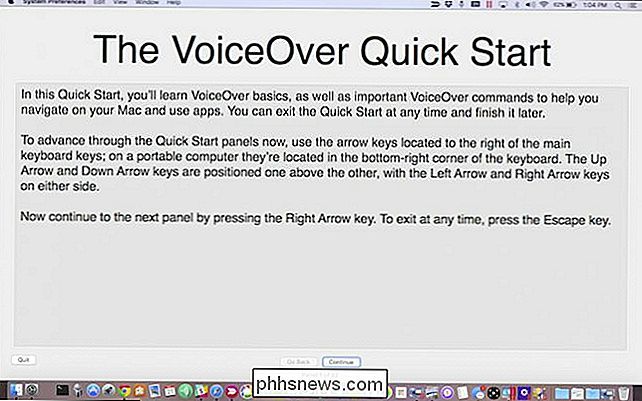
Podrá para recorrer el tutorial de VoiceOver usando las flechas izquierda y derecha ubicadas en su teclado. Solo tenga en cuenta que, si avanza a la siguiente pantalla y luego regresa, el contenido de la pantalla se le leerá desde el principio, así que asegúrese de leer todo antes de avanzar.

Con Con VoiceOver activado, ahora puede navegar por su computadora y se le indicará en qué elemento de la pantalla se encuentra, qué dice y cómo interactuar con ella. Por ejemplo, cuando visita una página web, VoiceOver le indicará dónde se encuentra en la página web y qué teclas usar para navegar. Para desactivar VoiceOver, simplemente use el atajo de teclado "Comando + F5" nuevamente.
La herramienta VoiceOver
Cuando ingrese al asistente de VoiceOver desde las preferencias de Accesibilidad, puede hacer clic en la opción para abrir la Utilidad VoiceOver, que le permite acceder a una serie de opciones de configuración.
Para comenzar, existen las opciones generales, que simplemente le permitirán definir un saludo para que la utilidad VoiceOver hable después de iniciar sesión. Además, puede decidir qué teclas de modificación usar VoiceOver y si se permite controlar VoiceOver con AppleScript.
Una de las opciones más interesantes es para las preferencias portátiles, que le permitirá guardar sus opciones de VoiceOver en un disco portátil para que pueda llevarlas consigo y usarlas ellos en otra Mac.
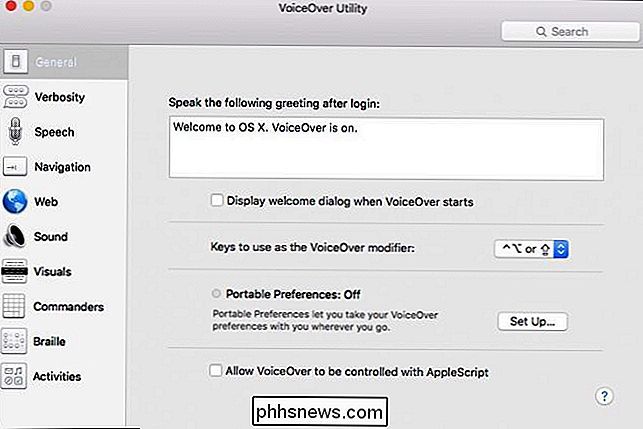
La siguiente opción es definir la verbosidad. De forma predeterminada, la verbosidad de la voz se establece en "Alto". Si realiza actividades repetitivas y siente que VoiceOver habla demasiado, entonces puede reducir la verbosidad.
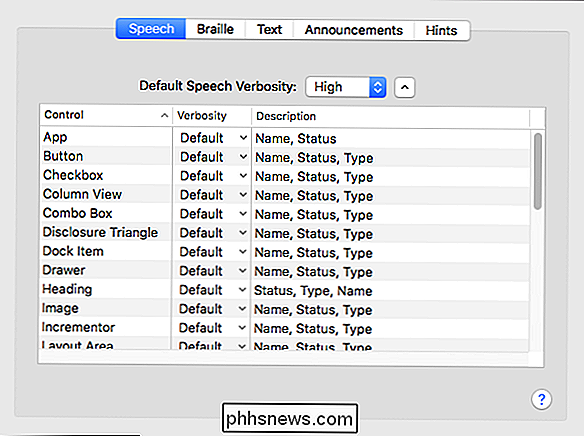
Al revisar las opciones de "Texto", verá cómo funcionará la Utilidad VoiceOver cuando se trate de texto. Por ejemplo, cuando escribe, hablará caracteres y palabras, leerá números como dígitos, etc.
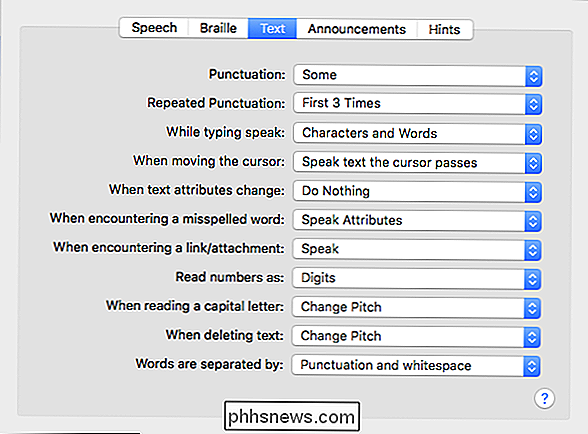
En la pestaña "Avisos", la Utilidad VoiceOver anunciará eventos como cuando se presiona la tecla Bloq Mayús, habla texto en cuadros de diálogo y muchos otros elementos. Probablemente estés empezando a ver por qué hay una opción para llevar contigo tu configuración de VoiceOver. ¡Hay muchas opciones!
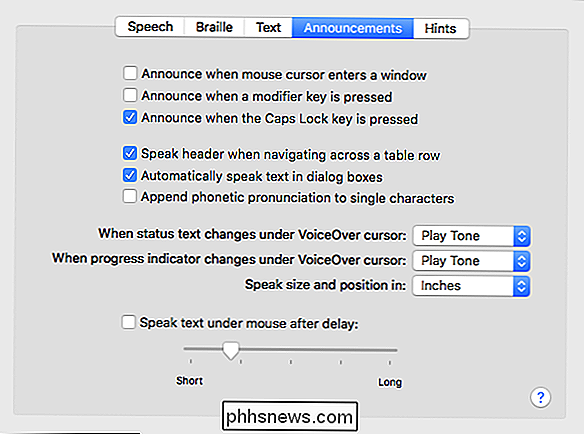
Las opciones de voz son las siguientes. Aquí podrá ajustar qué voz escucha y cómo la escucha. Hay formas de ajustar la frecuencia, el tono, el volumen y la entonación. Esto es muy útil si siente que la voz de VoiceOver habla demasiado rápido
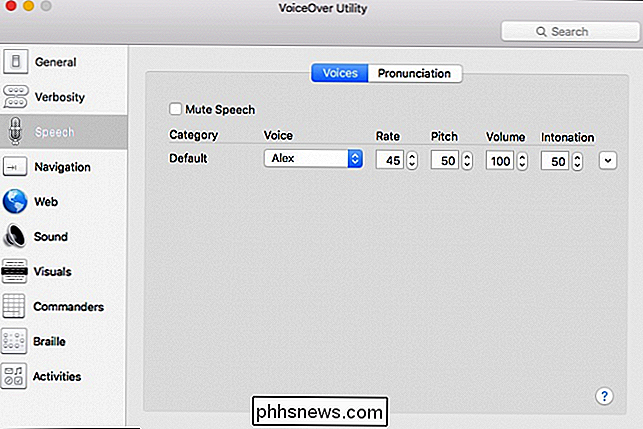
En la pestaña "Pronunciación", podrá definir cómo la Utilidad VoiceOver describe ciertos elementos de texto, como emoticones y símbolos de puntuación.
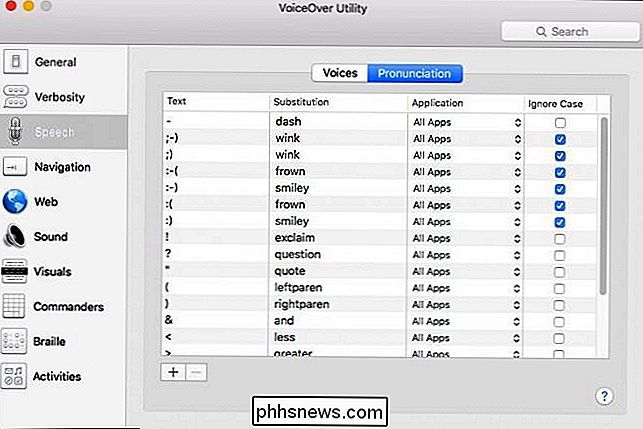
Los elementos de "Navegación" son bastante simples. Con estos podrá dictar cómo VoiceOver le dice dónde se encuentra, por ejemplo, si el cursor de VoiceOver sigue al punto de inserción, o viceversa, etc.
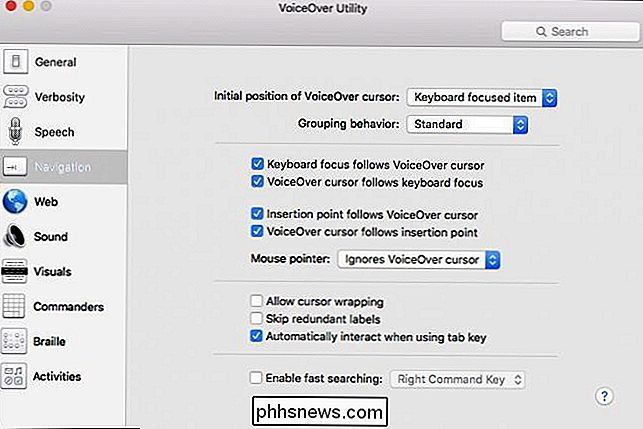
La sección web maneja todos los aspectos de la navegación por Internet, como Navegación, carga de páginas y algo llamado Web Rotor, que básicamente te permite desplazarte por los elementos de una página web con las teclas de flecha.
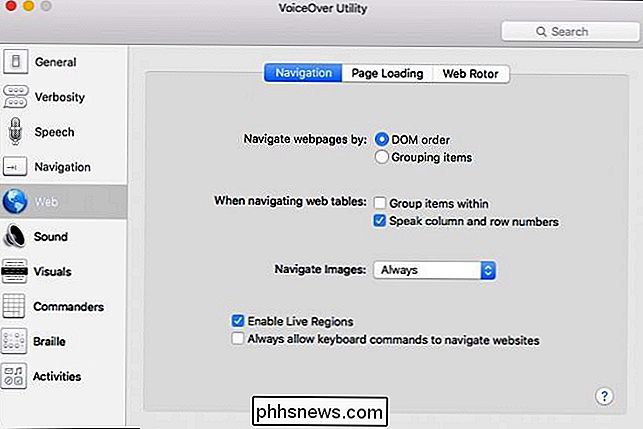
Luego, tenemos el elemento Sound, que como habrás adivinado, maneja aspectos del sonido de tu computadora con respecto a la Utilidad VoiceOver.
Puede silenciar los efectos de sonido cuando la Utilidad VoiceOver está activa, activar la atenuación de audio, lo que significa que si está escuchando algo como una canción o un podcast, automáticamente se volverá más silencioso y permitirá que el VoiceOver Utility para ser escuchado.
Finalmente, puede habilitar o deshabilitar el audio posicional, y elegir su dispositivo de salida, que es probable que sean los parlantes internos de su Mac por defecto.
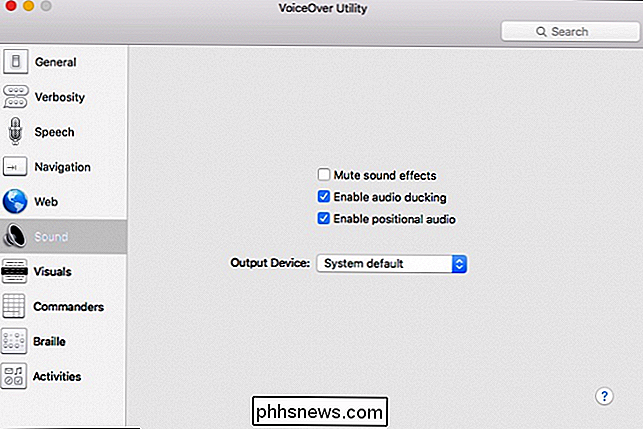
Las siguientes son las opciones de Visuals. Simplemente, esto le permitirá controlar cómo la utilidad VoiceOver muestra los elementos de la pantalla, como el cursor de VoiceOver, el tamaño y la transparencia del panel de subtítulos, mostrar o no el panel de Braille y más.
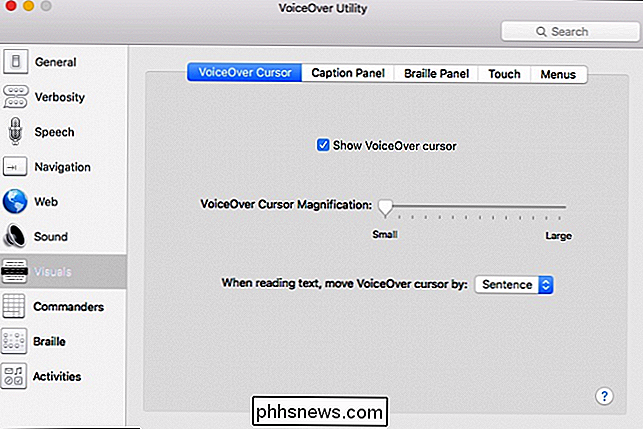
El siguiente en la Utilidad VoiceOver se encuentran los Comandantes.
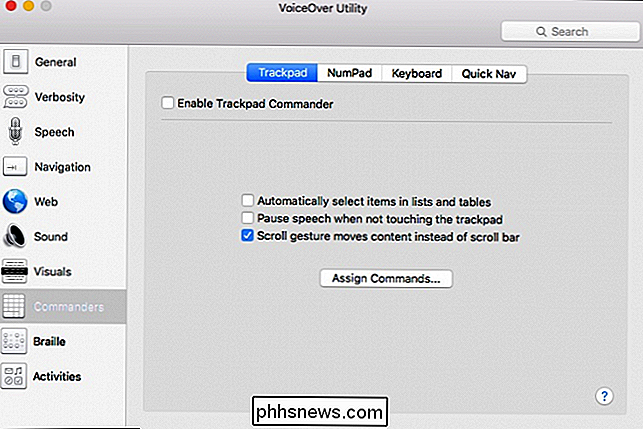
Con los comandantes, puede asignar comandos a los gestos, ya sea en el panel táctil, el teclado numérico o el teclado numérico. También puede asignar teclas de navegación rápidas individuales para enlazar a los comandos.
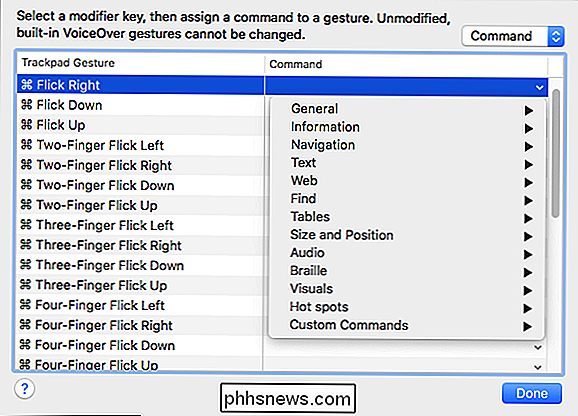
Las opciones de Braille solo serán aplicables si tiene una pantalla de Braille conectada, pero basta con decir que aquí podrá mostrar braille de ocho puntos, usar la función automática traducción en braille, etc.
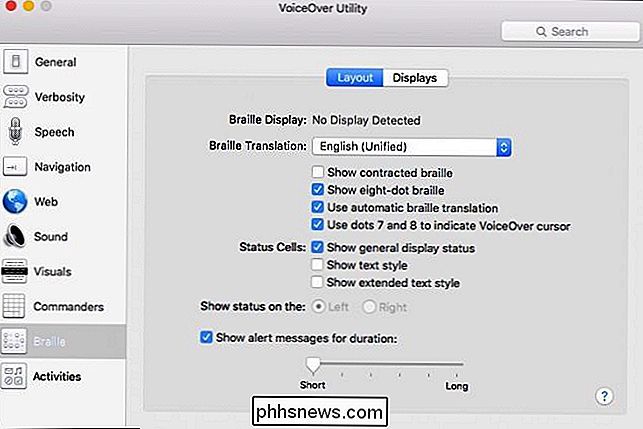
Finalmente, la última opción en la configuración de la Utilidad VoiceOver le permitirá configurar actividades para que VoiceOver se personalice para usos específicos.
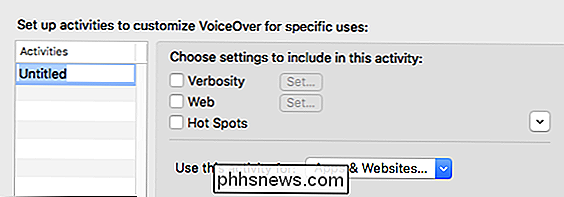
Entonces, puede configurar una actividad para que funcione con cierta aplicaciones, preferencias del sistema, sitios web y elija la verbosidad, la configuración web y los puntos calientes. El atractivo de esto es que le permitirá adaptar cómo habla la voz a qué velocidad para ciertas actividades. Es posible que desee que la voz hable rápida y mínimamente sobre las preferencias del sistema, pero luego vaya más despacio y minuciosamente en las páginas web. La configuración de actividades le permitirá hacer eso en lugar de usar el asistente de VoiceOver de la misma manera para cada ventana, aplicación y sitio web.
VoiceOver en OS X puede ser considerablemente útil no solo para ayudar a las personas con problemas de visión, pero incluso aquellos que simplemente quieren que su computadora les lea textos para que puedan concentrarse en otras tareas. Si cree que le gustaría utilizar el asistente de VoiceOver o simplemente necesita hacerlo, le recomendamos que se tome el tiempo necesario para familiarizarse con él e, incluso, consulte el asistente de VoiceOff descrito anteriormente.

Cómo borrar cookies / caché para un único sitio web en iPhone o iPad
Borrar el caché en su iPhone o iPad es realmente fácil, pero eso lo desconectará de cada sitio web que usted han iniciado sesión anteriormente y borran cualquier otra preferencia basada en cookies. Entonces, ¿qué sucede si solo quieres borrar las cookies o el caché de un único sitio? Afortunadamente, eso también es bastante fácil .

Cómo eliminar automáticamente archivos en su carpeta de descarga en un horario
Ya sea que comparta su computadora con otras personas o la use para muchas descargas, es bueno poder borrarla la carpeta de descarga sin tener que encargarla manualmente cada semana o mes, que es cuando una eliminación automática es útil. Puede automatizar la limpieza de su carpeta de descarga utilizando un archivo de proceso por lotes que eliminará los archivos anteriores a una cierta cantidad de días Puede ejecutar esto siempre que sienta que necesita limpiar su carpeta de descarga o puede usar el Programador de tareas para ejecutarlo a diario, semanalmente, mensualmente, etc.



