La guía para principiantes de Nano, el editor de texto de línea de comandos de Linux

¿Nuevo en la línea de comandos de Linux? ¿Confundido por todos los otros editores de texto avanzados? How-To Geek le dio la espalda con este tutorial a Nano, un sencillo editor de texto que es muy amigable para principiantes.
Al acostumbrarse a la línea de comandos, los novatos de Linux a menudo se dejan intimidar por otros editores de texto más avanzados como como vim y emacs. Si bien son excelentes programas, tienen un poco de una curva de aprendizaje. Enter Nano, un editor de texto fácil de usar que se muestra versátil y simple. Nano está instalado por defecto en Ubuntu y en muchas otras distribuciones de Linux y funciona bien en conjunción con sudo, por lo que nos encanta.
Running Nano
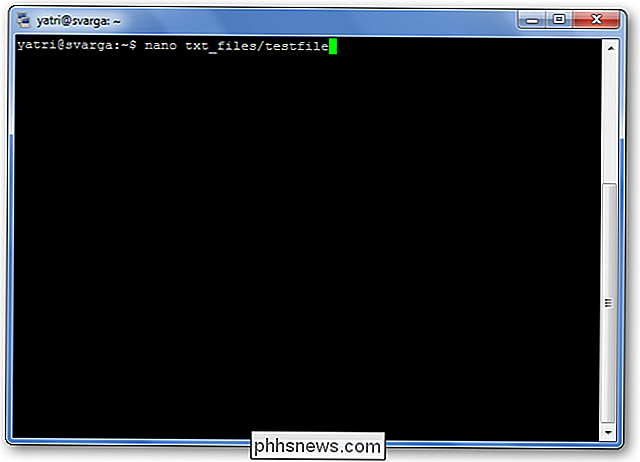
Puedes ejecutar nano de dos maneras. Para abrir nano con un búfer vacío, simplemente escriba "nano" en el símbolo del sistema.
También puede usar la siguiente sintaxis:
nano / ruta / a / nombre de archivo
Nano seguirá la ruta y abrirá ese archivo si existe Si no existe, comenzará un nuevo búfer con ese nombre de archivo en ese directorio.
Echemos un vistazo a la pantalla nano predeterminada.
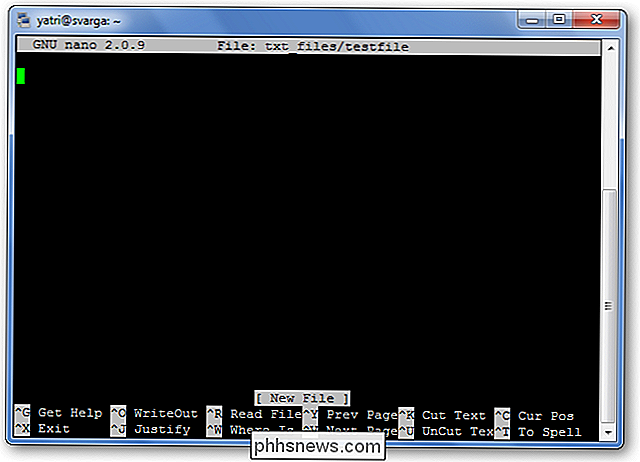
En la parte superior, verá el nombre del programa y número de versión, el nombre del archivo que está editando y si el archivo se ha modificado desde la última vez que se guardó. Si tiene un archivo nuevo que todavía no está guardado, verá "Nuevo búfer". A continuación, verá el contenido de su documento, un cuerpo de texto. La tercera línea de la parte inferior es una línea de "mensaje del sistema" que muestra información relevante para el programa que ejecuta una función. Aquí, puede ver que dice "Nuevo archivo". Por último, las últimas dos filas en la parte inferior son las que hacen que este programa sea muy fácil de usar: las líneas abreviadas.
Es un editor WYSIWYG; "Lo que ves es lo que obtienes". Lo que escribes directamente entra en la entrada de texto, a menos que lo modifiques con una tecla como Control o Meta. Es bastante simple, escriba algo de texto, o copie algo y péguelo en su terminal para que tengamos algo con qué jugar.
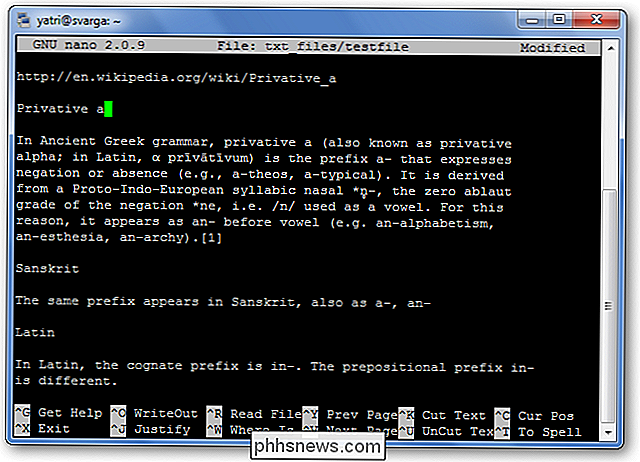
Accesos directos
Las funciones del programa se conocen como "accesos directos" en nano, como guardar, dejar de fumar, justificar, etc. Los más comunes se enumeran en la parte inferior de la pantalla, pero hay muchos más que no lo están. Tenga en cuenta que nano no usa la tecla Mayús en los accesos directos. Todos los accesos directos usan letras minúsculas y teclas numéricas sin modificar, por lo tanto Ctrl + G NO es Ctrl + Shift + G.
Presione Ctrl + G para abrir la documentación de Ayuda y desplácese hacia abajo para ver una lista de accesos directos válidos.
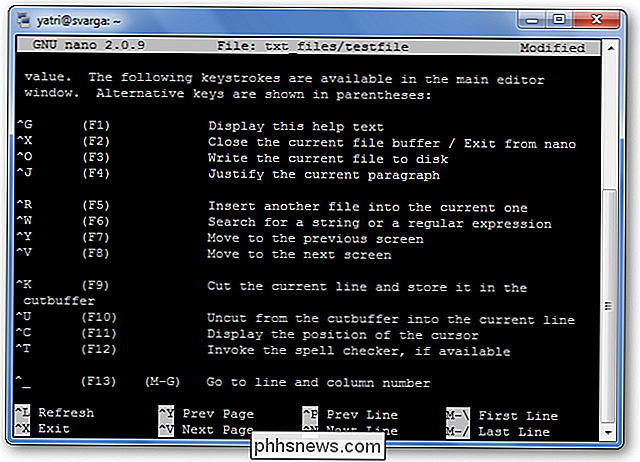
Cuando termine de mirar la lista, presione Ctrl + X para salir de la ayuda.
Digamos que está trabajando en un nuevo archivo de texto, o "buffer", y desea guardarlo. Esto se llama "escritura" y se ejecuta presionando Ctrl + O. Se le pedirá un nombre de archivo para usar, y los accesos directos en la parte inferior cambiarán para reflejar lo que puede ingresar para completar este comando en particular.
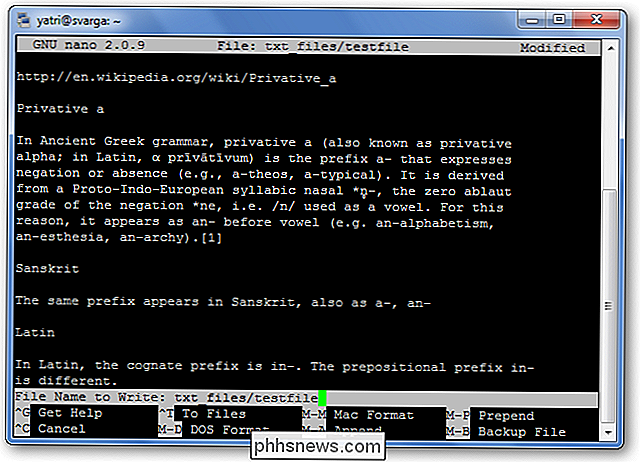
Si desea insertar el contenido de otro archivo en su búfer actual, escriba Ctrl + R.
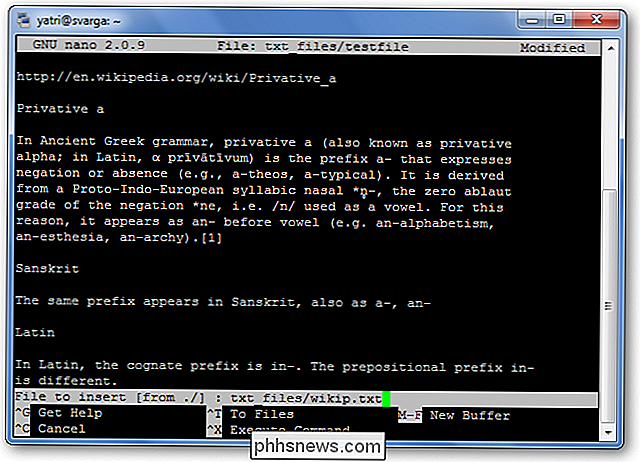
Puede cancelar los dos comandos anteriores presionando Ctrl + C.
Puede presionar Escape dos veces en lugar de mantener presionada la tecla Control, si tiene problemas para hacerlo. También hay algunos comandos que requieren el uso de la tecla Meta. En la mayoría de los diseños de teclado, Meta equivale al botón Alt.
Cuando quiere salir de nano, simplemente presiona Ctrl + X. Nano cortésmente le preguntará si desea guardar su búfer, y puede cancelar esta acción también.
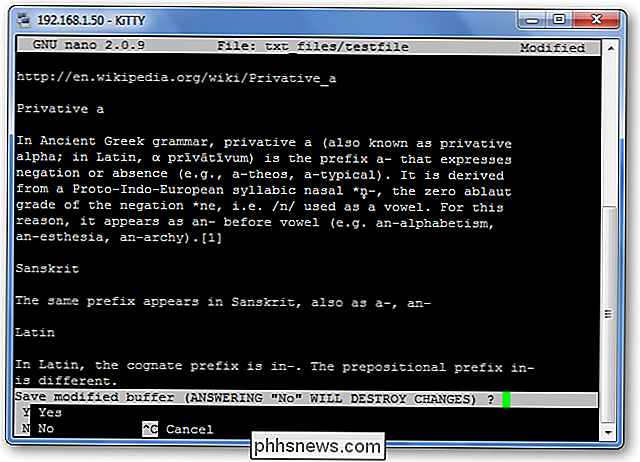
Navegación
Ahora que tenemos un montón de atajos, acostúmbrese a mover un archivo de texto muy con rapidez. Por supuesto, siempre puede usar Home, End, Page Up, Page Down y las teclas de flecha para desplazarse, pero eso requiere mover los dedos de las letras que tanto amamos.
Para mover el cursor hacia adelante o hacia atrás, puede escribir Ctrl + F y Ctrl + B. Para desplazarse hacia arriba y hacia abajo una línea a la vez, puede escribir Ctrl + P y Ctrl + N. En otras palabras, puede usar esas teclas en lugar de las flechas Derecha, Izquierda, Arriba y Abajo, respectivamente. ¿Falta las teclas Inicio y Fin? Puede usar Ctrl + A y Ctrl + E. ¿Quieres mover páginas a la vez? Ctrl + V se mueve hacia abajo en una página, y Ctrl + Y se mueve hacia arriba en una página.
¡Pero espera hay mas! Para avanzar y retroceder una palabra a la vez, puede usar Ctrl + Espacio y Meta + Espacio (recuerde, eso es Alt + Espacio). Y, si realmente tienes prisa, puedes presionar Ctrl + _ y luego escribir el número de línea, una coma y el número de columna para saltar directamente hacia allí.
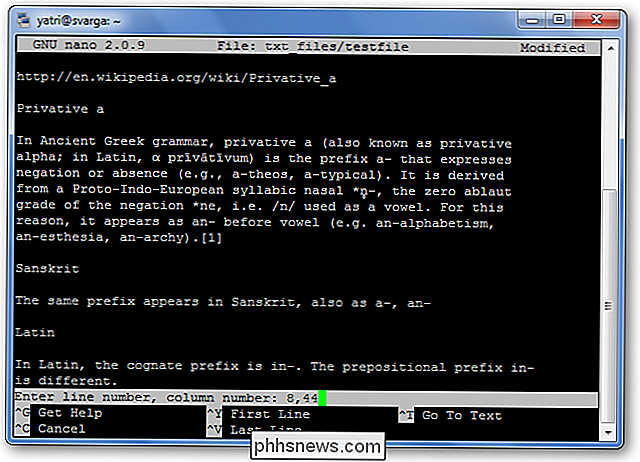
Si quieres ver dónde está el cursor actualmente , más o menos como nano-GPS, presiona Ctrl + C.
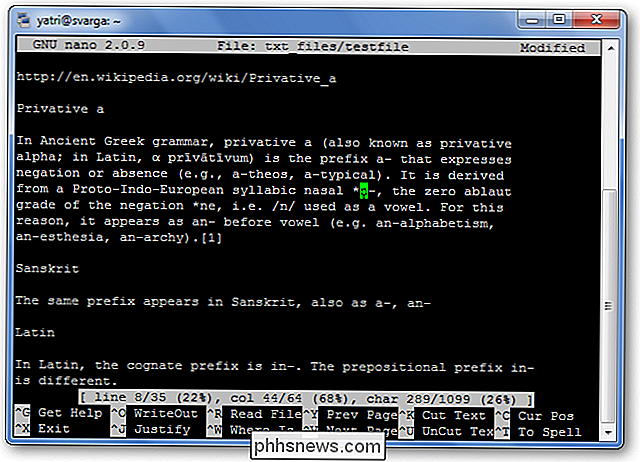
Copia, corte y pegado
Cuando queremos copiar texto en un entorno gráfico, lo resaltamos con el cursor. De manera similar, en nano lo "marcamos" usando el comando Ctrl + ^. Simplemente mueva el cursor al lugar donde desea comenzar a marcar, y luego presione Ctrl + ^ para "configurarlo". Esto marcará todo entre el punto de inicio hasta y NO incluido el cursor.
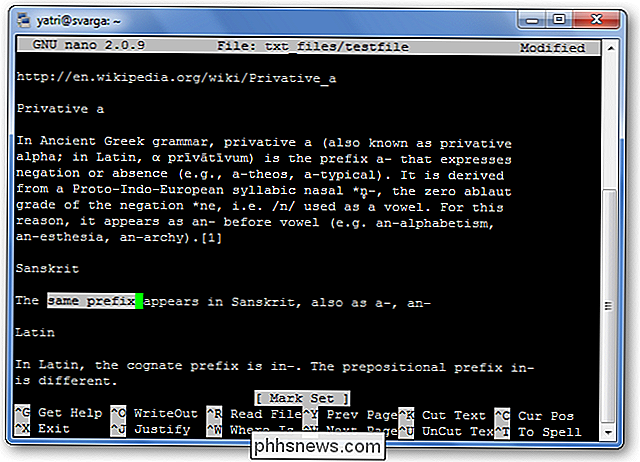
Tenga en cuenta que el cursor está en el espacio vacío, y que copiar / cortar no incluirá este espacio. También puede marcar hacia atrás desde su punto de "ajuste". Tenga cuidado, sin embargo, ya que puede editar texto mientras marca. Si cometió un error, simplemente presione Ctrl + ^ nuevamente para desarmar el marcador y puede comenzar de nuevo.
Para copiar el texto marcado, presione Meta + ^. Si, en cambio, desea cortar el texto, presione Ctrl + K.
Para pegar su texto, mueva el cursor a una posición adecuada y presione Ctrl + U.

Si desea eliminar una línea completa de texto , simplemente presiona Ctrl + K sin resaltar nada. Esto a veces es útil cuando se editan archivos de configuración.
Algunos accesos directos adicionales
¿Sabe cómo en el bloc de notas puede forzar largas líneas de texto para envolverlas en lo que parecen párrafos? Puede alternar esa función en nano con el atajo Meta + L. Como el ajuste de línea está configurado en "activado" por defecto, esto suele ser útil en el sentido opuesto; por ejemplo, está escribiendo un archivo de configuración y desea desactivar el ajuste de línea.
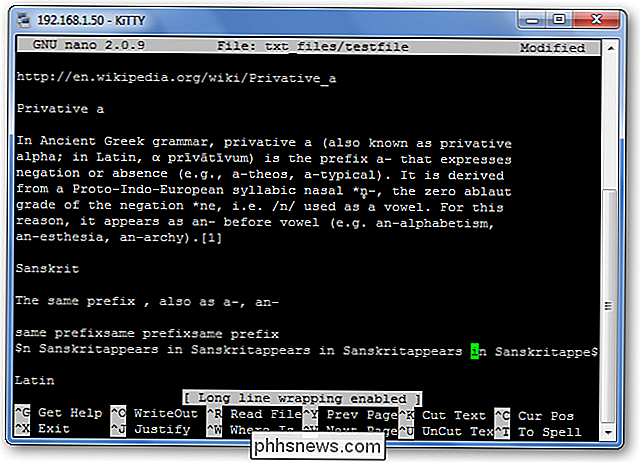
Puede ver que la línea en la que se encuentra el cursor tiene un "$" tanto al principio como al final. Esto significa que hay más texto antes y después de que se muestre la porción en la pantalla.
Si desea buscar una cadena de texto, presione Ctrl + W e ingrese su término de búsqueda. Esta búsqueda se puede cancelar a mitad de la ejecución presionando Ctrl + C sin destruir el búfer.
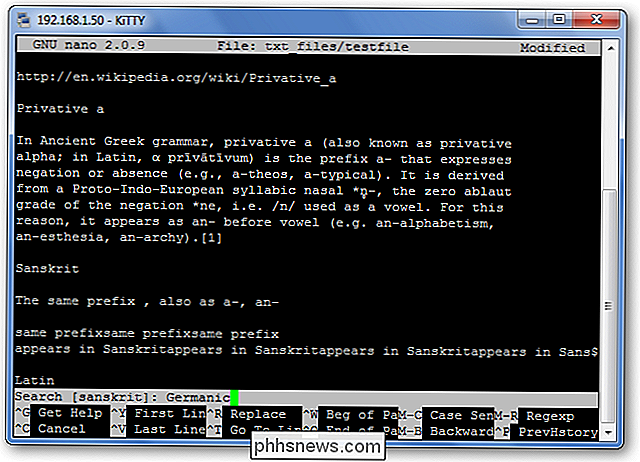
El término de búsqueda anterior aparece entre corchetes, y dejando la línea en blanco y presionando Enter repetirá la última búsqueda.
Y ¡Después de que te pongas realmente cómodo, puedes cambiar esa sección útil al final pulsando Meta + X para obtener más espacio en la pantalla para editar!
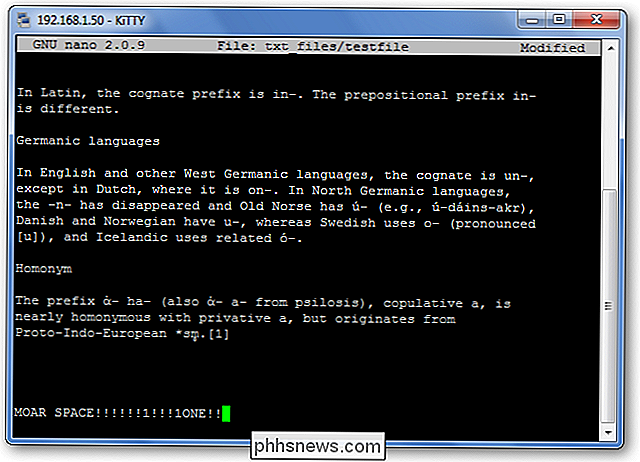
Algo de historia
Nano fue diseñado para ser similar en apariencia a otro programa llamado Pico. Pico fue el editor de texto predeterminado de Pine, un programa de correo electrónico que no se distribuyó con una licencia compatible con GPL. Esto significaba que la redistribución era algo así como un área difusa, y así nació el proyecto TIP. "TIP Is not Pico" no agregó algunas funcionalidades de las que Pico carecía y que tenían licencia para distribución gratuita, y con el tiempo, se convirtió en el nano que nos encanta usar hoy en día. Para obtener más información, consulte la sección de Historia de Nano Project en sus preguntas frecuentes.
La fuerza de nano radica en su simplicidad de uso. Los accesos directos funcionan igual que en los procesadores de palabras basados en GUI como Word y Open Office, por lo que solo se trata de aprender cuáles hacen qué. Todo lo que está fuera de eso es solo una simple edición de texto. La próxima vez que tenga que editar cosas en la línea de comandos, esperamos que se sienta más cómodo ahora que se ha familiarizado con nano.

Cómo cambiar el tipo de números utilizados en una lista numerada en Word
De forma predeterminada, Word usa números arábigos (1, 2, 3, etc.) cuando crea listas numeradas. Sin embargo, puede cambiar los números a un tipo diferente o a letras. El carácter después del número o la letra también se puede cambiar. NOTA: Utilizamos Word 2016 para ilustrar esta característica, pero este procedimiento también funciona en 2013.

Cómo agregar huellas dactilares de identificación táctiles adicionales a iPhone o iPad
Los escáneres de huellas digitales han sido una opción en algunos modelos de laptops durante el tiempo que el concepto ha existido, pero por lo general siempre han sido tipo de peculiar y olvidable. Luego viene Apple, que no solo lo perfecciona, sino que lo convierte en una característica imprescindible.



