Cómo verificar la salud de la batería de su Chromebook

Conocer la salud de la batería de su dispositivo puede ser crucial para medir la vida útil de la batería y su longevidad. Si eres un usuario de Chromebook, tienes un par de herramientas útiles para encontrar esta información, especialmente si quieres rastrearla a lo largo del tiempo.
Verificar las estadísticas de la batería con Crosh
Si estás buscando una forma sencilla para obtener más información sobre la batería, utilizar el Chrome Shell o CROSH es la forma más fácil de hacerlo. Para abrir una ventana de Crosh, simplemente presione Ctrl + Alt + T en su teclado para abrir una ventana de terminal.
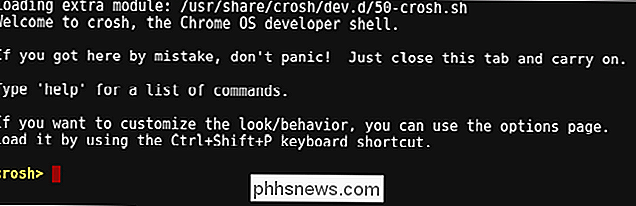
En la terminal, escriba el siguiente comando y luego presione Entrar:
battery_test
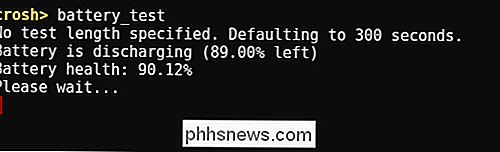
Este comando le muestra un algunas estadísticas Primero, verás el estado actual de la batería (carga / descarga) junto con el porcentaje restante de duración de la batería. También verá la salud de la batería, que se muestra en forma de porcentaje. El estado de salud representa la porción útil general de toda la batería y no debería cambiar drásticamente con el tiempo.
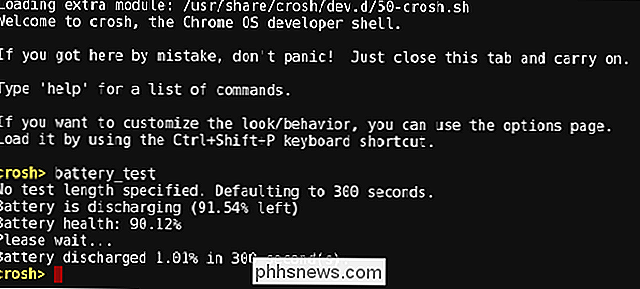
El comando también ejecuta una prueba de descarga simple, donde registra la cantidad de consumo de batería durante un período específico de tiempo. El valor predeterminado es 300 segundos, pero puede cambiar ese tiempo agregando un valor en segundos hasta el final del comando, de la siguiente manera:
battery_test 30
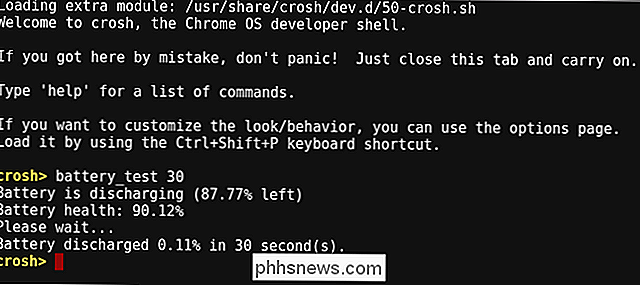
En nuestro ejemplo, la prueba se ejecuta durante 30 segundos en lugar de 300. Si bien puede hacer esto por cualquier valor, probablemente no sea una buena idea ir por períodos de tiempo extremos aquí; cúmplase con los minutos, no con las horas. Solo tenga en cuenta que el valor debe ingresarse en segundos cuando se agrega al comando.
Una vez que la prueba ha finalizado, le indicará cuánto drenó la batería en el período de tiempo especificado, que puede ayudarte a medir la duración de la batería en general con una carga de trabajo similar.
Buscar estadísticas avanzadas de la batería en Chrome OS Menú de encendido y apagado
Como muchas cosas en Chrome OS, muchas de las herramientas más potentes están escondidos detrás de las escenas. Ese es el caso con el menú de energía, que muestra la carga y la pérdida de la batería a lo largo del tiempo, así como los estados de la CPU y los tiempos de inactividad. Para llegar allí, abra una nueva pestaña en su navegador y escriba la siguiente dirección en el Omnibox:
chrome: // power
Un menú de power barebones le muestra algunas opciones avanzadas. Para ver más de cerca cualquiera de las opciones, haga clic en el botón "Mostrar" correspondiente.

Al hacer clic en el botón "Mostrar" junto a la entrada de Carga de la batería aparecen dos pantallas: "Porcentaje de carga de la batería" y "Tasa de descarga de la batería". El primero simplemente muestra la disminución del porcentaje de la batería (o ganancia si se está cargando) con el tiempo, pero de una manera mucho más granular de la que obtendrás en la barra de estado: se reduce el consumo de batería un .1% a la vez, por lo que puede realmente ver qué está pasando.
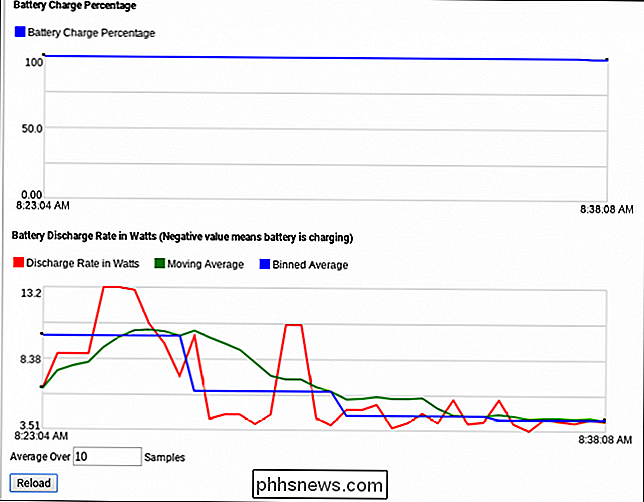
La pantalla de "Índice de descarga de la batería" es un poco más difícil de entender. Es un gráfico de líneas que muestra tres valores diferentes. Sin demasiada técnica, aquí le damos un vistazo rápido a lo que representa cada uno de estos valores:
- Tasa de descarga en vatios: Esto muestra la tasa de descarga de la batería en términos de transferencia de energía, no solo porcentaje.
- Promedio móvil : Esto suaviza esencialmente la tasa de descarga de la batería mediante el uso de subconjuntos de datos y tomando promedios basados en estas secciones de datos más grandes.
- Promedio Binned: Esto combina agrupaciones de datos en una única sección de datos , y luego usa el promedio como el valor primario.
También puede especificar el número de muestras en las que se tomará el promedio utilizando el cuadro "Promedio sobre" en la parte inferior. Escriba la cantidad de muestras que desea usar y luego haga clic en el botón "Volver a cargar". Jugar con esto le dará una mejor idea de lo que significa cada valor, también.
Detrás en el menú principal de energía, también encontrará el menú "Datos de estado inactivo".

Datos de estado inactivo no directamente muestre la salida de la batería, sino los núcleos del procesador y lo que hace cada uno. Es una buena forma de ver qué está pasando con el procesador. Pero seré honesto con usted: hay muchos datos aquí, y probablemente más de los que le importa prestar atención. Aún así, puede ser agradable ver un resumen de lo que está haciendo cada núcleo del procesador.
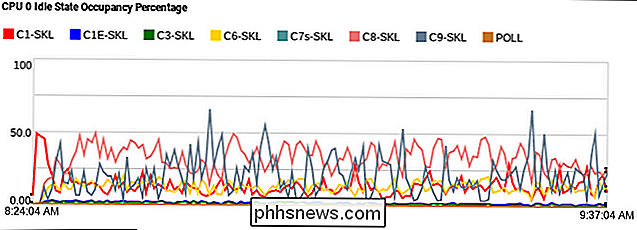
Una mirada a un núcleo de CPU.
Finalmente, está la pantalla de "Datos de estado de frecuencia", que no pude hacer nada durante mi prueba. Resulta que esto podría ser un error relacionado con los chips Intel. Tal vez algún día se arregle, pero dado que este error ha estado en su lugar desde Chrome 41, no estoy conteniendo la respiración. No puedo imaginar que esté muy arriba en la lista de prioridades.
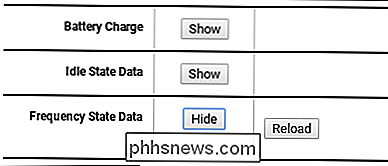
Si bien no hay una herramienta que te diga todo lo que posiblemente quieras saber sobre la batería de tu dispositivo, estas herramientas son un gran comienzo. para conocer los pormenores de lo que sucede bajo el capó de su Chromebook.

Cómo monitorear y controlar los ventiladores de tu Mac
Los ventiladores de tu Mac probablemente no sean algo en lo que pienses muy a menudo, hasta que algo salga mal. Quizás escuchas al fanático con demasiada frecuencia y te vuelve loco. Tal vez has dejado de escuchar a tu fan por completo, incluso cuando tu Mac se siente caliente. De cualquier manera, probablemente deberías investigar eso.

Copias de seguridad vs. Redundancia: ¿Cuál es la diferencia?
Las copias de seguridad y los esquemas de redundancia son ambos métodos de protección de datos, pero no son intercambiables. Únase a nosotros mientras exploramos qué los hace diferentes y por qué es importante para usted. La redundancia es un método de protección de datos pensado como una medida a prueba de fallas del disco duro en tiempo real.



