Conozca el nuevo menú de inicio en Windows 10

El menú de inicio en Windows 10 es una mezcla del antiguo menú que se encuentra en Windows 7 y de la a menudo viciada pantalla de inicio en Windows 8. El resultado es algo más útil para los usuarios de computadoras de escritorio y tabletas por igual. Aquí hay un manual básico sobre lo que necesita saber.
Probablemente sea justo decir que la pantalla de Inicio en Windows 8 fue más o menos un desastre en términos de usabilidad y aceptación del usuario. Podría personalizarlo hasta cierto punto, pero en lugar de ser una nueva interfaz destinada a cerrar la brecha entre tabletas, es decir, dispositivos con pantalla táctil y usuarios de escritorio, la pantalla de Inicio terminó siendo un desastre que confundió a las personas con su personalidad aparentemente dividida. > Windows 10 hace todo lo posible para arreglar todo eso. En lugar de dar a los usuarios una función de inicio de pantalla completa con todo o nada, en su lugar devuelve las antiguas sensibilidades encontradas en el menú Inicio, al tiempo que conserva algunas de las mejores ideas encontradas en la pantalla de Inicio.
Conocer y comprender el nuevo menú de Inicio es realmente fácil. Haga clic en el botón de Inicio y se abrirá. El menú Inicio puede redimensionarse en cuestión de segundos simplemente agarrando los bordes superior o derecho y arrastrándolo para adaptarlo a sus gustos.
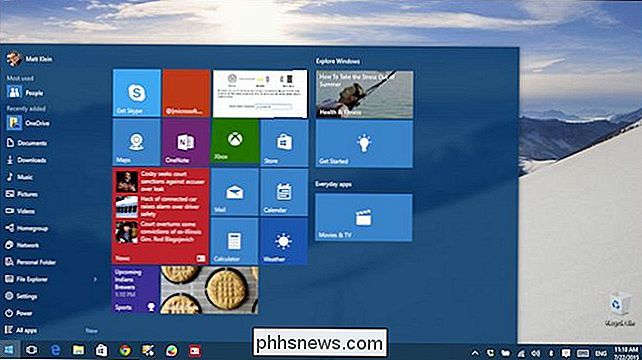
Puede cambiar el tamaño del menú Inicio horizontal o verticalmente, tomando los bordes superior o derecho, respectivamente.
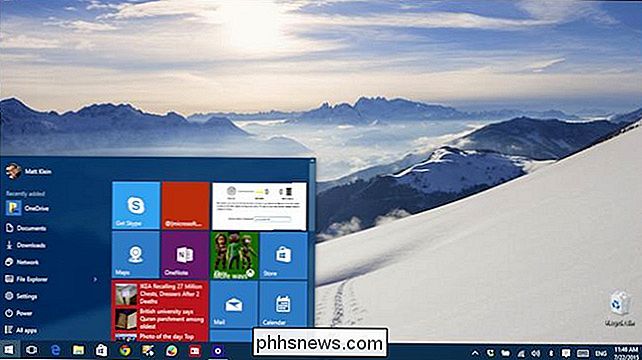
Puede hacer cambios en el comportamiento y la apariencia de los elementos del menú Inicio haciendo clic con el botón derecho o presionando prolongadamente (si usa una pantalla táctil) en los mosaicos.
La configuración del menú Inicio puede realizarse a través de la Configuración en el grupo Personalización.
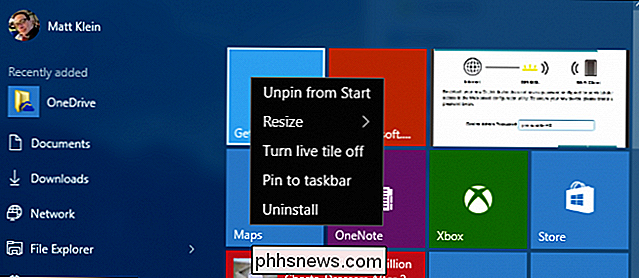
En el grupo Personalización, haga clic en "Iniciar" para acceder a las opciones del menú Inicio. Tomemos un momento para revisar cada uno y hablar sobre lo que hacen.
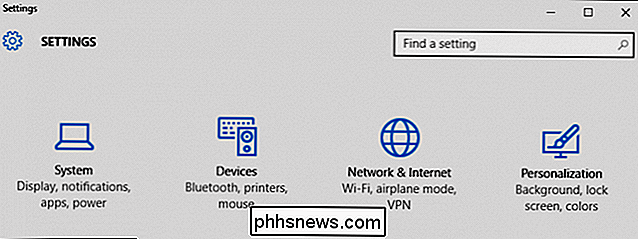
Puede elegir mostrar las aplicaciones más usadas y recientemente agregadas. Si desea mostrar elementos recientemente abiertos en el menú Inicio como Jump List, esa opción también está disponible para usted.
Tenga en cuenta que la opción "Usar inicio de pantalla completa" convertirá el menú Inicio en modo tableta. Como detallamos en este artículo, el menú Inicio será la interfaz principal a través del cual usted interactúa con Windows, por lo que ya no se podrá acceder al escritorio excepto a través del Explorador de archivos.
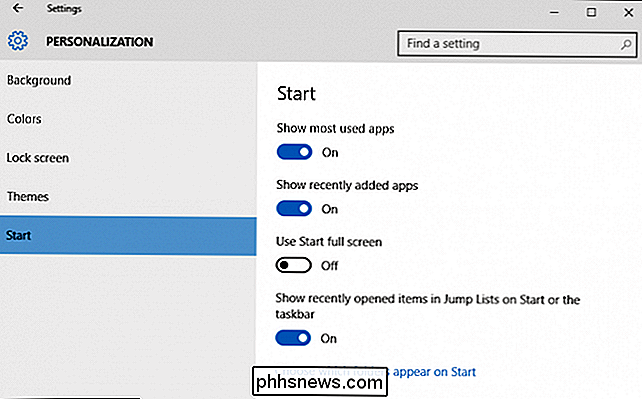
En el Modo tableta, aún puede acceder al Escritorio carpeta a través de Explorador de archivos en el menú Inicio.
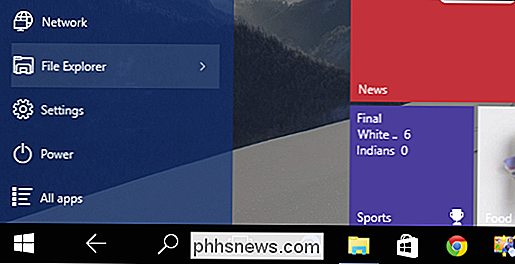
En la parte inferior de las opciones de Inicio, hay un enlace a "Elegir qué carpetas aparecen en Inicio". Como puede ver en la captura de pantalla siguiente, hay bastantes que puede agregar.
Nota en la esquina inferior izquierda, hay un enlace a "Todas las aplicaciones" para que pueda acceder a todas las aplicaciones y programas instalados en su computadora .
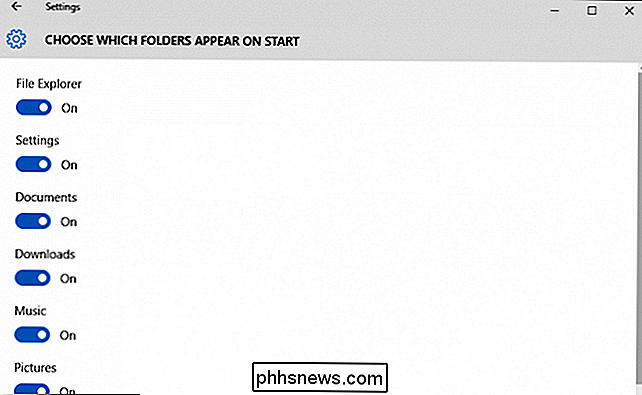
Además, hay un botón de "Encendido" en el nuevo menú Inicio, que te permitirá poner tu computadora en modo de suspensión, apagarla, reiniciarla e hibernar (cuando corresponda).
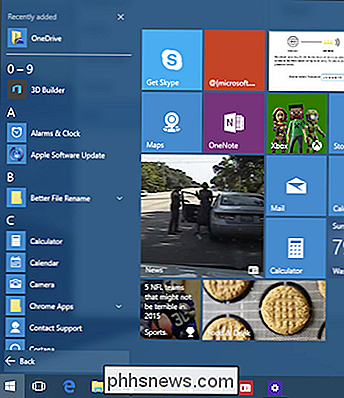
En la parte superior El menú de inicio, puede hacer clic en su icono de usuario o foto y le dará opciones para cambiar la configuración de su cuenta, bloquear la máquina o cerrar la sesión de su cuenta.
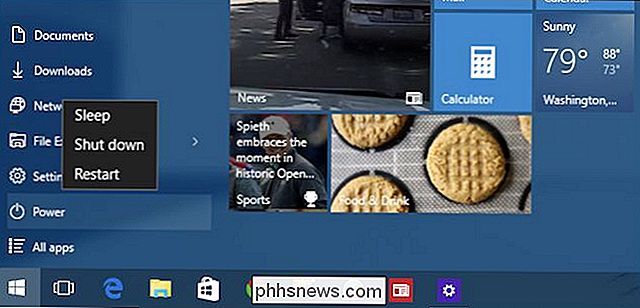
Finalmente, en una nota relacionada, si desea cambiar el color de su menú Inicio, luego puede hacerlo en ese mismo grupo de Personalización seleccionando las opciones "Color".
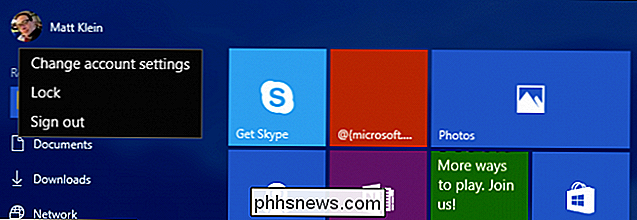
En la parte inferior de estas opciones, puede desactivar colorear en el menú Inicio, la barra de tareas y el centro de acciones. También puede activar o desactivar las transparencias, lo que probablemente le dará un pequeño aumento de rendimiento si se trata de un sistema anterior, o simplemente desea extraer hasta el último bit de velocidad.
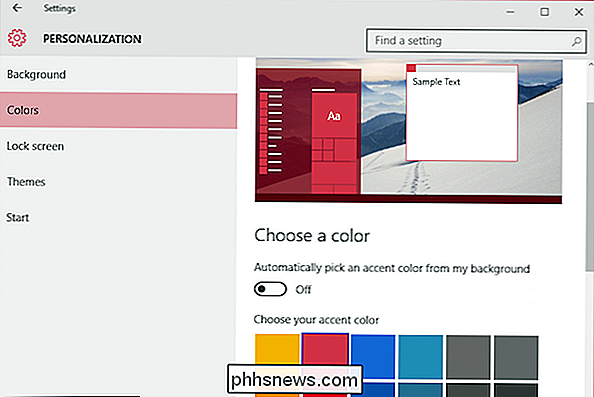
El nuevo menú de Inicio es excelente compromiso entre el estilo anterior de Windows 7 Start y la característica de inicio de Windows 8 de pantalla completa. Como puede ver, es bastante fácil de usar, navegar y personalizar al contenido de su corazón.
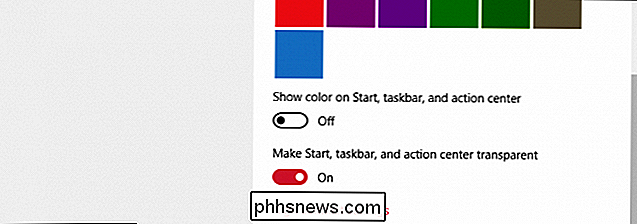
Mañana continuaremos nuestra exploración del nuevo menú Inicio centrándonos en los mosaicos en vivo, que como señalamos anteriormente, puede cambie de tamaño, mueva y deshabilite para que se adapte mejor a sus gustos personales.
Si tiene alguna pregunta o comentario que quiera contribuir, deje sus comentarios en nuestro foro de discusión.

Hoy queremos discutir un truco de productividad en OS X que ha existido por bastante tiempo, pero que puede haber deslizado su aviso: la capacidad de asignar varias aplicaciones para cargar en escritorios específicos en OS X. ¿Por qué querrías hacer esto? Simplemente, esto ayuda a desordenar dramáticamente su flujo de trabajo.

Cómo usar la tecla Insertar para insertar contenido copiado en Word
En Word, la tecla "Insertar" en el teclado se puede usar para cambiar entre los modos Insertar y Sobrescribir. Sin embargo, también puede usarse como una tecla de método abreviado para insertar contenido copiado o cortado en la posición actual del cursor. Para cambiar la función de la tecla "Insertar", abra un documento en Word y haga clic en la pestaña "Archivo".



