Cómo deshabilitar Game Center en su iPhone, iPad y Mac

El centro de juegos de Apple está incluido en iPhone, iPad y Mac. Es un servicio de juegos sociales para juegos en las plataformas de Apple. Con Game Center, es posible que vea invitaciones de amigos, invitaciones a juegos y otras notificaciones, pero puede desactivarlas y no volver a ver ninguna notificación de Game Center.
Puede cerrar sesión en Game Center, aunque algunos juegos lo requieran. De cualquier forma, es posible deshabilitar las invitaciones, las solicitudes de amistad y las notificaciones de los juegos, todas las formas en que Game Center puede molestarte.
iPhone y iPad
RELACIONADOS: Cómo eliminar las aplicaciones incorporadas de Apple desde tu iOS Pantalla de inicio
La aplicación Game Center forma parte del sistema operativo iOS y, como todas las aplicaciones incluidas de Apple, no se puede eliminar. Por supuesto, puedes ocultarlo en una carpeta para que nunca tengas que verlo.
Para modificar la configuración de Game Center, abre la aplicación principal de Configuración. Desplácese hacia abajo y toque "Game Center" debajo de iTunes U. Para salir completamente de Game Center, toque el campo "Apple ID:" en la parte superior de la pantalla y toque "Cerrar sesión".
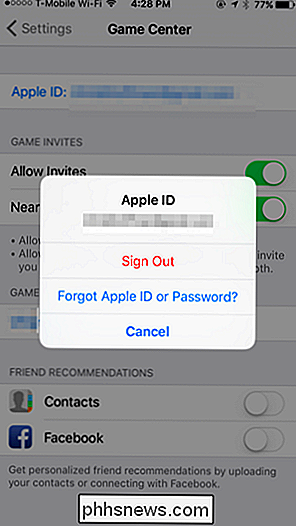
Para desactivar las invitaciones, desmarque "Permitir invitaciones" y "Jugadores cercanos" en la pantalla de configuración de Game Center. Para desactivar las recomendaciones de amigos usando sus contactos, deshabilite las opciones de "Contactos" y "Facebook".
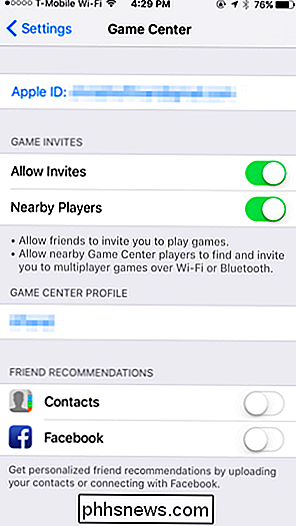
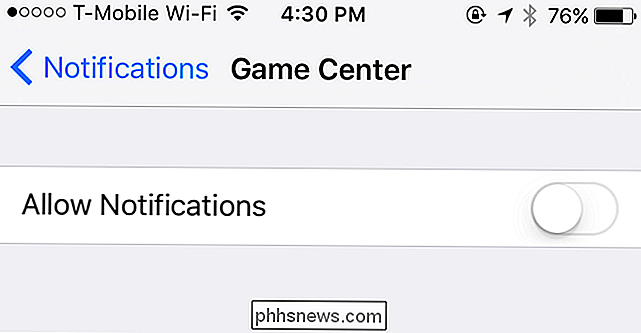
Mac OS X
RELACIONADO: Cómo deshabilitar la protección de integridad del sistema en una Mac (y Por qué no debería hacerlo)
En una Mac, la aplicación Game Center se incluye con Mac OS X. A partir de OS X 10.11 El Capitan, esta aplicación está protegida con la Protección de integridad del sistema y normalmente no se puede eliminar.
Para iniciarlo, haga clic en el icono "Launchpad" en su dock y haga clic en "Game Center", o presione Comando + Espacio para abrir la búsqueda de Spotlight, escriba "Game Center" y presione Entrar.
Para cerrar sesión en Game Center , simplemente haga clic en el menú Cuenta y seleccione "Cerrar sesión". Game Center ya no iniciará sesión con su ID de Apple, por lo que no verá notificaciones, invitaciones, solicitudes de amistad y otras cosas de Game Center.
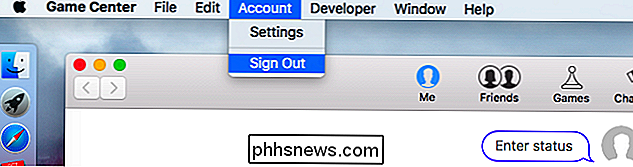
Usted también podría personalizar lo que Game Center puede hacer. Desde la aplicación Game Center, haga clic en el menú "Cuenta" y seleccione "Configuración". Desde aquí, puede desactivar las invitaciones a juegos - desmarque "Permitir invitaciones" y "Jugadores cercanos". También puede desmarcar "Contactos" y "Facebook". para evitar que Game Center recomiende otras cuentas de las que deberías ser amigo en función de tus contactos.
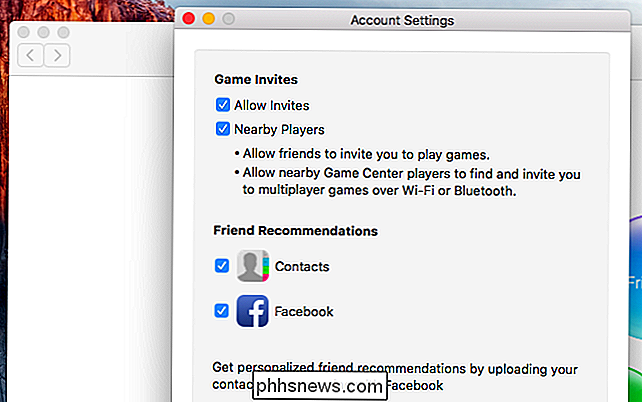
También puedes evitar que la aplicación Game Center te muestre las notificaciones por completo. Haga clic en el menú Apple, seleccione "Preferencias del sistema" y haga clic en "notificaciones" para acceder a la configuración de notificaciones, o haga clic en el ícono de ajustes en la esquina inferior derecha del panel del Centro de notificaciones. Haga clic en "Game Center" en la lista, seleccione "Ninguno" para el tipo de notificación que desea ver y deshabilite todas las opciones aquí para que no vea ninguna notificación.
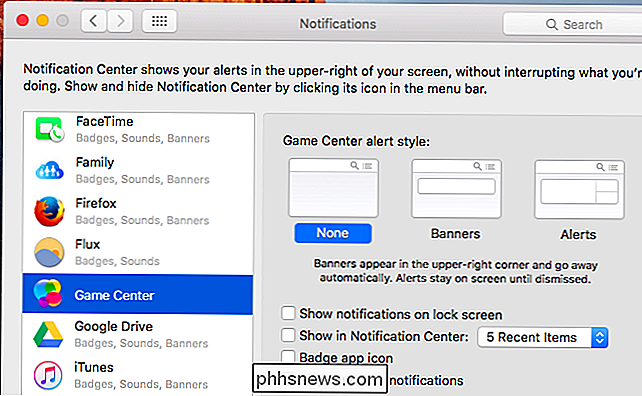
Es posible que desee dejar Game Center habilitado mientras ocultar su actividad de sus contactos e impedir que la inviten. Para ello, puede cerrar sesión en Game Center, en iOS, Mac o ambos, e iniciar sesión con una nueva ID de Apple.
Puede crear una nueva ID de Apple solo para Game Center, ya que puede iniciar sesión en Game Center con una ID de Apple separada de la que utilizas para otras aplicaciones de Apple en tu dispositivo. Esa es tu elección.

Cómo agregar un monitor adicional a su computadora portátil
Las configuraciones de monitores múltiples en máquinas de escritorio son bastante sencillas: si tiene los puertos y los cables adecuados, usted está en el negocio. Sin embargo, agregar espacio de pantalla adicional a su computadora portátil puede ser un poco más complicado. Siga leyendo mientras le mostramos cómo disfrutar de espacio adicional en pantalla en su computadora portátil, sin importar su situación portuaria y con una variedad de posibilidades de pantalla secundaria, que incluyen la reutilización de monitores antiguos, tabletas o incluso la compra de una pantalla portátil con USB.

Cómo obtener un reembolso para una aplicación de iPhone, iPad o Mac de Apple
Si compró una aplicación en la App Store de iOS o en la Mac App Store y hay un problema, puede contactarse con Apple para recuperar su dinero. Esto no es automático: deberá indicar el motivo por el que desea un reembolso y Apple revisará su solicitud. Este mismo proceso también funciona con otras compras de iTunes, incluidos música, libros, películas y programas de TV.



