Cómo deshabilitar el cambio rápido de usuario en Windows 7, 8 o 10

El cambio rápido de usuario puede ser útil, pero también viene con inconvenientes. A continuación, le mostramos cómo deshabilitarlo en todas las versiones de Windows, si lo desea.
El cambio rápido de usuario permite a los usuarios iniciar sesión en una computadora mientras otros usuarios aún están conectados. Aunque ofrece la ventaja obvia de no obligar a otros usuarios a firmar antes de que pueda iniciar sesión con su propia cuenta, tiene algunas desventajas. Siempre que otros usuarios inicien sesión, Windows está utilizando recursos adicionales en ellos, especialmente si han dejado aplicaciones de recursos intensivos o servicios en segundo plano activos. Si otros usuarios inician sesión, tampoco puede reiniciar o apagar la PC sin tener que cerrar la sesión o arriesgarse a perder cualquier archivo abierto que no haya guardado. Si tiene varios usuarios en su PC y prefiere no tener el Cambio rápido de usuario disponible, solo tiene que hacer una edición rápida en el Registro de Windows o en el Editor de políticas de grupo local.
Debe tener en cuenta que este truco no deshabilita técnicamente el cambio rápido de usuario. En cambio, oculta todas las interfaces de usuario del conmutador que se producen en el menú Inicio, la pantalla de inicio de sesión y el Administrador de tareas. Una vez que todos los usuarios hayan cerrado sesión en sus cuentas de usuario, ya no podrán cambiar a otros usuarios que usen la interfaz de Windows, que para todos los propósitos prácticos es lo mismo que deshabilitar la función.
Usuarios domésticos: deshabilitar el cambio rápido de usuario Editando el Registro
Si tiene una edición de Windows Home, tendrá que editar el Registro de Windows para realizar estos cambios. También puede hacerlo de esta manera si tiene Windows Pro o Enterprise, pero se siente más cómodo trabajando en el Registro que el Editor de directivas de grupo. (Sin embargo, si tiene Pro o Enterprise, le recomendamos que use el Editor de directivas de grupo más fácil, como se describe en la siguiente sección).
Advertencia estándar: el Editor del registro es una herramienta poderosa y su mal uso puede hacer que su sistema sea inestable o inoperable. . Este es un truco bastante simple y siempre y cuando te apegues a las instrucciones, no deberías tener ningún problema. Dicho esto, si nunca ha trabajado antes, considere leer sobre cómo usar el Editor del Registro antes de comenzar. Y definitivamente haga una copia de seguridad del Registro (¡y de su computadora!) Antes de realizar cambios.
Para comenzar, abra el Editor del Registro presionando Inicio y escribiendo "regedit". Presione Entrar para abrir el Editor del Registro y otorgarle permiso para realizar cambios en su PC.
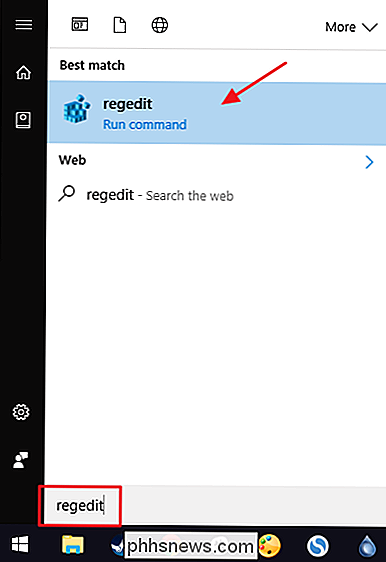
En el Editor del Registro, use la barra lateral izquierda para navegar a la siguiente clave:
HKEY_LOCAL_MACHINE SOFTWARE Microsoft Windows CurrentVersion Policies System
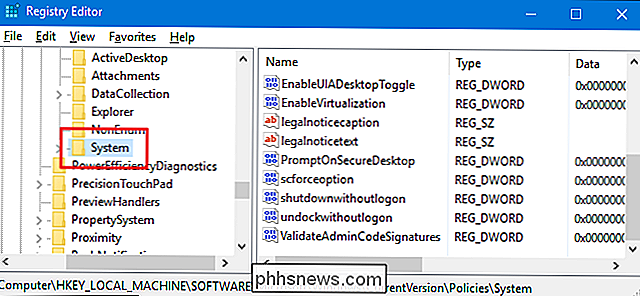
A continuación, creará un nuevo valor dentro de la claveSistema. Haga clic con el botón derecho en la teclaSistemay elija Nuevo> Valor DWORD (32 bits). Denomine el nuevo valor "HideFastUserSwitching".
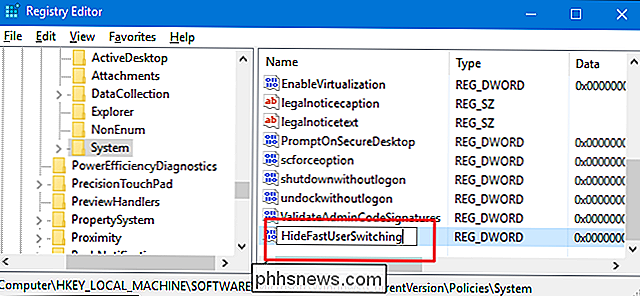
Haga doble clic en el nuevo valorHideFastUserSwitchingpara abrir su ventana de propiedades. Cambie el valor en el cuadro "Información del valor" de 0 a 1 y luego haga clic en "Aceptar".
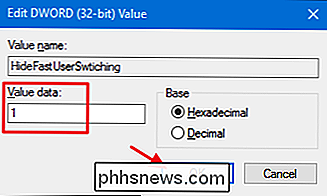
Ahora puede cerrar el Editor del Registro. Deberá cerrar la sesión de todas las cuentas de usuario que estén actualmente conectadas (o reiniciar la PC) y luego volver a iniciar sesión con las cuentas que desee. Una vez que haya iniciado sesión, puede probar el cambio abriendo el menú Inicio y verificando que la opción de cambiar a otros usuarios ya no está presente.
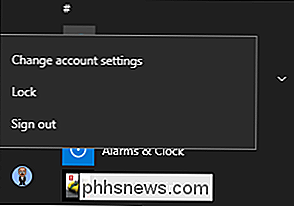
Para invertir el cambio, simplemente siga los mismos pasos y configureHideFastUserSwitchingvalor de nuevo a 0 o borre el valor por completo.
Descargue nuestro Hack de registro de un clic
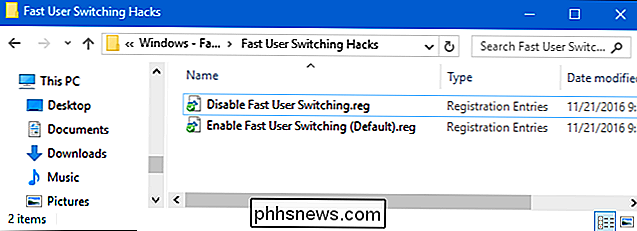
Si no tiene ganas de sumergirse en el registro usted mismo, hemos creado dos hacks de registro descargables que puedo usar. Un truco desactiva el Cambio rápido de usuario y el otro lo habilita nuevamente, restaurando la configuración predeterminada. Ambos están incluidos en el siguiente archivo ZIP. Haga doble clic en la que desea usar, haga clic en las indicaciones y luego reinicie su computadora.
Hacks de cambio rápido de usuario
RELACIONADOS: Cómo hacer sus propios hacks de registro de Windows
Estos hacks son realmente solo la teclaSistema, reducida aValor de HideFastUserSwitchingque describimos anteriormente, y luego exportado a un archivo .REG. Ejecutar el truco "Deshabilitar el cambio rápido de usuario" crea el valorHideFastUserSwitchingy lo establece en 1. Ejecutar el hack "Habilitar el cambio rápido de usuario (predeterminado)" elimina el valor. Y si le gusta jugar con el Registro, vale la pena tomarse el tiempo para aprender cómo hacer su propio Registro.
Usuarios Pro y Enterprise: Deshabilite el Cambio Rápido de Usuario con el Editor de Políticas de Grupo Local
RELACIONADO: Uso del Editor de directivas de grupo para ajustar su PC
Si usa Windows 10 Pro o Enterprise, la forma más fácil de deshabilitar el Cambio rápido de usuario es usar el Editor de políticas de grupo local. Es una herramienta bastante poderosa, así que si nunca la has usado antes, vale la pena tomarse un tiempo para saber qué puede hacer. Además, si está en una red de la compañía, haga un favor a todos y consulte primero con su administrador. Si su computadora de trabajo es parte de un dominio, también es probable que sea parte de una política de grupo de dominio que reemplaza la política de grupo local.
En Windows 10 Pro o Enterprise, presione Inicio, escriba gpedit.msc y presione Entrar.
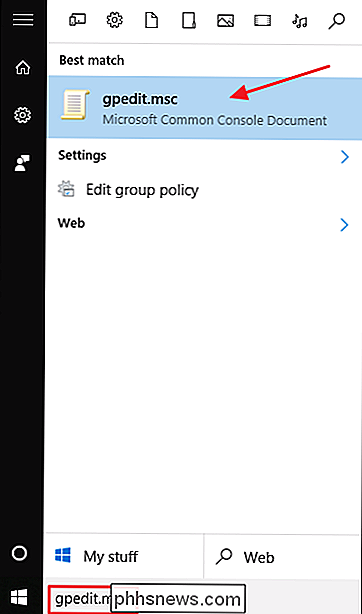
En el Editor de políticas de grupo local, en el panel de la izquierda, vaya a Configuración del equipo> Plantillas administrativas> Sistema> Inicio de sesión. A la derecha, busque la configuración "Ocultar puntos de entrada para el Cambio rápido de usuario" y haga doble clic en ella.
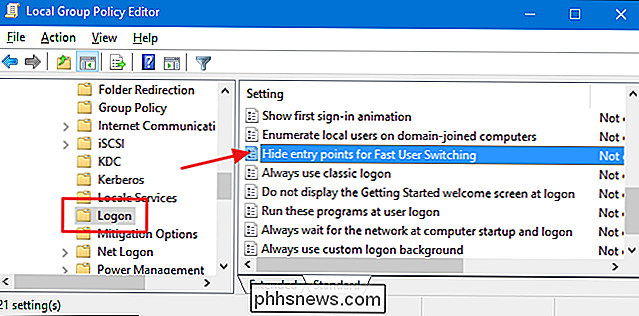
En la ventana de propiedades que se abre, seleccione la opción "Activado" y luego haga clic en "Aceptar".
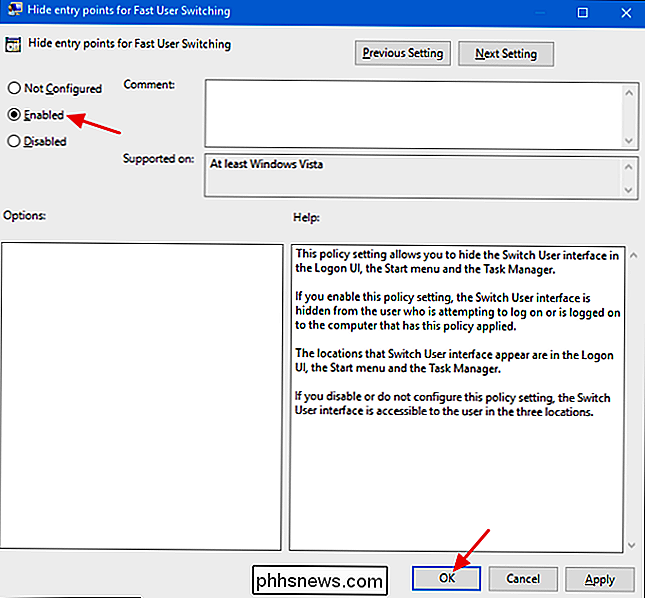
Puede ahora salga del Editor de políticas de grupo local. Cierre la sesión de cualquier cuenta en la que el usuario inicie sesión (o reinicie su PC). Cuando haya vuelto a iniciar sesión en su cuenta, pruebe su cambio verificando que la opción para cambiar usuarios se haya eliminado de su menú de Inicio. Si en cualquier momento desea habilitar el Cambio rápido de usuario nuevamente, simplemente siga el mismo procedimiento y configure esa opción en Deshabilitado o No configurado.

La Actualización de creadores de errores de Windows 10 incluye una nueva característica de Windows Defender diseñada para proteger sus archivos del ransomware. Se llama "Acceso a carpetas controladas" y está deshabilitado de forma predeterminada. Tendrá que habilitarlo usted mismo si quiere probarlo.

Cómo ver y grabar TV en vivo con Kodi y NextPVR
Una PC de Home Theater basada en Kodi es ideal para ver sus videos ripeados o descargados, pero incluso si ha cortado el cable de su vida, todavía hay un tiempo y lugar para deportes en vivo como la televisión. Sin mencionar la grabación de programas en un DVR. Aquí se explica cómo ver y grabar TV en vivo desde Kodi en Windows.



