Cómo personalizar la barra lateral del buscador de OS X

Si usa OS X, probablemente conozca la barra lateral del buscador para acceder a los accesos directos, unidades y otras ubicaciones de uso frecuente. Sin embargo, es posible que no sepa que la barra lateral se puede cambiar y personalizar de varias maneras.
Cuando abre Finder por primera vez, la barra lateral presenta su apariencia predeterminada. Los iconos (como los que se encuentran en OS X Yosemite) son de un gris oscuro y los que se muestran son los que Apple supone que usará más, para que pueda acceder a sus aplicaciones, documentos, escritorio, etc.
No puede acceder a ningún lugar que contenga archivos del sistema, pero le mostraremos cómo agregar nuevos accesos directos en un momento.
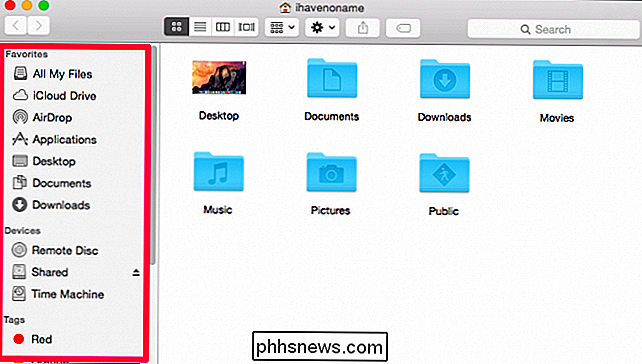
Si no está satisfecho con los elementos que se incluyen en la barra lateral, puede eliminar haciendo clic y arrastrándolos fuera del Buscador hasta que el ícono se convierta en una nube de humo. Déjalo ir y el atajo desaparecerá hasta que lo vuelva a agregar. Si no desea eliminarlo, simplemente arrástrelo hacia atrás antes de soltar el botón del mouse y permanecerá fijo.
Por el contrario, si su barra lateral carece de una ubicación importante, puede agregarla arrastrándola y soltándola desde la ventana del Finder.
Por ejemplo, en la siguiente captura de pantalla, arrastramos la carpeta de películas a la barra lateral.
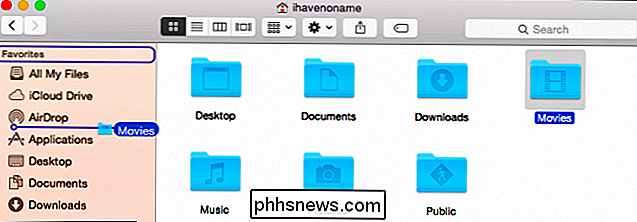
Una vez que esté satisfecho con dónde desea la nueva adición, suéltela allí. Ahora verá que tenemos un acceso directo a la carpeta Películas en nuestra barra lateral.
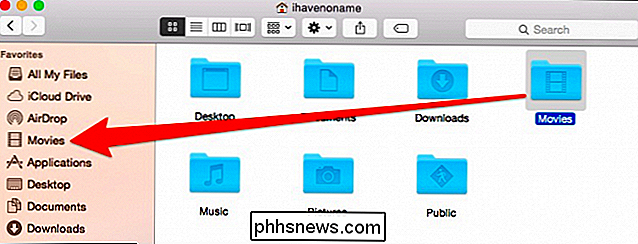
Puede arrastrar cualquier ubicación a la barra lateral, aunque no todas tendrán un ícono elegante. Si arrastra una carpeta estándar, tendrá un icono de carpeta estándar.
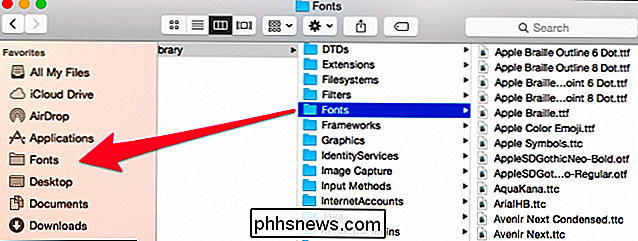
Recuerde también que no está atascado con el orden predeterminado. Puede arrastrar y reorganizar todo lo que ya está en la barra lateral, e incluso puede cambiar muchos de los iconos.
Preferencias de la barra lateral
Hay una manera más fácil de agregar ubicaciones especiales, como música y películas. Primero, abra las preferencias del Finder (Comando +,).
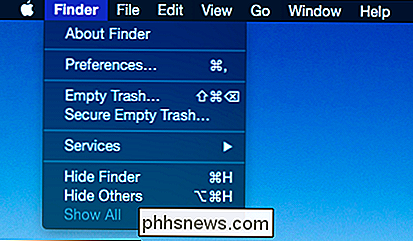
Una vez en Preferencias del Finder, haga clic en la pestaña "Barra lateral".
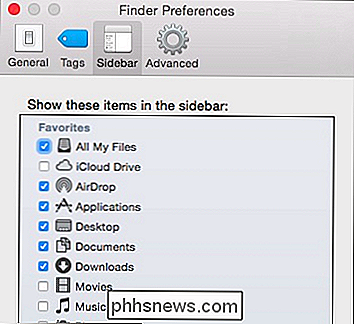
En las opciones de la barra lateral, puede agregar o quitar elementos de la barra lateral al contenido de su corazón.

También tienes otras opciones. Por ejemplo, si simplemente no te gusta la barra lateral, entonces puedes ocultarla. Simplemente tome el panel entre la barra lateral y la ventana del buscador y arrástrelo hasta que se cierre de golpe.
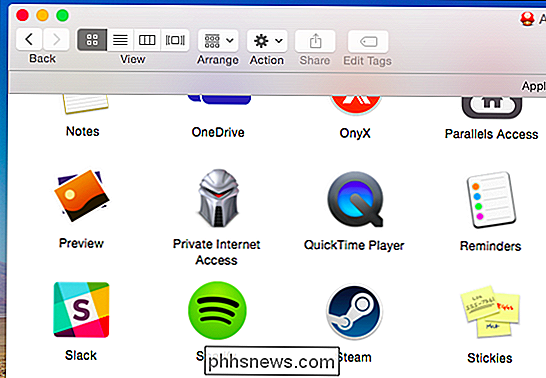
También puede arrastrar el divisor hacia la derecha, ampliando así la barra lateral si así lo prefiere.
Cambiando a una barra lateral de color
También puede cambiar la barra lateral del Buscador por iconos de colores como los que se encuentran en las versiones anteriores de OS X. La forma más fácil de hacerlo es utilizar un software gratuito y de código abierto llamado cDock. Hemos escrito sobre cDock antes, que resulta ser un software pequeño pero versátil.
Actualmente, cDock está en la versión 7.1 y ha movido las opciones que queremos a la "configuración adicional". Haga clic en el botón etiquetado " Ver "para acceder a ellos.
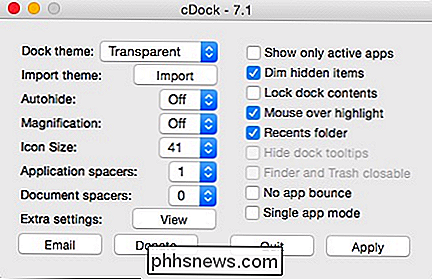
Una vez que haya abierto las configuraciones adicionales, puede ver que desea seleccionar la opción" barra lateral coloreada ".
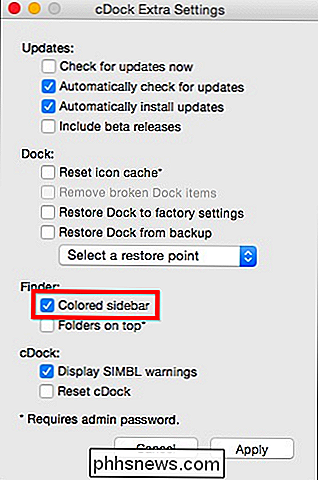
Haga clic en" Aplicar "para invocar sus cambios y se reflejarán en el barra lateral A diferencia de los iconos simples, grises y aburridos que vienen con la barra lateral de OS X Yosemite, ahora tiene iconos de colores brillantes.
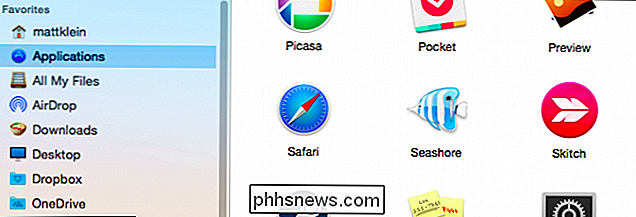
Una vez que haya habilitado la barra lateral coloreada, puede personalizarla al contenido de su corazón con nuevos iconos, que luego, se reflejará en todo el sistema, para que realmente puedas dejar volar tu imaginación.
Aunque la barra lateral puede parecer un aspecto bastante simple del Buscador (y lo es), también es muy útil para fijar lugares a los que se accede estas carpetas especiales como Música, Películas, etc., o ubicaciones que solo tú consideras importantes.
A pesar de eso, es uno de esos aspectos de Finder que podrías dar por hecho, y quizás nunca te hayas dado cuenta de lo personalizable que es. Con ese fin, esperamos que este artículo te haya resultado útil. Nos encantaría escuchar sus comentarios y preguntas, por favor deje sus comentarios en nuestro foro de discusión.

Cómo hacer una copia de seguridad de tu Minecraft Mundos, modificaciones y más
Minecraft es un juego que se presta a cientos de horas de exploración y construcción. No dejes que tus creaciones suban en una nube de humo de disco duro; siga leyendo mientras le mostramos cómo localizar y (automáticamente) hacer una copia de seguridad de sus archivos críticos de Minecraft. ¿Por qué hacer una copia de seguridad de su universo de Minecraft?

Cómo reducir el tamaño de WhatsApp en tu iPhone
Si se está quedando sin espacio en su iPhone o iPad y ha decidido ver qué aplicaciones ocupan más espacio, probablemente se haya dado cuenta de que WhatsApp siempre está cerca de la parte superior.WhatsApp es popular y cualquiera que conozca que lo use, por lo general tiene al menos de 10 a 15 chats grupales de los que forman parte. Co



