Cómo mapear una unidad de red en Windows
El mapeo de una unidad en Windows es una de esas habilidades esenciales que todos deberían saber cómo realizar. Ya sea que esté en su casa o en la oficina, hay muchas razones útiles para mapear un disco. Puede sonar complicado, pero en realidad es realmente simple de hacer.
Asignar una unidad significa que quiere acceso permanente a una carpeta que actualmente reside en otra computadora, servidor o dispositivo de almacenamiento en red. Windows asignará una nueva letra de unidad a la carpeta y se puede acceder al igual que cualquier otra unidad conectada a su computadora. Las unidades asignadas generalmente permanecen conectadas a través de paradas, reinicios, etc.
En este artículo, explicaré cómo puede mapear una unidad en Windows XP, Vista, 7, 8, 10 e incluso a través del símbolo del sistema. Sin embargo, antes de asignar una unidad, obviamente deberá crear la carpeta compartida en la computadora, servidor o dispositivo de almacenamiento en red.
Asigne una unidad en Windows XP
Abra Mi PC y haga clic en la opción del menú Herramientas . En la lista desplegable, elija Map Network Drive .

Elija una letra de unidad que desee usar para acceder a la carpeta compartida y luego escriba la ruta UNC a la carpeta. La ruta UNC es solo un formato especial para señalar una carpeta en otra computadora. Primero usa dos barras "\\", seguido del nombre de la computadora y luego otra "\" seguida del nombre de la carpeta compartida, \\ testcomp \ foldername .
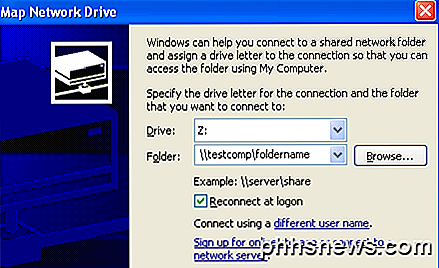
Obviamente, primero deberá compartir una carpeta del servidor o del dispositivo de red antes de intentar asignarla. Haga clic en " Volver a conectar al iniciar sesión " para hacer que la conexión sea permanente, lo que significa que la unidad permanecerá asignada incluso después de reiniciar la computadora.
Si no está seguro de cuál es el nombre de la carpeta compartida, puede hacer clic en Examinar e intentar encontrar la computadora de esa manera. Haga clic en Toda la red, luego en Red de Microsoft Windows y luego expanda el grupo de trabajo o el dominio en el que se encuentra su computadora.
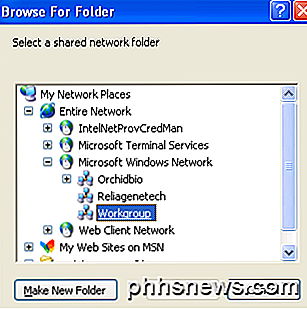
Si hay alguna carpeta compartida en una computadora, podrá verla aquí expandiendo cada computadora individualmente. Haga clic en Finalizar y ¡ahora tiene una unidad mapeada!
Si lo prefiere, también puede usar la dirección IP del servidor o la computadora en lugar del nombre DNS. Por ejemplo, puede escribir en la carpeta \\ 192.168.1.25 \ para conectarse a una carpeta compartida en esa máquina. Si no está seguro de cómo encontrar la dirección IP de una computadora, consulte mi tutorial sobre cómo usar el símbolo del sistema que le enseña cómo hacerlo.
Asigne una unidad en Windows Vista, 7, 8, 10
Mapear una unidad de red en Vista, 7 y 8 es ligeramente diferente que en XP, pero también muy simple. Primero, haz clic en Computadora desde tu menú de Inicio o Escritorio. Verá un par de botones en la parte superior, uno de ellos es " Unidad de red del mapa ".
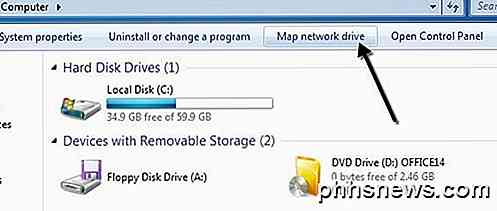
En Windows 8 y Windows 10, Explorer ha tenido un cambio de imagen con la nueva interfaz de cinta que se usa en Microsoft Office. Haga clic en Esta PC desde el escritorio y luego en la pestaña Computadora, verá un botón de unidad de red de Mapa en el medio de la sección de Red .
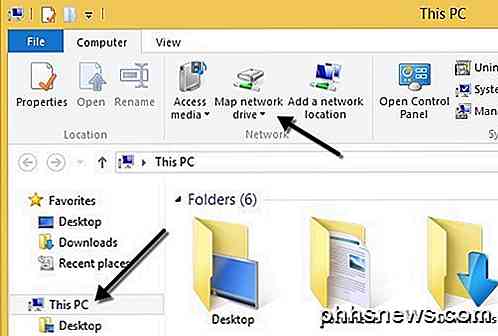
Además de la interfaz de aspecto más limpio a partir de Vista, ¡todas las opciones son las mismas que en XP! Elija una letra de unidad, escriba la ruta de la carpeta, elija " Volver a conectar al iniciar sesión " y haga clic en ¡ Finalizar !
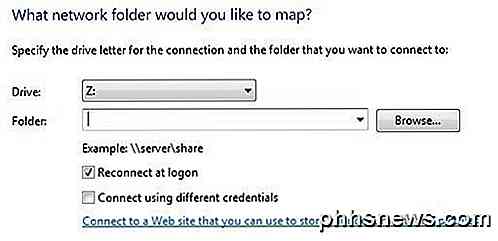
Si necesita usar un conjunto diferente de credenciales para conectarse a la carpeta compartida, marque la casilla Conectar con credenciales diferentes . En entornos de dominio, probablemente no tendrá que usar esta opción porque es muy probable que el inicio de sesión de su dominio ya tenga acceso al servidor. Si tiene un NAS en su hogar, por ejemplo, y está tratando de asignar una unidad a una carpeta compartida, entonces probablemente necesite ingresar las credenciales establecidas en el NAS ya que las credenciales de Windows no funcionarán.
Recuerde, la carpeta compartida puede ubicarse en un servidor local o remoto y puede usar la dirección IP en lugar del nombre de la computadora si lo desea.
Asignar una unidad usando el símbolo del sistema
Para abrir el símbolo del sistema, haga clic en Inicio, Ejecutar y luego escriba cmd en el cuadro Abrir . En Windows 8 y 10, simplemente haga clic derecho en el botón de Inicio y seleccione Símbolo del sistema .
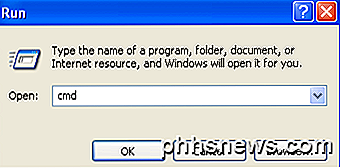
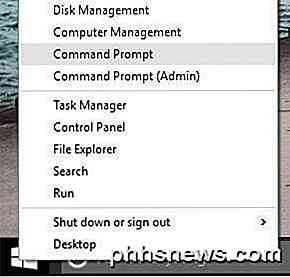
Luego, escriba el siguiente comando DOS para mapear la unidad de red, donde x: es la letra de la unidad que desea asignar a la carpeta compartida.
uso neto x: \\ nombre de la computadora \ nombre compartido
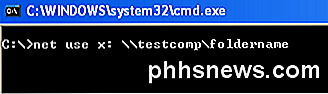
Si necesita pasar un conjunto diferente de credenciales, puede especificar el parámetro de usuario en el comando como se muestra a continuación.
net use x: \\ computer name \ sharename / usuario username contraseña
Para que la conexión a la carpeta compartida sea permanente, debe agregar el parámetro / P. Esto asegurará que el disco permanecerá incluso después de un reinicio. En algunas versiones de Windows, puede que tenga que usar / PERSISTENT en lugar de / P.
uso neto x: \\ nombre de la computadora \ nombre compartido / P: sí
Puede eliminar una unidad de red asignada utilizando el símbolo del sistema escribiendo el comando a continuación. Puede eliminar todas las unidades asignadas de una vez con la letra * en lugar de una letra de unidad.
net use x: / delete
uso neto * / eliminar
Eso es todo al respecto. Si tiene problemas para mapear una unidad en Windows, publique un comentario. ¡Disfrutar!

Cómo usar los gestos del panel táctil en el panel de vista previa del buscador
OS X usa gestos táctiles para facilitar la navegación y permitir a los usuarios acelerar las tareas normalmente tediosas de una manera rápida y conveniente. Hoy, queremos mostrarte algunos trucos geniales para usar gestos en el panel de vista previa del Finder. El Buscador tiene todo tipo de truco genial bajo la manga.

Cómo hacer que todas sus publicaciones anteriores de Facebook sean más privadas
Cuando publique en Facebook, puede elegir quién verá esa publicación, así como todas las publicaciones futuras. Sin embargo, ¿qué sucede si quiere limitar quién puede ver todas las publicaciones que ha realizado en el pasado? Facebook tiene una configuración para hacer precisamente eso. RELACIONADO: Cómo mostrar u ocultar publicaciones de Facebook para ciertas personas Puede limitar el público para cualquiera de las publicaciones en su línea de tiempo haciendo clic en la flecha hacia abajo en esquina superior derecha de una publicación, seleccionando "Editar publicación" en el menú desplegable y seleccionando tu audiencia en el menú emergente junto al botón Guardar.



