Cómo personalizar, agregar y eliminar Apple Watch Faces

El Apple Watch es muy personalizable y su esfera de reloj no es una excepción. Hay varios estilos, como Modular, Mickey Mouse y Utility, cada uno con opciones de complicaciones o subpantallas que contienen varios tipos de información. También puede agregar sus propias caras de reloj personalizadas.
Le mostraremos cómo personalizar las caras de reloj disponibles en el Apple Watch, cómo agregar caras de reloj nuevas en función de las existentes y cómo eliminar caras de reloj.
NOTA: Para aquellos de ustedes que se han movido a Apple Watch desde un reloj Android, es posible que esté buscando una función llamada Modo teatro. No hay un modo de teatro real en el Apple Watch, pero puede crear una nueva esfera de reloj que sea adecuada para el teatro y le mostraremos cómo hacerlo.
Para agregar o quitar caras de reloj en Apple Mire, levante la muñeca (o toque la pantalla) y haga clic en la corona digital hasta que regrese a la esfera del reloj.

Presione el reloj hasta que la esfera del reloj se encoja y vea el título de la cara del reloj en la parte superior y un " Botón Personalizar "en la parte inferior. Toque "Personalizar".

La primera pantalla le permite cambiar el color del tiempo y las complicaciones en la esfera del reloj. Gire la corona digital para seleccionar el color que desee.
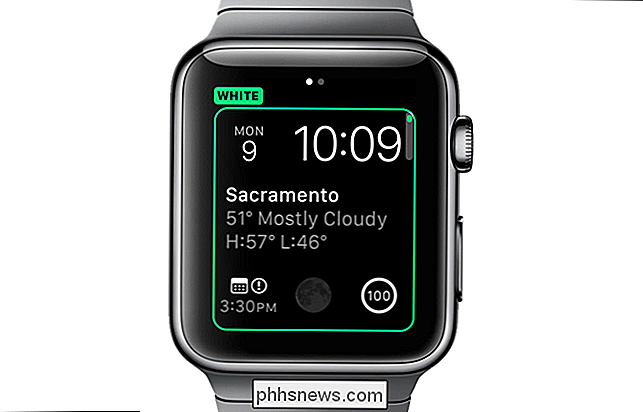
Seleccionamos Purple para que el tiempo y las partes de cada complicación se vuelvan morados.

RELACIONADO: Cómo agregar complicaciones de terceros a su Apple Watch
To personalizar las complicaciones en la esfera del reloj, deslizar hacia la izquierda. La segunda pantalla muestra cada complicación descrita. Para cambiar una complicación, toque sobre ella. El nombre de la complicación seleccionada actualmente se muestra. Gire la corona digital para seleccionar una complicación diferente en ese punto. Por ejemplo, elegimos la "Fase Lunar" para la gran complicación en el medio de la esfera del reloj.
NOTA: Muchas aplicaciones ofrecen complicaciones de terceros para Apple Watch, y estarán disponibles cuando se gira la corona digital para seleccionar complicaciones.
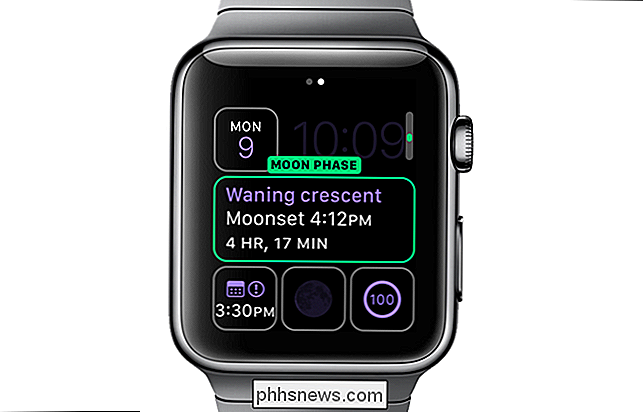
Aquí elegimos la complicación "Tiempo" para uno de los puntos más pequeños en la esfera del reloj modular.

Una vez que haya terminado de configurar el color y las complicaciones, presione la corona digital. Aparecerá la nueva esfera del reloj personalizado.
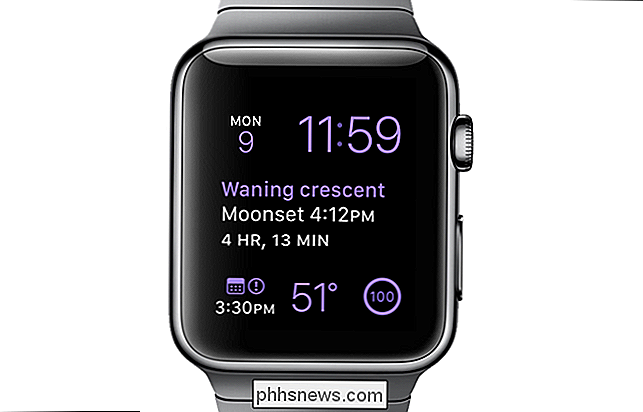
Además de personalizar las caras de los relojes existentes, puede crear nuevas caras de reloj en función de las existentes. Esto le permite crear múltiples versiones de la misma esfera del reloj con diferentes conjuntos de complicaciones. Para agregar una nueva esfera del reloj, asegúrese de que la cara del reloj se muestra presionando la corona digital hasta que lo haga y luego fuerce a tocarla. Desliza el dedo hacia la izquierda hasta llegar a la pantalla "Nuevo". Toque el icono más.

Gire la corona digital hasta que encuentre la esfera del reloj en la que desea basar la nueva esfera del reloj. Para nuestro ejemplo, vamos a crear una esfera de reloj mínima que sería adecuada para usar en un teatro. Vamos a hacer que el tiempo sea rojo y eliminar todas las complicaciones de la esfera del reloj. Esto hará que la esfera del reloj sea menos brillante y no tan perceptible en la oscuridad de un teatro.
NOTA: También puede simplemente quitarse el reloj o darle la vuelta en la muñeca en un cine para que no moleste a nadie. Sin embargo, puede crear esta cara de reloj mínima si aún desea ver rápidamente la hora.
Una vez que encuentre la esfera del reloj en la que desea basar su nueva esfera del reloj, tóquela.

La pantalla del reloj muestra . Para personalizarlo, presione tocar el reloj y luego toque "Personalizar".

Seleccione "Rojo" como el color en la primera pantalla de personalización, usando la corona digital.

Deslice hacia la izquierda para acceder a la pantalla con las complicaciones. Seleccione cada complicación y desplácese a "Desactivado" para cada una.

Cada complicación debe estar en blanco. Presione la corona digital una vez para aceptar los cambios y guardar la cara del reloj como una cara nueva.

La nueva cara muestra solo la hora en rojo. Si ha habilitado "No molestar" en su reloj o teléfono, y ha reproducido el mensaje "No molestar", las notificaciones tampoco le molestarán. Su reloj permanecerá en silencio y la esfera del reloj no se encenderá a menos que toque sobre ella o presione la corona digital.
NOTA: también puede simplemente quitarse el reloj o darle la vuelta en la muñeca en un cine para que no moleste a nadie.

Si decide eliminar una esfera del reloj, puede hacerlo fácilmente mientras mira. Para eliminar una esfera del reloj, presione el reloj y deslice el dedo para encontrar la esfera del reloj que desea eliminar. Desliza hacia arriba en la esfera del reloj deseada. Aparece un ícono de papelera y aparece la palabra "Eliminar". Toque el ícono de la papelera para eliminar la esfera del reloj.
NOTA: Cuando borra una esfera del reloj, no hay confirmación o deshacer, así que asegúrese de eliminar la esfera del reloj antes de hacerlo.

NOTA: No todo las caras del reloj se pueden personalizar. Las siguientes caras del reloj se pueden personalizar de diferentes maneras.
- Utilitario
- Modular
- Simple
- Movimiento
- Color
- Cronógrafo
- Mickey Mouse
- X-Grande
- Lapso de tiempo
- Foto

Cambiar proveedor de búsqueda predeterminado en Microsoft Edge a Google
Windows 10 viene con un navegador web completamente nuevo de Microsoft llamado Edge. En realidad es sorprendentemente rápido y funciona con todos los sitios web que normalmente uso.Dicho esto, también tiene algunos problemas realmente molestos. Por un lado, todavía no es compatible con complementos o extensiones, pero lo hará pronto. Ot

Cómo funcionan las cámaras basadas en películas, explicadas
Nos hemos vuelto dependientes de las cámaras digitales porque son muy fáciles de usar. ¿Pero alguna vez se ha preguntado cómo funciona la fotografía basada en películas? Siga leyendo para aumentar su conocimiento fotográfico, o para desarrollar una nueva apreciación de su punto y haga clic en la cámara.



