Cómo pasar todo el tráfico de iPhone a través de una VPN cifrada
Hoy, utilizamos nuestros teléfonos inteligentes para todo, desde leer noticias hasta consultar cuentas bancarias, pedir comida y enviar mensajes de texto a familiares y amigos. Siempre lees que tienes cuidado cuando usas una computadora portátil en una red WiFi pública debido a los piratas informáticos y al espionaje, pero ¿qué pasa con tu teléfono inteligente? Un hacker probablemente podría obtener más información sobre usted desde su teléfono inteligente si pudiera capturar los datos que se envían entre sus aplicaciones e Internet.
Probablemente sea cierto que la aplicación bancaria que utiliza en su iPhone probablemente encripte los datos enviados entre el teléfono y sus servidores automáticamente, pero no hay garantía. Además, muchas aplicaciones simplemente no se crean pensando en la seguridad y, por lo tanto, envían datos a través de Internet en texto sin formato. Si viaja mucho y se conecta rutinariamente a redes WiFi no seguras, debe considerar la posibilidad de tunelizar todo ese tráfico a través de una VPN.
Si tiene un iPhone corporativo, probablemente ya se haya ocupado de él, pero ¿qué sucede si quiere proteger su dispositivo personal? Si tiene el tiempo y la paciencia, que definitivamente necesitará, puede configurar su propio servidor VPN personal y conectarse a su VPN desde cualquier lugar del mundo siempre que quiera asegurar todo el tráfico que entra y sale de su iPhone.
En este artículo, te guiaré por los pasos que se necesitarían para lograr algo como esto. Hay muchas maneras de hacerlo y la mejor manera depende del tipo de hardware que ya posea. Por ejemplo, tengo un NAS de Synology que me permite crear un servidor VPN y acceder al NAS desde Internet mediante DNS dinámico.
Para hacer esto, necesitarás ser un poco friki. Desafortunadamente, es demasiado difícil para alguien que no tiene ni idea de la tecnología. Sin embargo, incluso sin ningún conocimiento previo de tecnología, si está dispuesto a pasar algún tiempo leyendo y entendiendo, no es imposible de lograr.
Paso 1 - Entender las direcciones IP y el DNS
Antes de ahondar en detalles sobre cómo configurar los ajustes de VPN en tu iPhone, hablemos de las direcciones IP y DNS. Estos dos temas son esenciales para comprender antes de crear un servidor VPN. Para comenzar, lea mi publicación sobre la diferencia entre una dirección IP estática y dinámica.
Básicamente, si va a ejecutar un servidor VPN desde su hogar, necesitará configurar DNS dinámico para que pueda acceder a su servidor desde cualquier lugar utilizando un nombre DNS como myhomeserver.no-ip.com. No-IP es un servicio que proporciona DNS dinámico gratuito.

Antes de ir a crear una cuenta, lea mi publicación sobre cómo configurar DNS dinámico gratuito. La forma en que funciona es que debe instalar un software en su computadora que actualice el servicio con la última dirección IP asignada por su ISP.
Tenga en cuenta que no tiene que hacer esto ahora mismo. Puede continuar y configurar su servidor VPN primero y luego configurar el DNS dinámico. No hay un orden real que tengas que seguir. Solo necesita asegurarse de que cada parte trabaje por sí misma.
Paso 2: reenvío de puertos
La siguiente parte que necesita trabajar de forma independiente es el reenvío de puertos. El DNS dinámico básicamente le permite decir "Oiga, envíe todo el tráfico de esta VPN a myhomeserver.no-ip.com" y automáticamente descubrirá cuál es la dirección IP actual dada por su ISP para su hogar y la enviará allí.
Sin embargo, no importará si ese tráfico viene si su enrutador lo bloquea todo, lo que todos los enrutadores harían por defecto. El envío de datos a través de VPN utilizará ciertos "puertos" que deben abrirse en su enrutador para que los datos se envíen a la computadora dentro de su red. Esto se llama reenvío de puertos.
A continuación, lea mi artículo que explica el reenvío de puertos y cómo se usa. Tendrás que abrir un par de puertos en tu enrutador para VPN. Cuando lea los artículos sobre la configuración de una VPN a continuación, se le informarán los números de puerto reales.
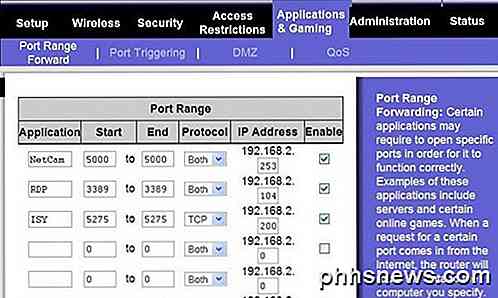
También escribí un artículo sobre la configuración de un enrutador para el reenvío de puertos. El proceso es diferente dependiendo del enrutador que tenga, pero puede buscar fácilmente las instrucciones en línea buscando la marca de su enrutador + "reenvío de puerto", es decir, el reenvío de puerto netgear, el reenvío de puerto d-link, etc.
Paso 3: configurar un servidor VPN
No hay una sola forma de configurar un servidor VPN, desafortunadamente. Si tiene un NAS de Synology como yo, puede seguir estas instrucciones para configurar el servidor VPN:
http://www.synology.com/en-uk/support/tutorials/459
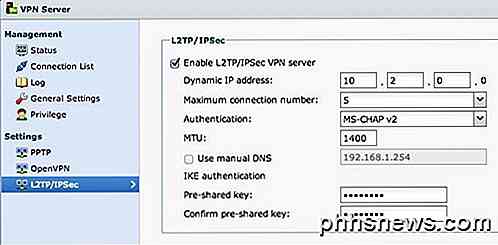
Simplemente haga clic en L2TP / IPSec en el lado izquierdo y luego haga clic en la casilla de verificación Activar . Deje todas las configuraciones predeterminadas y simplemente escriba una clave precompartida. A continuación, haga clic en Privilegio y asegúrese de que al usuario que desea tener acceso a la VPN se le otorgue el permiso correspondiente.
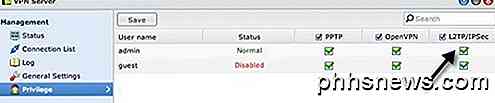
En el enrutador, deberá reenviar los puertos UDP 1701, 500 y 4500 si usa L2TP. La configuración tarda unos 5 minutos y aparte de los puertos, debe configurar DDNS, que también está integrado en los productos NAS de Synology.
Si no tiene un NAS, puede configurar la configuración de VPN en su enrutador si tiene dd-wrt instalado. dd-wrt es un firmware de fuente abierta basado en Linux para enrutadores. En realidad, puede reemplazar el firmware de su enrutador actual con dd-wrt si es compatible. Es un poco más complicado de configurar en dd-wrt, pero tienen mucha documentación en su sitio.
Si ninguna de estas opciones funciona, entonces la mejor opción es convertir Windows 7 o Windows 8 en un servidor VPN. Hay una excelente guía del sitio How To Geek para crear una VPN en Windows 7. Puede seguir las mismas instrucciones para Windows 8. Al configurar una VPN con Windows, probablemente sea PPTP, lo que significa que usará un conjunto diferente de puertos que L2TP. El artículo menciona los números de los puertos también.
Paso 4 - Conectando a una VPN a través de iPhone
El último paso en todo este proceso es conectar su iPhone a su VPN personal. Afortunadamente, no tiene que descargar ninguna aplicación ni nada más ya que está integrada en iOS. Primero ve a Configuración y luego toca General . Desplázate hasta la parte inferior donde verás VPN .
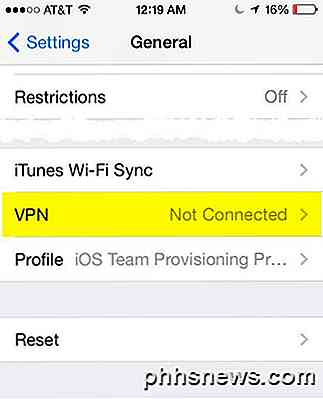
Ahora toca el botón Agregar configuración de VPN .
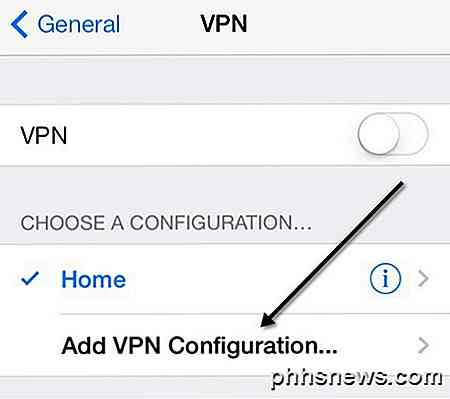
En esta pantalla, deberá ingresar toda la información pertinente. Esto incluye el nombre del servidor, que debe ser la URL DNS dinámica que obtiene cuando se registra para un servicio DNS dinámico. También necesitará el nombre de usuario y la contraseña para la cuenta de Synology o la cuenta de Windows que tenga permiso para conectarse a la VPN. Por último, la clave precompartida es la contraseña adicional que tuvo que escribir al crear el servidor VPN. Por supuesto, desea tener habilitado el modo Enviar todo el tráfico para que todo se encripte.
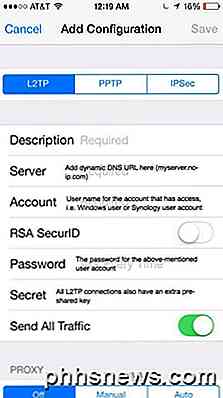
Ahora, para conectarte a la VPN, ve a la pantalla principal de Configuración y verás una nueva opción de VPN debajo de Hotspot celular y personal. Continúa y toca eso para conectarte y cambiará a VPN Connecting .
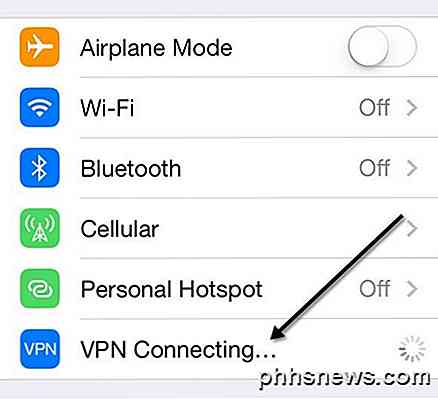
Si todo va bien, ¡verás que se vuelve verde!
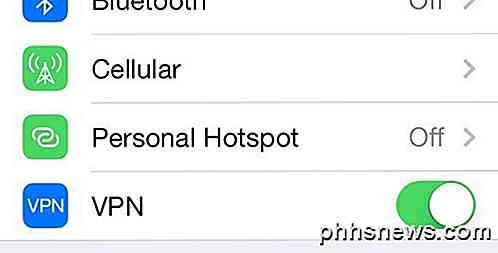
Por último, cuando salga y vaya a cualquier otra pantalla, verá el pequeño ícono VPN ahora en la parte superior de la barra de estado.
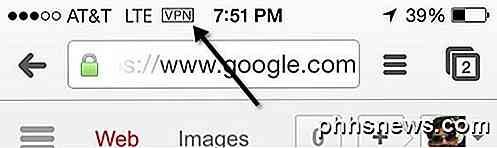
¡Dulce! ¡Ahora puede estar tranquilo de que nadie puede espiar sus sesiones de acoso de Facebook u otras actividades nefastas! Como mencioné antes, esto no es lo más fácil para trabajar y llevará tiempo, mucha lectura, muchos ajustes y pruebas antes de hacerlo bien. Sin embargo, una vez que está configurado, es genial. Cuando no estoy en casa y uso mi iPhone para otra cosa que no sea navegar por la web, siempre me conecto a mi VPN primero.
Por favor, siéntase libre de publicar aquí un comentario con sus problemas, preguntas y problemas. Estaré más que contento de ayudar. Además, si tiene una configuración diferente para su iPhone utilizando diferentes herramientas y servicios, no dude en dejarnos entrar también. ¡Disfrutar!

¿Tiene una suscripción de cable? Aproveche los servicios de "TV Everywhere"
Los servicios de transmisión en línea en general se consideran una alternativa a las costosas suscripciones de cable para cortadores de cable. Pero las redes de televisión han intentado cambiar eso durante años, y han lanzado más y más servicios que le dan acceso gratuito a videos bajo demanda si tiene una suscripción de cable.

3 maneras de deshacerse de virus, spyware y malware
Los virus, spyware, malware, etc., tienen una cosa en común: todos apestan. Reducen la velocidad de su computadora, corrompen sus archivos, roban ilegalmente su información y más.Probablemente hayas visto esos anuncios en línea anunciando un servicio que escaneará tu computadora gratis y mágicamente limpiará tu computadora y la hará 20 veces más rápida. Bueno, e



