Cómo copiar varias cosas al portapapeles de tu Mac de una vez

¿Sabes algo de eso en el que copias algo importante, olvídate de pegarlo en cualquier lugar y luego copia algo más? Apesta, porque lo importante que copiaste primero se ha ido.
A menos que, por supuesto, tengas un administrador de portapapeles. Hemos hablado sobre los administradores de portapapeles de Windows e incluso sobre cómo sincronizar su portapapeles entre iOS y macOS, pero de alguna manera nunca llegamos a ninguna herramienta de administración de portapapeles para macOS.
Hay muchas opciones para los administradores de portapapeles de Mac, pero ClipMenu es nuestra herramienta de acceso. Es gratis, funcional y flexible. La instalación lleva solo unos minutos: descargue el archivo DMG, móntelo y luego arrastre la aplicación a su carpeta de aplicaciones.
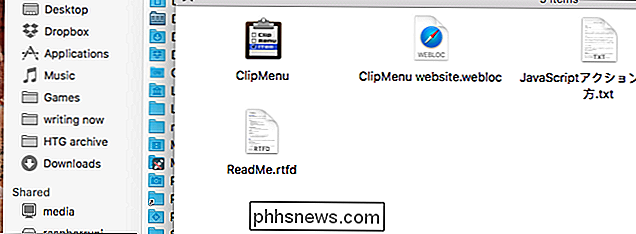
Simplemente así estará listo para funcionar, aunque le sugiero que configure esta aplicación para que se ejecute cuando su Mac botas, por lo que no tiene que iniciarlo manualmente más tarde.
Ver y utilizar su historial del portapapeles
Cuando inicie ClipMenu, encontrará un nuevo ícono en la barra de menú. Haga clic para ver su historial reciente del portapapeles.

Cuando abra por primera vez el programa, no verá muchas cosas aquí, pero a medida que copie más, verá crecer su colección. Haga clic aquí y pegará automáticamente.
Por supuesto, mover el mouse a la barra de menú puede interferir con su flujo de trabajo. Si prefieres un atajo de teclado, haz clic en "Preferencias" y dirígete a la sección "Accesos directos".
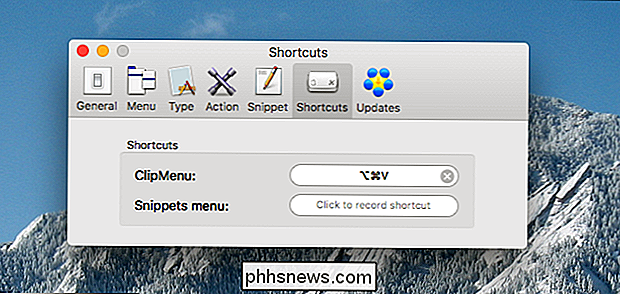
Aquí puedes establecer cualquier atajo que te guste; Yo personalmente uso Command + Option + V, pero puede usar algo diferente si lo desea. Una vez que lo haga, puede abrir un menú lleno de recortes mientras usa cualquier programa.
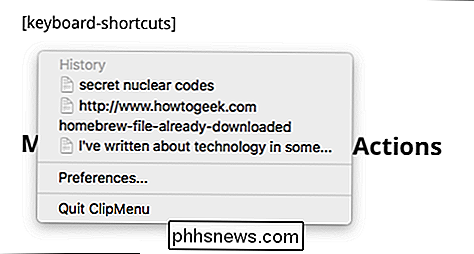
Use las teclas de flecha para buscar rápidamente su colección, o presione las teclas numéricas para hacer una selección aún más rápida (presione "1" para la primera opción, "2" para el segundo, y así sucesivamente.)
¡Y ahí lo tiene! Ahora tiene un archivo en curso de las cosas que ha copiado. Pero eso no es todo lo que esta aplicación puede hacer, así que repasemos algunas características clave.
Modifique el texto al instante antes de pegarlo
Lo primero que me gustaría señalar es "Acciones", que le permite haga cosas como PEGAR TEXTO EN TODO EN MAYÚSCULAS, o (más probablemente) pegue texto en mayúsculas en minúsculas. También puede pegar lo que fue texto formateado como texto sin formato, que es muy útil.
Para saber cómo funciona esto, diríjase a la pestaña "Acción" en la ventana de Preferencias. Desde aquí puede establecer un gesto de mouse y teclado para iniciar el menú Acción. También puede elegir lo que aparece y lo que no aparece en el menú Acción.
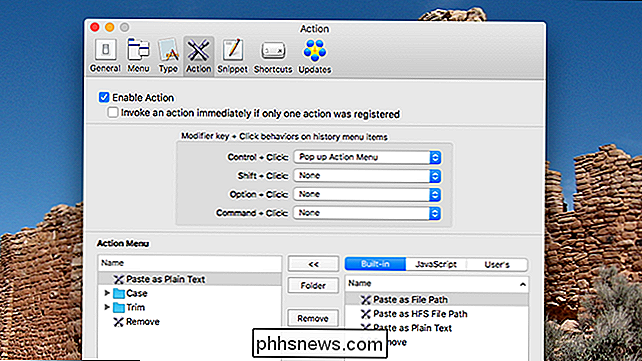
Para activar el menú de opciones, simplemente inicie ClipMenu, luego haga clic en algo con el gesto que seleccionó (de manera predeterminada, manteniendo presionada la tecla Control y haciendo clic). aparecerá, mostrando todas las opciones que ha seleccionado:
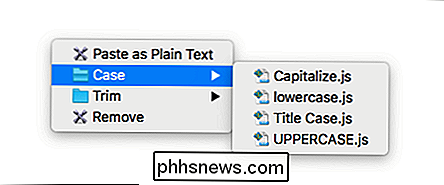
También puede configurar gestos específicos para acciones específicas. Por ejemplo, puede hacer que Comando + clic en gatillo pegue algo como texto sin formato, si lo desea.
Compilar cosas pegadas con frecuencia en fragmentos
Tengo muchos Emoji muy importantes que necesito usar regularmente. Los guardo en el menú Fragmentos, que puedes encontrar en las Preferencias.
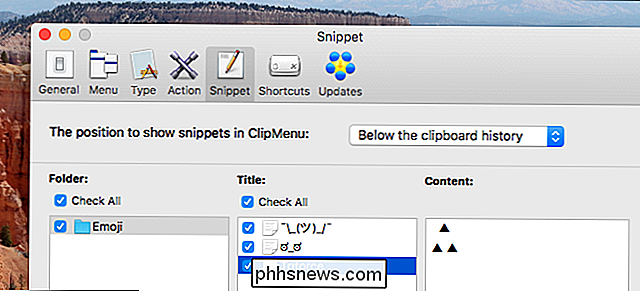
Por supuesto, podrías poner pedazos de texto que repites mucho, en lugar de solo emojis. Desde los correos electrónicos de formularios que necesita enviar regularmente al resumen de un informe que escribe regularmente, esto tiene todo tipo de usos. Puede agregar tantas carpetas llenas de bits de texto como desee. Encontrará sus fragmentos debajo de los elementos del portapapeles.
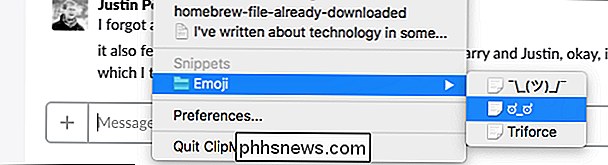
Si desea un acceso más rápido, puede establecer un atajo de teclado para todo el sistema para Fragmentos en el menú de Accesos directos de las Preferencias.
He estado usando ClipMenu por tanto tiempo que se siente como si fuera parte de macOS en este punto. No puedo imaginar usar mi computadora sin eso. Estoy seguro de que una vez que te acostumbres a cómo funciona todo, te sentirás de la misma manera.

Cómo ahorrar dinero en productos Apple (como iPhone, iPad y Mac)
Las computadoras y teléfonos de Apple tienen la reputación de ser costosos. Si bien es cierto que sus productos son todos de gama alta (y con los precios correspondientes), rara vez son demasiado caros objetivamente (dongles y otros accesorios a un lado). Pero si quiere ahorrar unos pocos centavos, todavía hay maneras de ahorrar dinero en productos de Apple.

¿De qué archivos debe hacer copia de seguridad en su PC con Windows?
El disco duro de su PC podría fallar mañana o una falla del software podría borrar sus archivos, por lo que las copias de seguridad son fundamentales. Pero no es necesario que haga una copia de seguridad de todos los archivos en su PC. Eso solo desperdiciará espacio y hará que las copias de seguridad tarden más en completarse.



