El accesorio de Windows más geek: el panel de entrada matemático
A partir de Windows 7, Microsoft ha incluido una nueva herramienta llamada Math Input Panel, que es, de lejos, el programa más geek incluido en Windows de forma predeterminada. El antiguo campeón solía ser la Calculadora con sus modos Científico, Programador y Conversión .
Con Math Input Panel, puede escribir expresiones matemáticas bien formadas y luego insertarlas en otros programas compatibles con MathML o el lenguaje matemático de marcado .
Algunos programas compatibles con MathML son OpenOffice, LibreOffice, Calligra Suite y Microsoft Office. El navegador web con el mejor soporte para MathML es Firefox. Todos los demás requieren un complemento o no son compatibles (Chrome). ¡Así que no piense en intentar incrustar el código MathML en sus páginas web!
Math Input Panel es compatible con muchas funciones matemáticas, como números, letras, aritmética, álgebra, conjuntos, geometría, probabilidad y estadísticas, etc.

La mejor manera de utilizar el Panel de entrada matemática es tener algún tipo de tableta o almohadilla de escritura conectada a su computadora. Tratar de escribir una ecuación con el mouse es una experiencia bastante frustrante. Los mejores blocs de escritura que he usado para Windows son de Wacom, que ha existido por siglos.
Usando Math Input Panel
Ahora echemos un vistazo rápido a cómo puede usar el Panel de entrada matemática. La manera más fácil de cargarlo es haciendo clic en Inicio y escribiendo en Matemáticas . El primer resultado debe ser el Panel de entrada matemática.
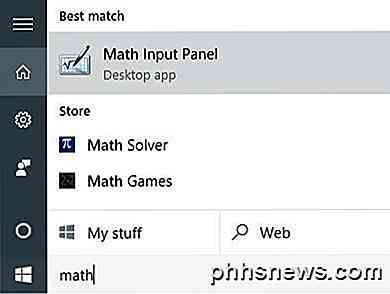
Cuando abre el programa por primera vez, verá una pantalla en blanco con un fondo de tipo de papel cuadriculado que dice Escribir matemática aquí . Si el tamaño de la ventana parece demasiado pequeño, no se preocupe porque la pantalla crece automáticamente en altura y ancho a medida que se acerca a un borde en particular, que es bastante ordenado.
En segundo lugar, cuando comienza a escribir una ecuación, aparece otra pequeña ventana a la derecha de la pantalla principal de entrada de matemática. Estas son algunas herramientas que puede usar para borrar o corregir sus ecuaciones.
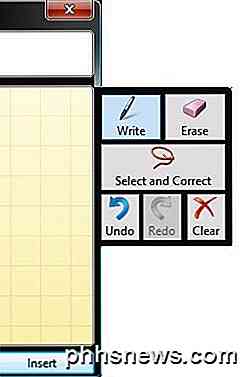
Ahora solo comienza a escribir tu ecuación y no te preocupes si ves que la ventana de vista previa muestra algo diferente. Por ejemplo, después de escribir x =, la ventana de vista previa mostraba algo más. Sin embargo, una vez que escribí la letra a, descubrí que debería ser x = a .
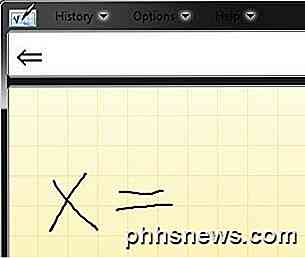
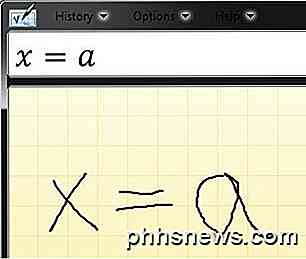
Una vez que haya terminado de escribir su ecuación, puede haber algunos elementos que no fueron reconocidos correctamente por el panel de entrada. En estos casos, podemos usar las herramientas correctas a la derecha. El mejor para comenzar es Seleccionar y Corregir .
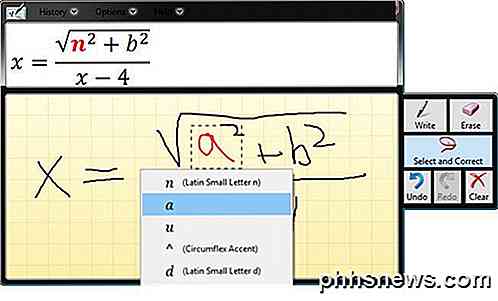
Como puede ver arriba, escribí un horrible a, que el programa reconoció como n . Para corregirlo, podría borrarlo y reescribirlo, pero la opción más fácil es hacer clic en Seleccionar y Corregir, luego hacer clic en la letra a para que esté resaltada en rojo y luego elegir la letra o el símbolo correcto que quiero. La segunda opción en la lista es lo que quiero.
Para borrar algo, simplemente haga clic en el botón Borrar y luego haga clic y arrastre en el panel de entrada para borrar todo lo que quiera. Ahora que tiene su ecuación completa en el panel de entrada, es hora de insertarla en algún lugar útil.
Puede hacer esto abriendo primero el programa en el que desea insertar la ecuación. En mi ejemplo, voy a usar Word, así que lo abriré y moveré mi cursor al punto donde quiero insertar la ecuación.
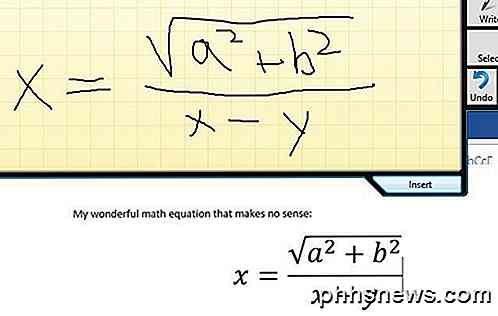
Luego haga clic en el botón Insertar y su ecuación se dejará caer en el documento. Tenga en cuenta que puede ajustar el tamaño de la fuente para la ecuación simplemente seleccionándola y luego aumentando o disminuyendo el tamaño de la fuente.
Nuevamente, siempre debe escribir la expresión matemática completa antes de comenzar a hacer las correcciones. Cuanta más expresión escribas, más posibilidades habrá de que el programa descubra lo que intentas hacer. Si tiene alguna pregunta, no dude en publicar un comentario. ¡Disfrutar!

Cómo hacer que su dispositivo Android aparezca en el Explorador de archivos (si no es así)
Puede usar su teléfono Android para escuchar melodías, mirar videos y tomar fotos, pero para poder activar o desactivar esos archivos, a veces debe conectarlo a su PC de escritorio. Cuando las cosas funcionan bien, es genial, pero puede ser frustrante si no se detecta su dispositivo. Normalmente, cuando conecta su dispositivo Android, Windows lo reconocerá como un dispositivo MTP (Protocolo de Transferencia de Medios) y lo montará silenciosamente it.

Cómo convertirse en Windows Insider y probar nuevas características de Windows 10
Windows 10 se ha lanzado al resto del mundo, pero el programa "Windows Insider" continúa. Los probadores tendrán acceso a las nuevas características de Windows antes que los demás, así como Windows Insiders podría usar Windows 10 durante meses antes de que el resto del mundo lo tenga. Si tiene una PC con Windows 10, puede optar por el programa Windows Insider para obtener versiones de vista previa.



