Cómo desinstalar completamente Office 2011 para Mac OS X

Microsoft ha estado preparando su última actualización para Office para Mac y recientemente lanzó su primera vista previa. Decidimos darle un giro y queríamos desinstalar Office 2011 para evitar cualquier conflicto. Para nuestra sorpresa, desinstalar Office 2011 para Mac es un asunto terriblemente complicado.
No es un gran misterio por qué nos gustaría desinstalar Office 2011. Simplemente nunca se sintió como una aplicación real de OS X, o incluso una versión decente de Oficina. Sí, hace el trabajo bien, pero la interfaz es un desastre y es francamente fea.
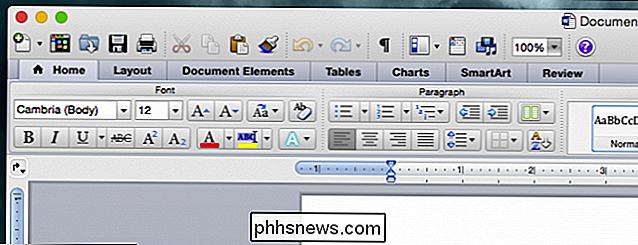
Word 2011 para Mac es tan, muy feo.
La nueva versión de Office, por el contrario, es limpia y mucho más Office.
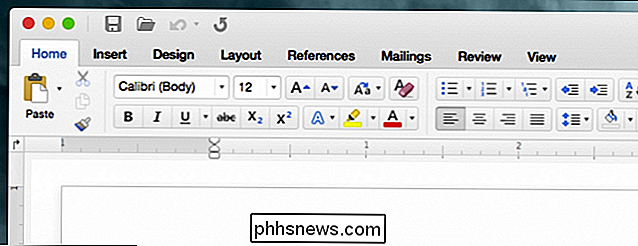
Office 2016 para Mac se parece mejor a la versión de Windows, que probablemente gustará a los conmutadores.
Hablando de Windows, desinstalar Office en él es simplemente abrir Programas y características desde el Panel de control y eliminar la aplicación allí. Lleva unos minutos y está completamente automatizado.
Sin embargo, eliminar Office 2011 en Mac se puede describir como un proceso laberíntico. Microsoft establece el proceso en este documento de soporte, pero es un poco difícil de seguir.
No va a doler a su Mac simplemente arrastrar la carpeta de la aplicación a la papelera y continuar desde allí, pero la instalación de Office (que está automatizado) coloca archivos en toda su Mac, por lo que si realmente quiere que todo desaparezca, debe rootear el disco duro y eliminarlo todo a mano.
Paso cero: salir de todo
Lo primero que debe hacer antes de poder eliminar Office 2011 es asegurarse de que ninguna de sus aplicaciones se esté ejecutando. La forma más sencilla de hacerlo es simplemente usar "Comando + Tabulador" para alternar entre las aplicaciones en ejecución.

Si se está ejecutando, simplemente use "Comando + Q" para salir de ellas.
Eliminar la carpeta de Office y los iconos de Dock
Abra su carpeta de Aplicaciones y ubique la carpeta "Microsoft Office 2011". Haga clic y arrástrelo a la papelera.
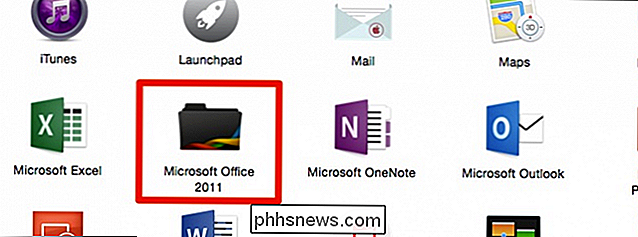
Mientras lo hace, también puede quitar los íconos de Office de su Dock (si tiene algún pinned allí). La forma más sencilla de hacerlo es hacer clic y arrastrarlos fuera del Dock.

Microsoft divide esto en dos pasos. Simplemente podría detenerse aquí. Office se desinstalaría básicamente, pero como dijimos antes, hay muchos pequeños archivos que Office escribe por todos lados. Si quiere que se vaya todo, arréglense e intente acceder a él.
Eliminación de las preferencias, el archivo de suscripción y la licencia
Una vez que haya eliminado los archivos de la aplicación, es hora de comenzar a eliminar todos los pequeños archivos repartidos por su sistema. Una de las mejores formas de navegar por el Finder es utilizar el menú Ir.
Para eliminar las preferencias, abra la Biblioteca en su carpeta de Inicio. Haga clic en "Ir", mantenga presionada la tecla "Opción" y haga clic en "Biblioteca".

Navegue hasta "Preferencias" y organice todo por Nombre. Probablemente sea una buena idea cambiar su vista en Finder a una lista.
Seleccione todos los archivos (puede mantener "Mayús" para seleccionar un rango de archivos) que comienzan con " com.microsoft " y arrástralos a la papelera.
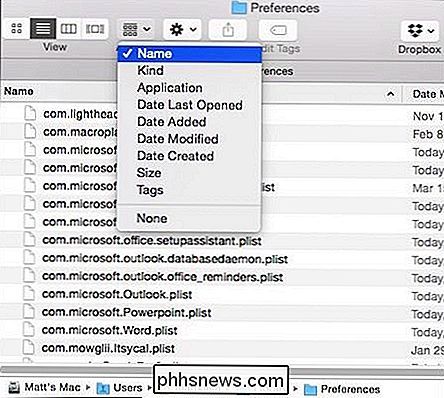
Recuerda, estos archivos de preferencias contienen personalizaciones que has hecho para cosas como barras de herramientas, atajos de teclado y diccionarios personalizados. Si los elimina y luego vuelve a instalar Office 2011, tendrá que volver a realizar sus personalizaciones.
Mientras se encuentra en esta carpeta, puede eliminar los archivos de suscripciones. Abra la carpeta "ByHost", organice todo por Nombre y arrastre todo lo que comience por " com.microsoft " a la Papelera.
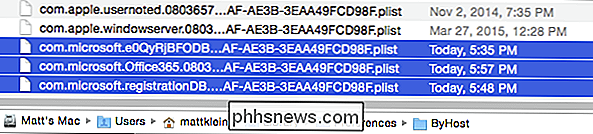
Cuando instala Office e ingresa su información de licencia, crea un archivo. Abra "Computadora" desde el menú Ir (puede usar "Mayús + Comando + C"), haga doble clic para abrir la unidad del sistema (podría ser "Macintosh HD" a menos que lo haya cambiado), luego abra "Biblioteca - > Preferencias "y arrastre" com.microsoft.office.licensing.plist "a la Papelera.
Microsoft recomienda que reinicie su computadora en este momento para eliminar cualquier archivo que esté almacenado en la memoria caché. Esto será necesario antes de poder purgar todo en la Papelera.
Eliminación de la carpeta y recibos de soporte de aplicaciones
Con la computadora reiniciada, abra nuevamente "Equipo" desde el menú Ir, luego la unidad del sistema y "Biblioteca -> Soporte de aplicaciones".
Arrastre el " Microsoft "carpeta a la Papelera; Necesitará ingresar la contraseña de su sistema para completar esta acción.
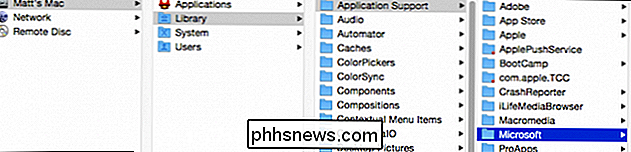
A continuación, mientras aún se encuentra en esa carpeta de la Biblioteca, abra la carpeta "Recibos" y vea si hay algún archivo que comience con "Office2011_" (probablemente no será) y arrástralos a la Papelera también.
Si estás usando el sistema operativo OS X Snow Leopard (10.6) o OS Lion (10.7), necesitarás ir a ("Shift + Command + G" ") La carpeta del Finder" /private/var/db/receipts."
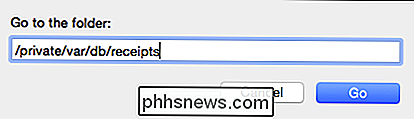
Arregle los archivos en esta carpeta por nombre y arrastre cada uno que comience con " com.microsoft.office " a la Papelera .
Eliminación de plantillas y fuentes personalizadas
Casi hemos terminado, solo quedan unos pocos pasos más. Lo siguiente que tendremos que hacer es eliminar cualquier plantilla personalizada que haya creado. Si desea guardarlos, puede simplemente reubicarlos en un lugar seguro.
Abra la carpeta "Biblioteca" desde el menú Ir una vez más manteniendo presionada la tecla "Opción".

Navegue hasta "Soporte de aplicaciones - > Microsoft "y arrastre la carpeta" Office "a la Papelera.
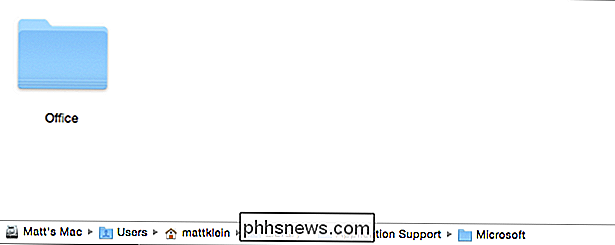
A continuación, volverá a abrir la ubicación" Computadora ", haga clic en su unidad del sistema (Macintosh HD por defecto), y luego" Biblioteca -> Fuentes. "
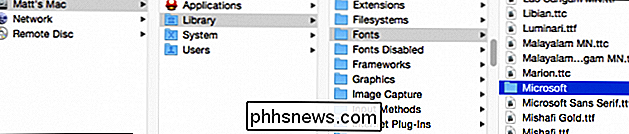
Arrastra la carpeta" Microsoft "a la Papelera. En este punto, puede vaciar la Papelera, a menos que desee eliminar su carpeta de Datos de Usuario de Microsoft en el siguiente paso.
Mover o borrar sus Datos de Usuario de Microsoft
Eliminar su carpeta de Datos de Usuario de Microsoft es opcional. Si elimina esta carpeta, perderá todos sus datos de Outlook, entre otras cosas.
Esta carpeta de datos de usuario se puede encontrar en sus Documentos.
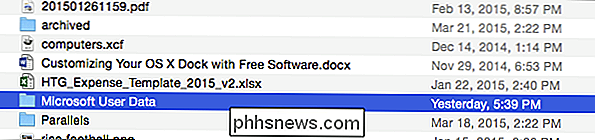
Se recomienda que si desea mantener esta carpeta de datos, arrastre a un lugar seguro como el Escritorio o archivarlo en una carpeta en la nube.
Sin importar, al finalizar este último paso, reinicia tu computadora una vez más y ya has terminado de eliminar Office 2011 de tu Mac.
RELACIONADO: Cómo ir instantáneamente a ubicaciones y carpetas en OS X
Esperamos que Microsoft incluya algún tipo de capacidad en Office 2016 para Mac que le permita desinstalar o actualizar desde la instalación anterior. En este momento, sin embargo, para eliminar completamente Office 2011, este es su mejor, aunque molesto, plan de acción.
¿Tiene algo que quiera agregar, como una pregunta o comentario? Utilice nuestro foro de discusión para dejar sus comentarios.

Cómo encender automáticamente su televisor cuando llegue a casa con Harmony Hub
Los seres humanos son criaturas de hábitos, y es probable que encienda su televisor casi a la misma hora todos los días después de llega a casa del trabajo y la apaga cerca de la misma hora todas las noches antes de acostarse. A continuación, se explica cómo automatizar ese proceso utilizando Logitech Harmony Hub y un servicio en línea llamado IFTTT.

Cómo ejecutar un escritorio completo de Linux en una pestaña del navegador en su Chromebook
Crouton es la mejor manera de ejecutar Linux junto con Chrome OS en su Chromebook. Ahora es incluso mejor: puede ejecutar ese escritorio Linux en una pestaña del navegador. Este no es el software oficial de Google, pero la extensión en sí fue creada por David Schneider, desarrollador de Crouton y empleado de Google.



