Cómo colapsar y expandir partes de su documento en Word

Se introdujo una nueva característica en Word 2013 que le permite colapsar partes de su documento y expandirlas cuando desea ver ese contenido de nuevo. Esta función hace que sea más fácil encontrar y ver solo lo que desee.
NOTA: Utilizamos Word 2013 para ilustrar esta característica.
Para ello, debe usar los estilos de Título en Word para formatear los títulos en su documento . Cuando mueve el mouse sobre el espacio a la izquierda de un encabezado, aparece una flecha hacia la derecha. Cuando hace clic en la flecha, el texto debajo del encabezado está oculto.
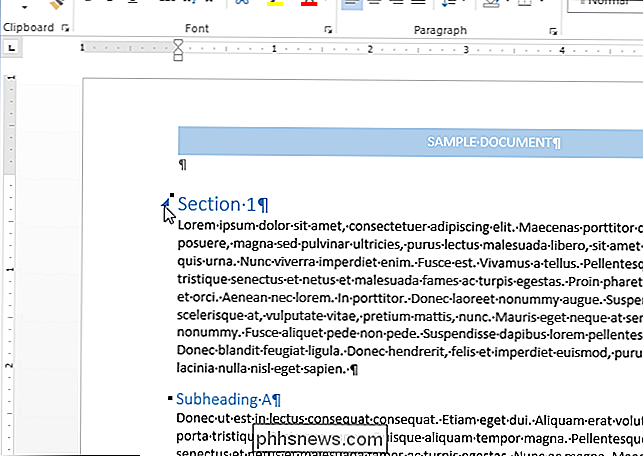
El contenido debajo del encabezado se contrae y solo aparece el encabezado. Para volver a ver el contenido, simplemente haga clic en la flecha a la izquierda del encabezado nuevamente.
NOTA: Cuando contrae un encabezado, solo se contrae el contenido hasta el siguiente encabezado de igual o menor valor. Observe en la imagen siguiente que todo el contenido debajo de "Sección 1" está contraído hasta "Sección 2" porque "Sección 2" es el mismo nivel de encabezado (Título 1) como "Sección 1".
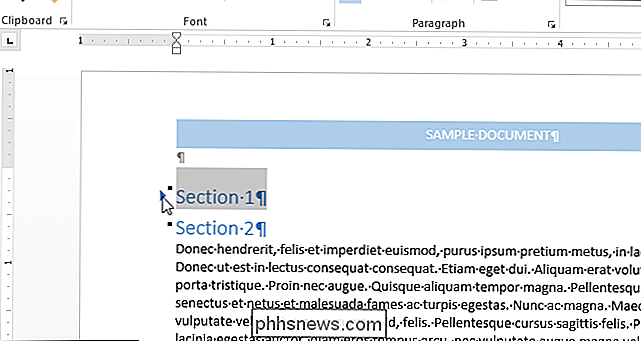
Cuando colapsamos " Subtítulo A, "que es una Rúbrica 2, colapsa el contenido hasta la" Sección 2 "porque ese nivel de encabezado es mayor que" Subtítulo A. "Sin embargo, cuando colapsamos" Sección 1 "," Subtítulo A "y el contenido a continuación también se colapsó porque es un nivel de encabezado menor que "Sección 1".
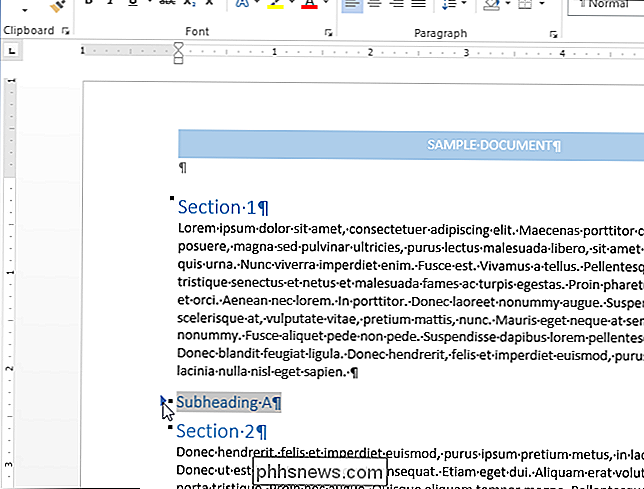
Word proporciona una forma rápida de contraer o expandir todos los encabezados a la vez. Para hacer esto, haga clic derecho en cualquier título y mueva el mouse sobre "Expand / Collapse" en el menú emergente. Luego, seleccione "Contraer todos los encabezados" del submenú para contraer todos los encabezados de su documento, o "Expandir todos los encabezados" para expandir todos los encabezados nuevamente.
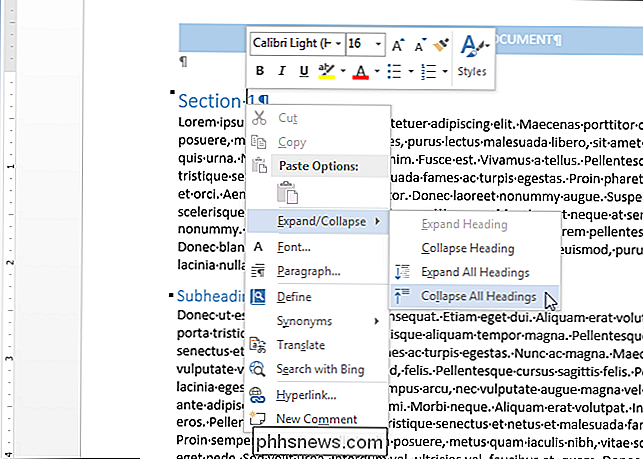
También puede configurar Word para colapsar automáticamente ciertos niveles de encabezado por defecto . Para hacer esto, asegúrese de que la pestaña "Inicio" esté activa en la cinta. Si no es así, haga clic en él para activarlo.
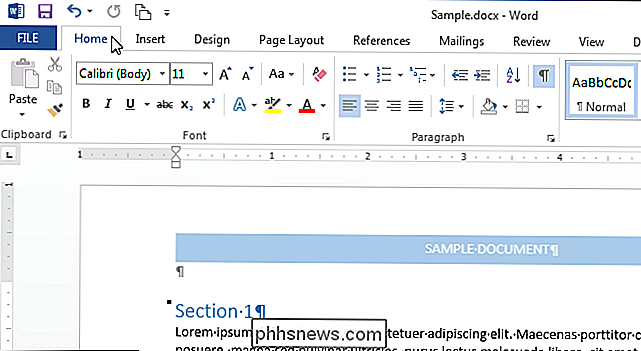
Coloque el cursor en un encabezado formateado con el nivel del encabezado que desea colapsar (como el Título 1) y haga clic en el botón de cuadro de diálogo "Configuración de párrafo" en " Párrafo "sección de la pestaña" Inicio ".
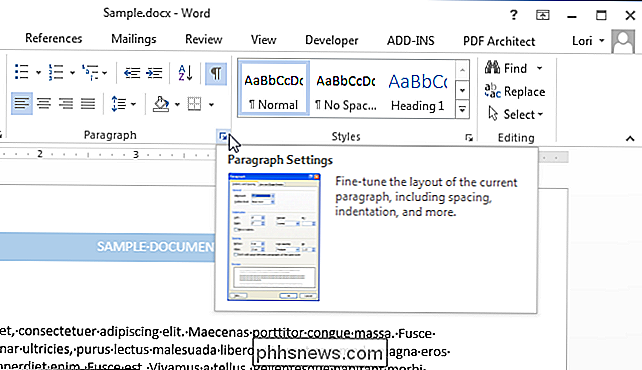
RELACIONADO: Conceptos de masterización y temas de documentos
En la pestaña" Sangría y espacios "del cuadro de diálogo" Párrafo ", seleccione la opción" Contraerse por defecto " cuadro a la derecha de la lista desplegable "Nivel de esquema", por lo que hay una marca de verificación en el cuadro. Si no tiene el cursor en un encabezado, "Colapsado por defecto" aparece atenuado y no puede seleccionarse.
NOTA: Este cambio solo se aplica al encabezado actual y no a todos los encabezados en el mismo nivel, a menos que modifique el estilo del encabezado para incluir este cambio.
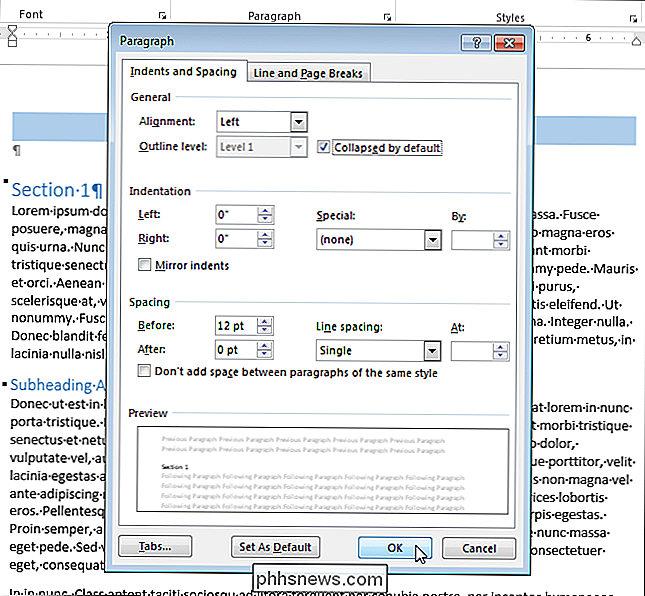
Tenga en cuenta que solo puede contraer y expandir partes de su documento cuando lo está viendo en su computadora. Cuando imprime el documento, todos los encabezados se expanden automáticamente.
Esta función es útil para ver su documento como un esquema, aunque también puede usar el Panel de navegación para ver un esquema de su documento y saltar fácilmente a partes de su documento , así como para reorganizar su documento.

Cómo buscar y eliminar archivos duplicados en Linux
Ya sea que esté utilizando Linux en su escritorio o en un servidor, existen buenas herramientas que escanearán su sistema en busca de archivos duplicados y lo ayudarán a eliminar ellos para liberar espacio. Las interfaces gráficas sólidas y de línea de comandos están disponibles. Los archivos duplicados son un desperdicio innecesario de espacio en disco.

¿Cuál es la diferencia entre los ventiladores de CPU de tres y cuatro pines?
Una vez que tienes la oportunidad de comenzar a buscar en varias cajas de computadora, es posible que notes que algunos ventiladores de CPU tienen un extra cable en comparación con otros. ¿Cuál es la diferencia entre tres y cuatro ventiladores? La publicación de preguntas y respuestas SuperUser de hoy tiene la respuesta a la pregunta de un lector curioso.



