Cinco formas de liberar espacio en su dispositivo Android

Los teléfonos y las tabletas Android pueden llenarse rápidamente a medida que descarga aplicaciones, agrega archivos multimedia como música y películas, y datos de caché para usar sin conexión. Muchos dispositivos de gama baja pueden incluir solo unos pocos gigabytes de almacenamiento, lo que lo convierte en un problema aún mayor.
Cuanto menos espacio tenga, más tiempo tendrá que dedicar a la microgestión del almacenamiento interno. Si se está quedando sin espacio y necesita administrarlo regularmente, considere comprar un teléfono o tableta con más capacidad de almacenamiento la próxima vez.
Use la herramienta de almacenamiento incorporada de Android
RELACIONADA: Administración del almacenamiento de su dispositivo y Copias de Seguridad
Las versiones modernas de Android tienen un panel de Almacenamiento que le mostrará exactamente lo que está ocupando el almacenamiento en su dispositivo. Para encontrar esto, abra la pantalla de Configuración y pulse Almacenamiento. Puede ver cuánto espacio consumen las aplicaciones y sus datos, las imágenes y los videos, los archivos de audio, las descargas, los datos en caché y otros archivos misceláneos. La cosa es que funciona de forma un poco diferente según la versión de Android que estés usando.
Android 8.0 Oreo
Google tomó un enfoque fundamentalmente diferente con Oreo que las versiones anteriores de Android al desglosar el menú Almacenamiento en una lista más granular.
Cuando la lista estaba agrupada por aplicaciones y luego variando los tipos de archivos en Nougat e inferiores (de lo que hablaremos a continuación), Oreo hace las cosas un poco diferente por grupos y archivos juntos por categoría. Por ejemplo, cuando abre la opción "Fotos y videos", no solo le muestra qué fotos y videos están ocupando espacio en su teléfono, sino también las aplicaciones asociadas, así como los editores de fotos o videos.
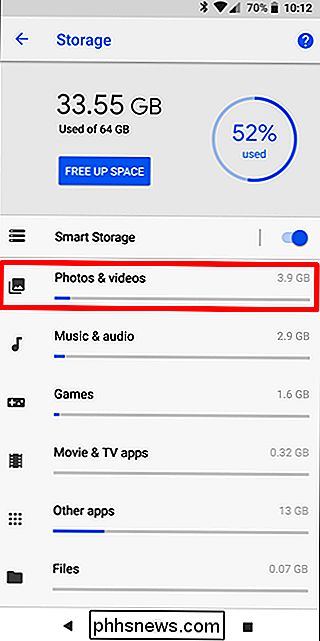
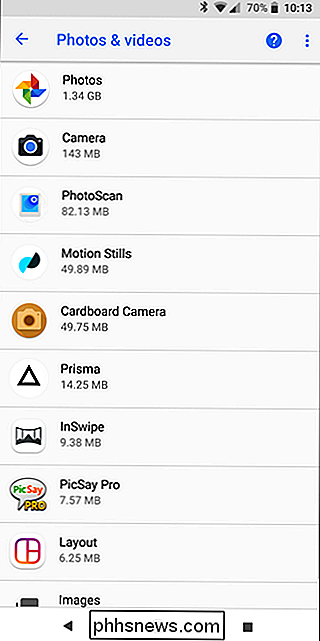
No todas las aplicaciones se incluirán en las categorías predefinidas, por lo que hay un tipo de desbordamiento para todo lo demás, llamado "Otras aplicaciones". De manera similar, hay una opción "Archivos" que enumera cualquier archivo que no pertenece a otra categoría.
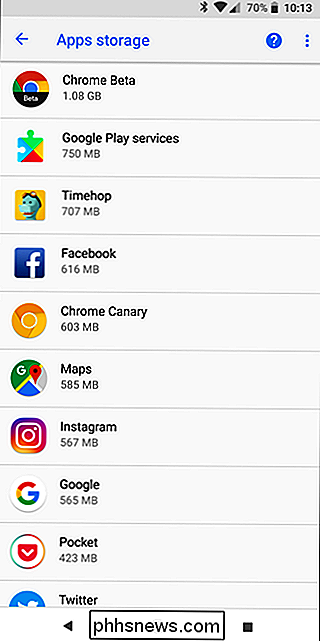
Ahora, todo lo dicho, en realidad hay una forma absurdamente fácil de liberar espacio en Oreo sin tener que buscar en cada entrada del menú: el gran botón "Liberar espacio" en la parte superior. Tóquelo.
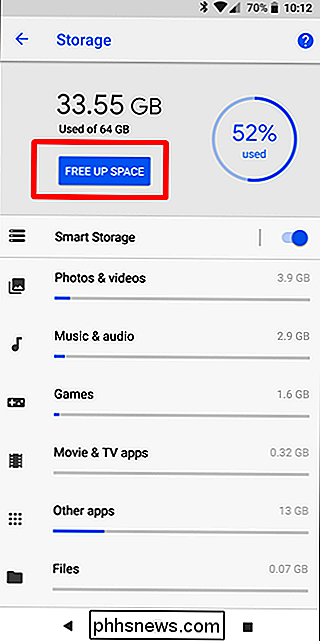
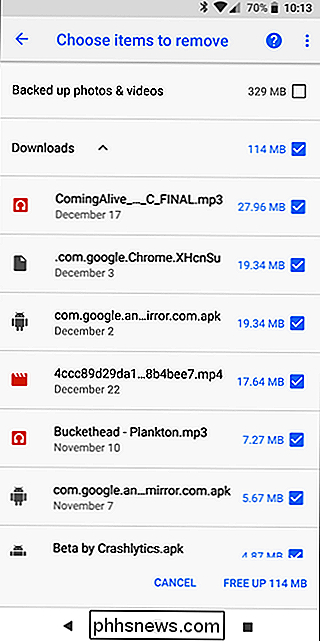
Hacer esto básicamente mostrará una lista de descargas en su dispositivo, así como también fotos y videos que ya han sido respaldados (esta es una opción de verificación simple, no una lista completa) y cualquier " Aplicaciones usadas con poca frecuencia "si corresponde". Elija lo que desea eliminar y poof- espacio libre en la casa.
Sin embargo, si eso no aclara lo suficiente para usted, entonces es hora de buscar manualmente cada opción. Preste mucha atención a las aplicaciones y a la cantidad de datos que almacenan, por ejemplo, aplicaciones como Google Play Music (u otras aplicaciones de transmisión de música) pueden almacenar bastante información mientras la transmiten. Elimina eso para ahorrarte un montón de espacio.
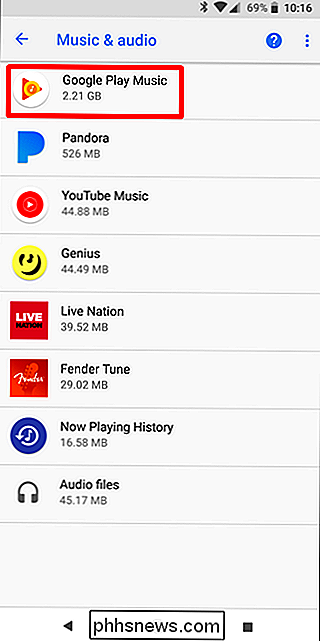
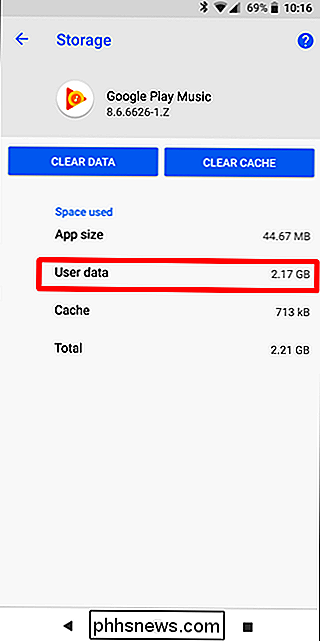
Turrón Android 7.0 e inferior a
Una vez que estés en el menú Almacenamiento en cualquier versión de Android debajo de Oreo, solo toca una opción para ver exactamente qué está usando el espacio y bórralo. Por ejemplo, puede tocar Aplicaciones para ver una lista de aplicaciones que consumen más espacio y eliminarlas. Toque descargar para ver su lista de descargas donde puede eliminar archivos y tocar datos en caché para borrar los datos de todas las aplicaciones instaladas. Use las otras opciones para ver qué archivos ocupan espacio y elimine los que no desea.
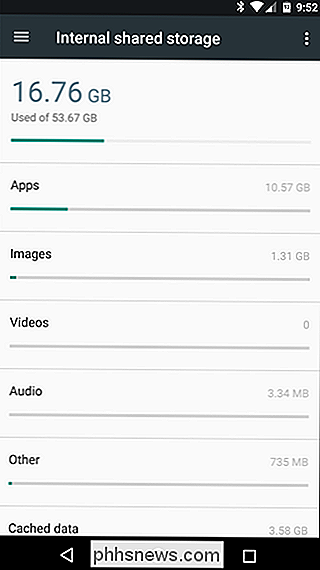
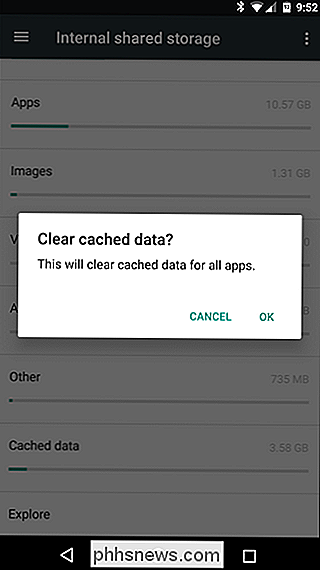
Al tratar con aplicaciones, tenga en cuenta que la aplicación en sí misma, sus datos y su caché se suman al total espacio utilizado por la aplicación. Por ejemplo, si tiene instalado Spotify y ha almacenado mucha música en caché, Spotify puede estar utilizando más de 1 GB de espacio. Puede borrar el caché de Spotify para eliminar esto por la fuerza, o iniciar la aplicación Spotify y decirle que guarde menos datos para escucharlos sin conexión. Cualquier aplicación que almacena datos en caché para uso fuera de línea funcionará así. En la siguiente captura de pantalla, Google Play Music tiene solo 40.66 MB de tamaño, pero almacena 2.24 GB de música en caché.
Puede ver cuánto espacio utiliza una aplicación para esos archivos de datos y eliminar los datos en caché para una aplicación individual tocando en la lista de aplicaciones, accesible tocando Aplicaciones en el panel de almacenamiento o tocando Aplicaciones en la pantalla principal de Configuración.
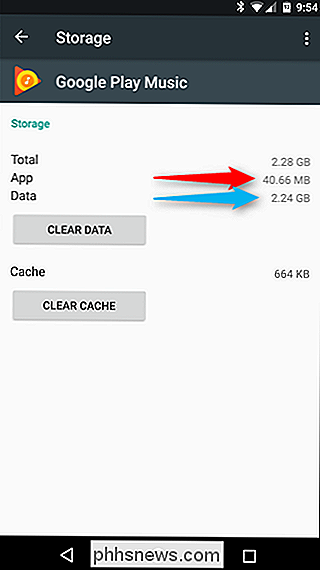
Vea qué carpetas y archivos están ocupando la mayor cantidad de espacio con archivos Vaya
RELACIONADO: Cómo administrar archivos y usar el sistema de archivos en Android
La herramienta incorporada de Android es útil para visualizar el espacio utilizado por diferentes tipos de datos, pero no la cantidad exacta de espacio utilizado por carpetas y archivos individuales. Para esto, necesitarás una nueva aplicación llamada Files Go from Google. Es gratis en Play Store, así que adelante y dale una descarga. Tendrás que otorgar permisos de almacenamiento y acceso a la aplicación cuando lo enciendas, así que repasa eso para saltar a la parte principal de la aplicación.
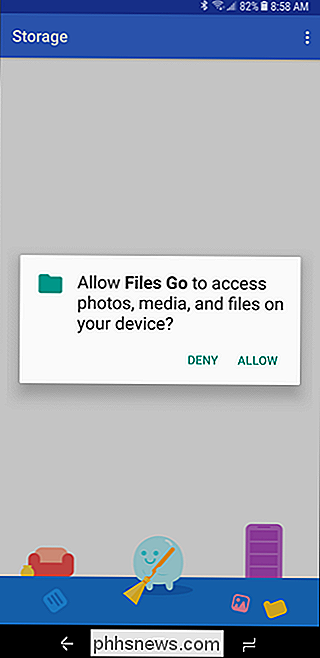
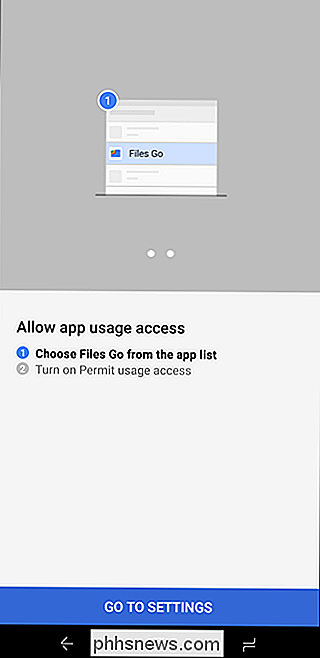
La interfaz principal te mostrará algunas cosas muy interesantes desde el principio: Aplicaciones no utilizadas (si tiene alguna), archivos de baja resolución, archivos duplicados, archivos temporales, descargas y archivos que ocupan mucho espacio. Es súper intuitivo y le permite identificar rápidamente aplicaciones y archivos que literalmente son un desperdicio de espacio.
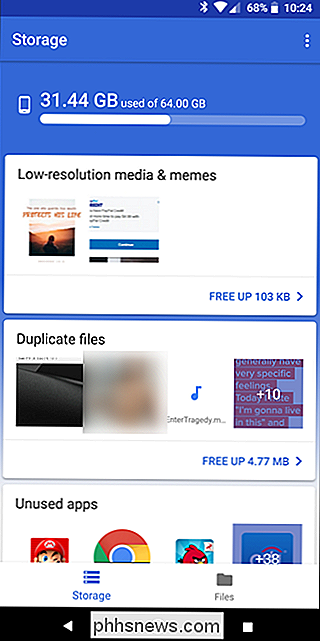
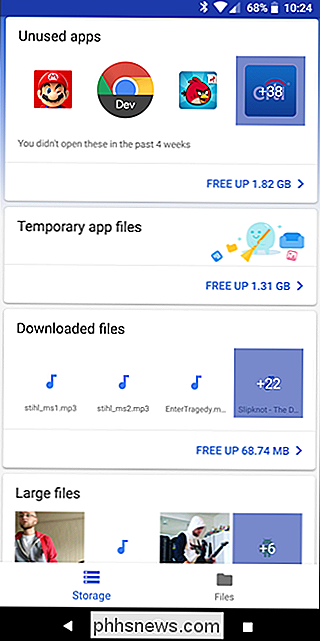
Al tocar en cualquiera de las tarjetas de categoría, se mostrarán los contenidos de dicha categoría, lo que le permite seleccionar y elegir lo que desea eliminar. Incluso la opción de Archivos Temporales le permite ver qué aplicaciones están reteniendo los datos, lo que le permite borrarlos individualmente.
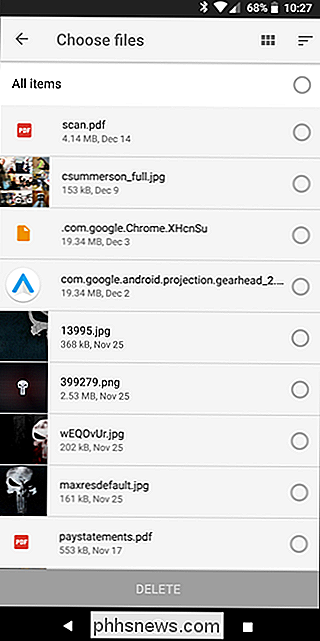
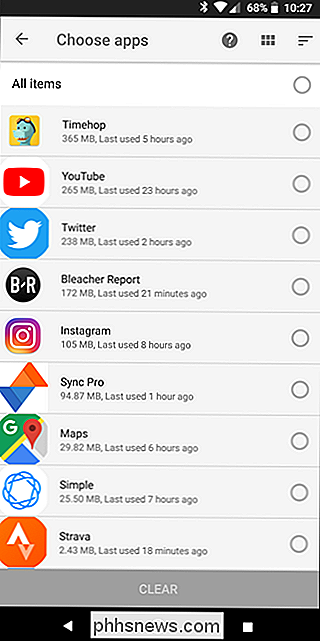
Pero espere, hay más: al tocar la opción "Archivos" en la parte inferior podrá ver su almacenamiento en una vista más categorizada, muy similar a los dispositivos Android con Nougat o anterior. Esto es ideal para cualquier persona que ejecute Oreo y prefiera el antiguo diseño de almacenamiento.
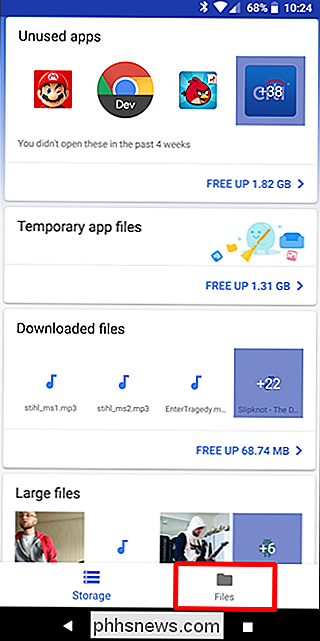
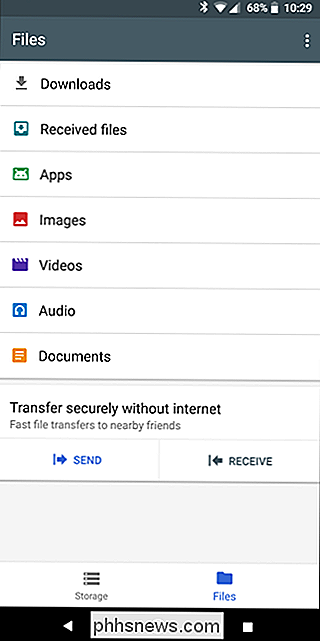
Al tocar cada opción, se mostrará un desglose más detallado de su contenido. Por ejemplo, la entrada de Imágenes le mostrará todo desde esa carpeta, incluyendo Capturas de pantalla, Descargas y similares. También puede elegir ordenar los resultados por nombre, fecha y tamaño. Recomiendo este último ya que está tratando de despejar espacio.
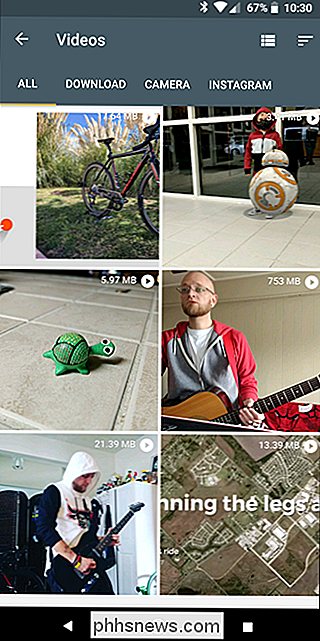
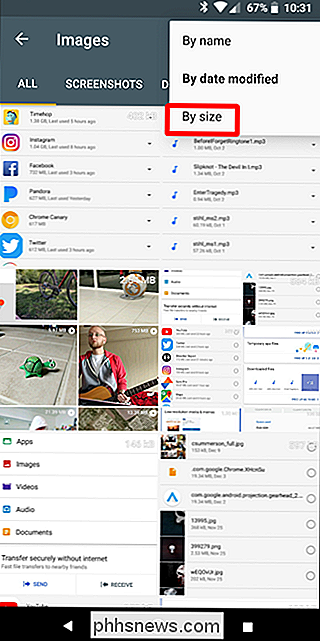
Agregue una tarjeta SD y mueva datos allí
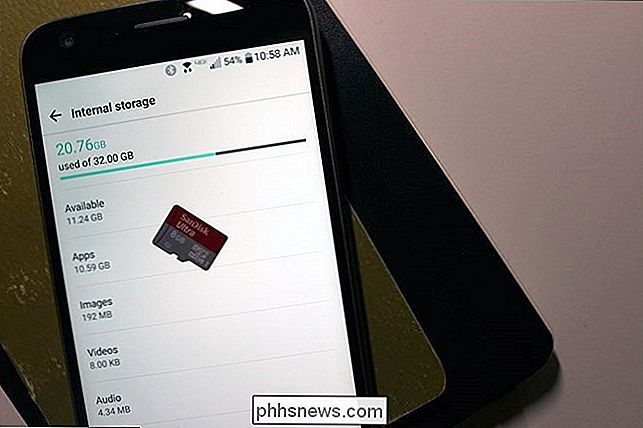
Muchos dispositivos Android todavía incluyen ranuras para tarjetas microSD, aunque cada vez son menos comunes. Si su teléfono o tableta tiene una ranura para tarjeta microSD, puede comprar una tarjeta microSD e insertarla en su dispositivo para obtener más espacio de almacenamiento. El almacenamiento que obtienes puede contener música, videos, imágenes y otros archivos multimedia, y en algunos casos incluso aplicaciones (consulta la siguiente sección). Algunas aplicaciones también te permiten mover sus ubicaciones de caché a la tarjeta SD.
Si tu dispositivo ya tiene una tarjeta SD, esta es una buena opción si deseas más espacio de almacenamiento. Las tarjetas MicroSD son bastante baratas, por lo que puede actualizar y obtener mucho más almacenamiento por un precio bastante bajo. Una mirada rápida a Amazon muestra tarjetas de 32 GB por $ 10 y tarjetas de 64 GB por $ 19.
Después de instalar la tarjeta SD, formatéela como almacenamiento portátil o interno (si su teléfono tiene Android 6.0 Marshmallow), luego conecte su dispositivo a su computadora y mueva su música, medios y otros archivos al espacio libre de la tarjeta SD.
Mueva las aplicaciones a la tarjeta SD
Dependiendo de su teléfono y la versión de Android, también puede mover aplicaciones a la tarjeta SD para liberar up space.
Los usuarios con Android Marshmallow y superior pueden hacerlo formateando la tarjeta SD como almacenamiento interno. Luego, la tarjeta SD se verá como almacenamiento local en ese dispositivo. El sistema determinará qué aplicaciones tienen más sentido para moverse a la tarjeta SD, luego continuar y moverlas. No se puede discernir entre el almacenamiento interno verdadero y una tarjeta SD formateada para uso interno, por lo que ahora hay forma de mover manualmente las aplicaciones individuales. (Ya no podrás mover la tarjeta SD entre dispositivos, a menos que la borres y la vuelvas a formatear.)
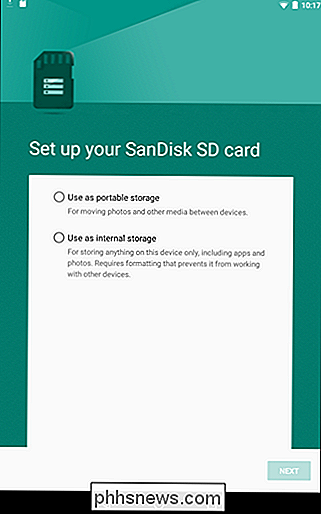
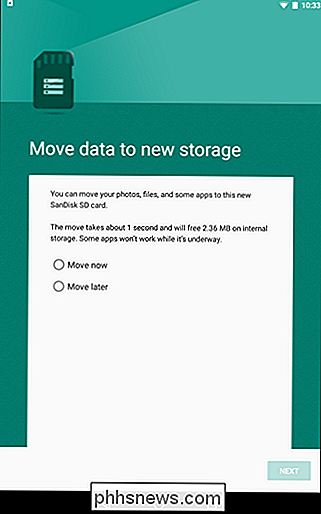
RELACIONADO: Cómo instalar y mover aplicaciones de Android a la tarjeta SD
Si está ejecutando una versión anterior a Marshmallow de Android, puede mover algunas aplicaciones usando las funciones integradas de Android o mover cualquier aplicación rooteando su teléfono y dividiendo su tarjeta SD. Puede encontrar instrucciones para ambos métodos en esta guía.
Mover fotos a la nube
Las fotos pueden ocupar mucho espacio en un teléfono inteligente moderno. En lugar de almacenarlos todos en su teléfono, puede usar una aplicación que carga automáticamente las fotos que lleva a una cuenta en línea como Google Photos, Dropbox, Microsoft OneDrive, Flickr u otra cosa. Google Photos está integrado en la aplicación "Fotos" en su dispositivo Android y ofrece almacenamiento ilimitado de fotos. Puede acceder a ellos desde la aplicación Fotos o en photos.google.com desde cualquier computadora.
RELACIONADO: Tome el control de las cargas automáticas de fotos de su teléfono inteligente
Sin embargo, puede usar la aplicación Fotos en su dispositivo para eliminar las copias de las fotos almacenadas en su dispositivo, lo que podría liberar hasta gigabytes de espacio. También puede simplemente copiar esas fotos a su computadora y hacer una copia de seguridad de las mismas a la antigua. Lo mejor de usar este método es que todavía puede acceder a todas sus fotos a través de la aplicación Fotos, independientemente de si están almacenadas localmente o en la nube. Es transparente (y brillante).
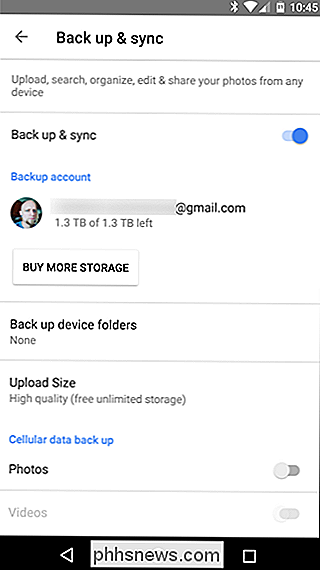
Si no le gusta Google Photos, también puede hacerlo con otras aplicaciones, como Dropbox.
El mismo truco podría funcionar con otros archivos que ocupan mucho espacio en su dispositivo, por ejemplo, puede cargar una gran colección de música en un servicio como Google Play Music y transmitirla de nuevo a su dispositivo a través de una conexión a Internet, almacenando en caché los archivos que necesita en lugar de almacenar toda su colección en el teléfono.
En al final del día, estos trucos solo llegarán tan lejos; por lo tanto, para su próximo teléfono, asegúrese de tener suficiente espacio de almacenamiento para todos sus archivos. Pero en un apuro, estos trucos deberían ayudarte a obtener un poco más de espacio para encajar en las cosas que importan.

Cómo canjear y reproducir películas digitales de UltraViolet
Los medios físicos están pasando por un momento difícil en la era digital. Si bien los Blu-rays siguen siendo un medio perfectamente legítimo para obtener videos HD, e ideal si no tienes una conexión a Internet de alta calidad, la comodidad de los servicios basados en la web como iTunes, Google Play Store y Amazon Instant Video está comenzando para reemplazarlos.

The Best Spooky Philips Hue Tricks para Halloween
Halloween está por aparecer, y si tienes una casa llena de bombillas Philips Hue, ahora es el momento de ponerles un buen uso. Aquí hay algunas maneras geniales de utilizar estas luces para hacer que su casa esté un poco embrujada. Aproveche los horribles verdes de Hue Si tiene bulbos Hue de primera o segunda generación, entonces quizás esté familiarizado con cómo pobremente producen un verdadero color verde, es más como un repugnante verde amarillo, pero el que esto es bueno es durante Halloween.



