Cómo restaurar su escritorio y documentos después de deshabilitar iCloud Sync en macOS Sierra

Una nueva característica en macOS Sierra le permite sincronizar archivos desde su escritorio y la carpeta Documentos a iCloud, para que pueda acceder ellos en todos sus dispositivos. Sin embargo, si fue a deshabilitar esta característica, los eliminará de su computadora. Sin embargo, no temas: esos archivos aún existen. Simplemente se eliminaron de la carpeta Escritorio y Documentos y se dejaron en iCloud Drive.
Estos archivos se almacenan en dos ubicaciones diferentes: en su escritorio (o en su carpeta Documentos) y en iCloud Drive. Eliminar un archivo del escritorio o Documentos también eliminará la copia que está almacenada en iCloud Drive.
Sin embargo, cuando desactives la sincronización entre escritorio y Documentos iCloud Drive, macOS eliminará automáticamente los archivos de estas dos ubicaciones y solo almacenarlos en iCloud Drive. Esto parece un poco retrospectivo de cómo debería funcionar, así que si está pensando en deshabilitar esta función, aquí le mostramos cómo volver a enviar sus archivos al escritorio y a la carpeta Documentos.
Para acceder a esta configuración, abra las Preferencias del sistema y luego haga clic en "iCloud".
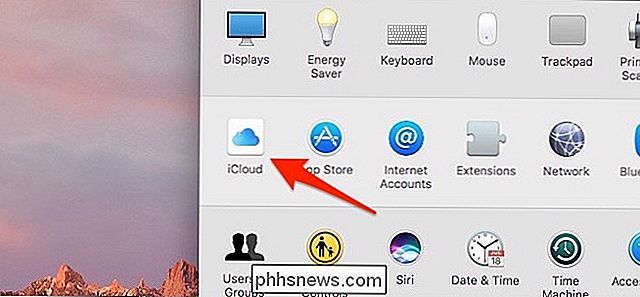
A la derecha de "iCloud Drive", haga clic en "Opciones".
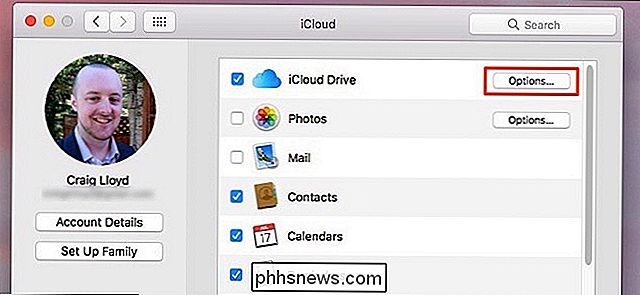
Desmarque la casilla junto a "Carpetas de escritorio y documentos"
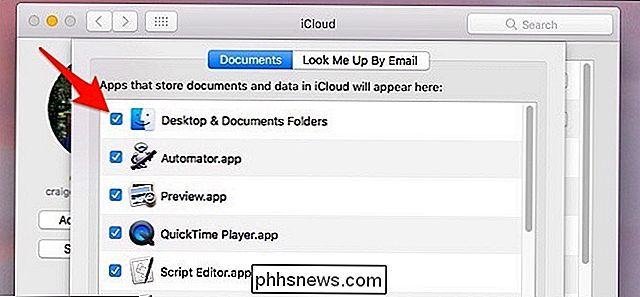
Aparecerá un mensaje emergente advirtiéndole que estos archivos solo se almacenarán en iCloud Drive si deshabilita la sincronización de escritorio y documentos. Continúe y haga clic en "Desactivar". Los archivos
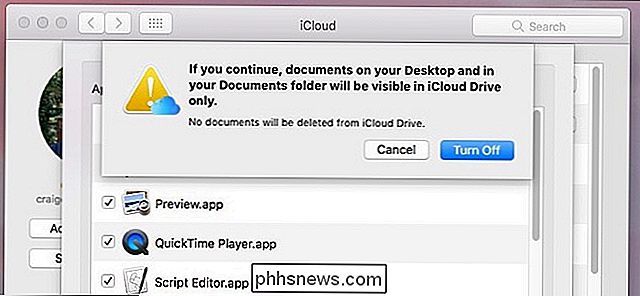
en su escritorio y en su carpeta Documentos se eliminarán y colocarán en iCloud Drive, que se abrirá automáticamente después de hacer clic en "Desactivar", por lo que estos archivos en realidad no desaparecen. y ser eliminado, pero simplemente se mueven a iCloud Drive exclusivamente.
Luego, abra la carpeta iCloud Drive en su Mac y verá dos carpetas llamadas "Escritorio" y "Documentos". Ahí desaparecen los archivos.
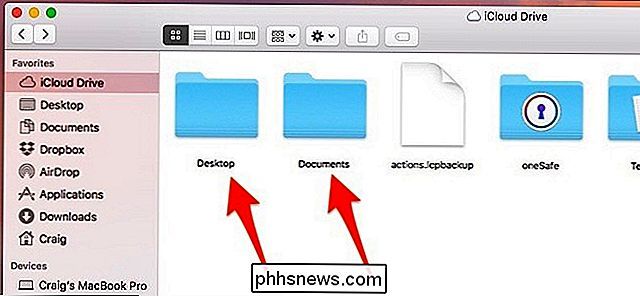
Abra cada carpeta y arrastre y suelte los archivos en su escritorio mientras mantiene presionada la tecla Comando, o copie y pegue los archivos y luego elimine los que aún están almacenados en iCloud Drive .
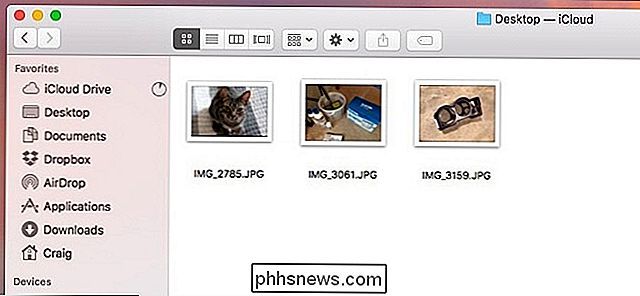
Una vez más, es un poco raro que macOS elimine automáticamente los archivos de su escritorio y de la carpeta Documentos y los coloca solo en iCloud Drive. La mayoría de los usuarios pensarían que después de deshabilitar la sincronización de iCloud Drive, sus archivos se eliminarían de iCloud Drive y se moverían a su escritorio y a la carpeta Documentos para almacenarse localmente, pero en realidad es al revés ... por alguna extraña razón.

Cómo personalizar las viñetas en una lista con viñetas en Word
De manera predeterminada, las viñetas circulares negras simples se usan al crear listas con viñetas. Sin embargo, puede personalizar sus listas con viñetas. Le mostraremos cómo cambiar el símbolo utilizado como viñetas en la lista y cómo cambiar el color de las viñetas. NOTA: Utilizamos Word 2016 para ilustrar esta función.

Estamos durmiendo menos que nunca, y la falta de sueño está afectando nuestra salud física y mental en general. Es hora de controlar la tecnología que usamos, irónicamente, usando tecnología, para asegurar una mejor noche de sueño. Este artículo es parte del Día de Concientización de la Salud Mental de Geek de How-To.



