Cómo cambiar contraseñas en cualquier dispositivo (Windows, Mac, teléfono inteligente)

Puede parecer algo simple, pero cambiar su contraseña es una realidad, y saber cómo hacerlo es algo que aquí en How-To Geek generalmente damos por hecho, pero la pregunta es: ¿sabes cómo cambiar tu contraseña?
Cambiar tu contraseña regularmente puede no ser la mejor opción, pero cambiarla a algo fuerte y difícil de descifrar o adivinar.
RELACIONADO: ¿Deberías cambiar tus contraseñas regularmente?
Es un proceso bastante rutinario una vez que sabes lo que estás haciendo, pero asumiendo que todos saben exactamente cómo se hace No lo hagas así. Hoy, queremos mostrarte cómo cambiar tu contraseña en Windows (7, 8.1 y 10), OS X, Android e iOS (iPhone y iPad).
Esperamos, armados con este nuevo conocimiento, que Tómese un momento para cambiar su contraseña en sus dispositivos porque, aunque no es el método más seguro para bloquear a los fisgones y los piratas informáticos, a menudo sigue siendo la primera y única línea de defensa contra ellos.
Cambiar su contraseña en Windows
Para cambiar su contraseña en Windows, deberá seguir los siguientes pasos:
Windows 7
Wndows 7 sigue siendo la elección de la gran mayoría de los usuarios de Windows y, como tal, debe abordarse primero. Para cambiar su contraseña, primero deberá abrir el Panel de control y hacer clic en "Cuentas de usuario".
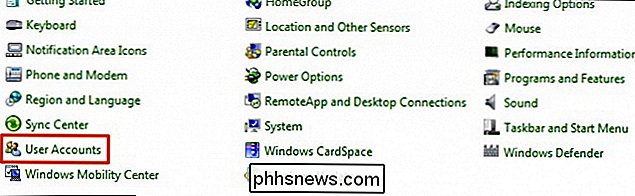
En la pantalla de su cuenta de usuario, haga clic en "Cambiar su contraseña".
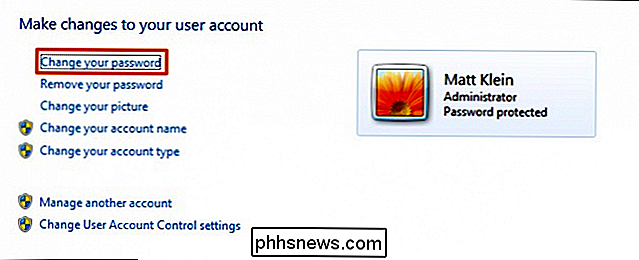
Primero deberá ingresar su contraseña actual. y luego puede cambiarlo a uno nuevo.
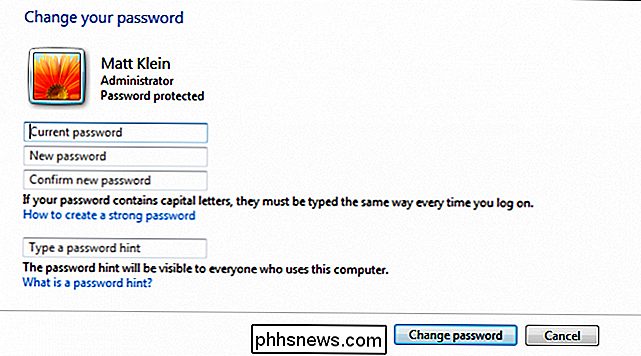
Avancemos junto a Windows 8.1, que tiene una forma completamente diferente de hacer las cosas.
Windows 8.1
Con la introducción de Windows 8.x Pantalla de inicio y la interfaz de estilo "Metro", el método para cambiar su contraseña se movió por completo a la configuración de PC.
En la configuración de PC, haga clic en "Cuentas".
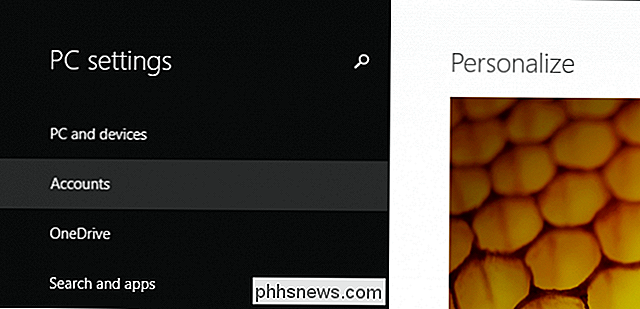
En la pantalla Cuentas, haga clic en "Cambiar" debajo del encabezado Contraseña.
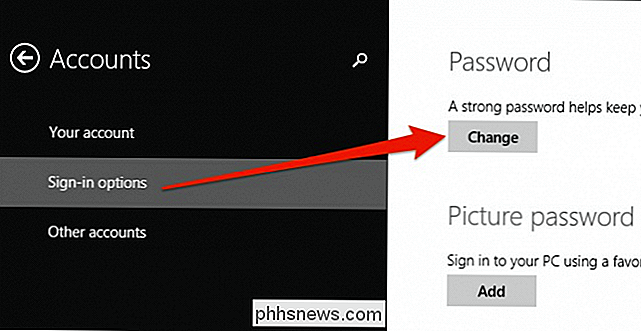
Primero deberá ingresar su contraseña actual.
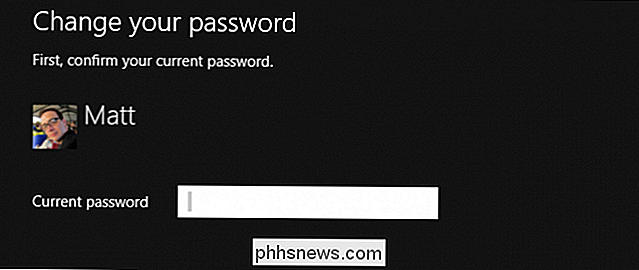
Una vez que ingrese su contraseña actual, puede cambiarla a algo nuevo.
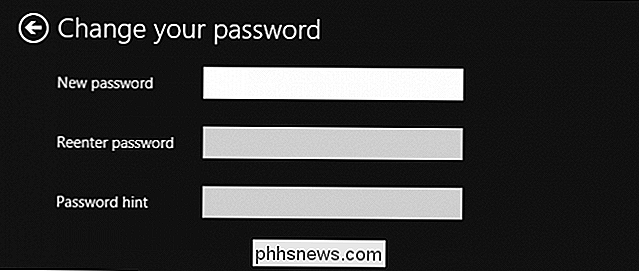
A continuación, está Windows 10, que no es t completamente diferente de Windows 8.1.
Windows 10
En Windows 10, la configuración de la PC ahora simplemente se llama Configuración, y la forma de cambiar y nuestra contraseña aún se encuentra en la sección Cuentas.
En la sección Cuentas, haga clic en "Opciones de inicio de sesión" y luego haga clic en "Cambiar" debajo del encabezado "Contraseña".
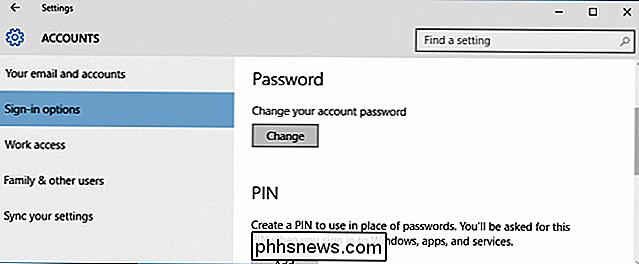
Suponiendo que está utilizando una cuenta de Microsoft , se le pedirá inmediatamente que ingrese su contraseña actual antes de continuar.
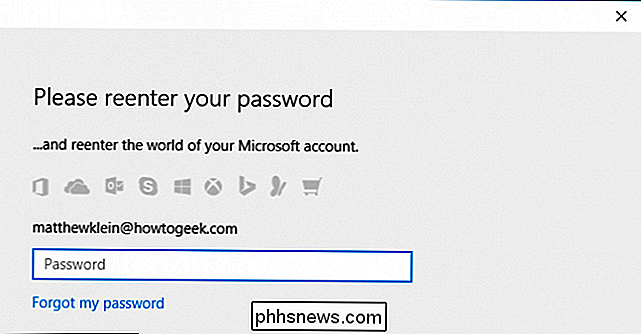
Una vez que ingrese la contraseña de su cuenta de Microsoft, nuevamente se le pedirá que ingrese su contraseña anterior y luego podrá cambiarla a su nueva contraseña.
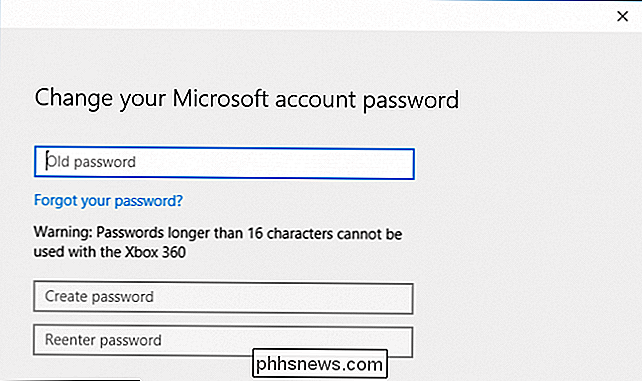
Si usa una cuenta local en Windows 8.1 o Windows 10, el procedimiento será casi completamente idéntico. Simplemente vaya a la sección Cuentas en la configuración de PC o Configuración, respectivamente, haga clic en "Cambiar" en la sección Contraseña y siga las instrucciones.
Cambiar su contraseña en OS X
Cambiar su contraseña en OS X es fácil solo debería tomar unos segundos. Primero abra las Preferencias del Sistema y luego haga clic en "Usuarios y Grupos".
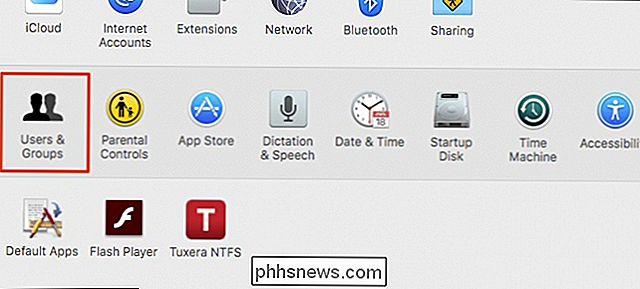
Ahora, debería ver la pantalla de Contraseña de su cuenta donde puede hacer clic en el botón "Cambiar Contraseña ...".
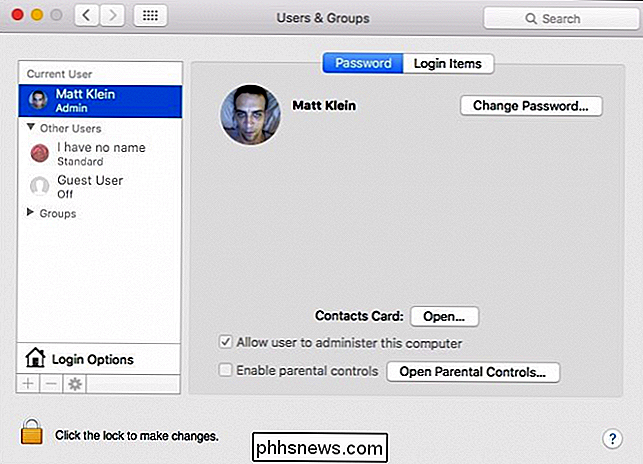
Si desea usar su contraseña de iCloud para iniciar sesión y desbloquear su Mac, puede hacerlo en el siguiente cuadro de diálogo; sin embargo, para nuestros fines solo vamos a cambiar la contraseña local en la cuenta de usuario de nuestra máquina, de modo que haremos clic en "Cambiar contraseña ..." cuando se le solicite.
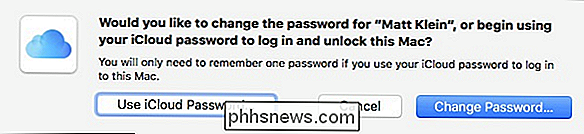
Simplemente rellena los espacios en blanco. Ingrese su contraseña anterior y luego la nueva. Si le resulta difícil pensar en una nueva contraseña, haga clic en el icono de la llave al lado de la casilla "Nueva contraseña" para obtener un generador de contraseñas útil.
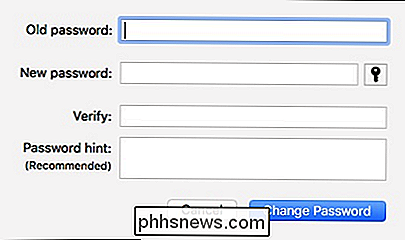
Es tan simple como eso cambiar su contraseña en su computadora (s) ) Pasemos ahora a teléfonos inteligentes y tabletas.
Cambiar su contraseña en Android
Android realmente no lo presiona para agregar seguridad a su dispositivo, lo cual creemos que es algo malo. Siempre debe tener algún tipo de bloqueo de pantalla en caso de que pierda su teléfono o se lo roben.
Para agregar o cambiar el bloqueo de pantalla de su dispositivo, primero abra la Configuración y toque abrir la opción "Seguridad".
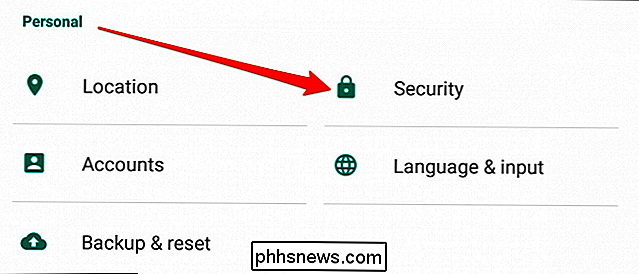
En la siguiente pantalla, verá la opción "Bloqueo de pantalla". Toca esa opción para agregar o cambiar la accesibilidad de tu dispositivo.
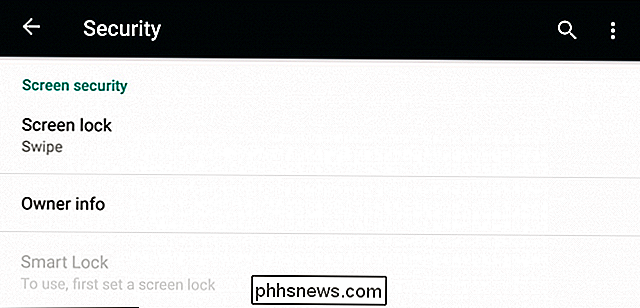
Tendrás tres opciones para elegir (no recomendamos Ninguno o Deslizar). De los tres, el Patrón es probablemente nuestro método preferido, pero también puede elegir un PIN o una Contraseña tradicional para desbloquear su dispositivo.
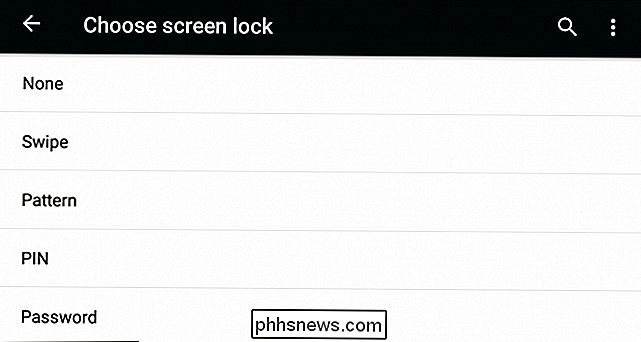
Finalmente, pasemos a iOS, que toma la seguridad del dispositivo mucho más en serio que Android. en nuestra opinión.
Cambiar su contraseña en iPhone o iPad
Si está utilizando un iPhone 5 o posterior, tendrá la maravillosa opción de Touch ID para desbloquear su dispositivo, pero igual necesitará para ingresar su contraseña de vez en cuando, como cuando reinicia.
Para cambiar su contraseña, primero abra la Configuración y luego pulse abrir "ID de pantalla y contraseña".
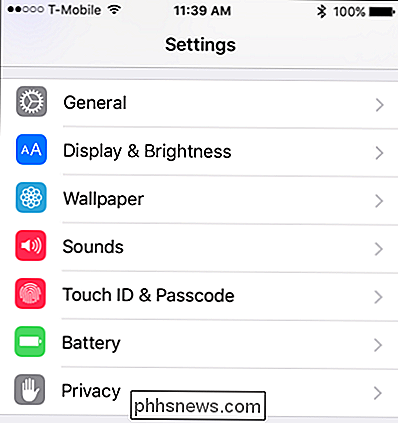
Inmediatamente deberá ingresar su contraseña antes de puede continuar.
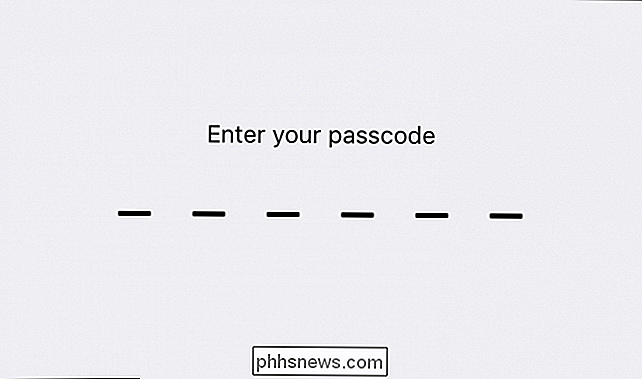
Desplácese hacia abajo hasta que vea las opciones de código de acceso. Puede desactivar el código (no recomendado) o puede cambiarlo.
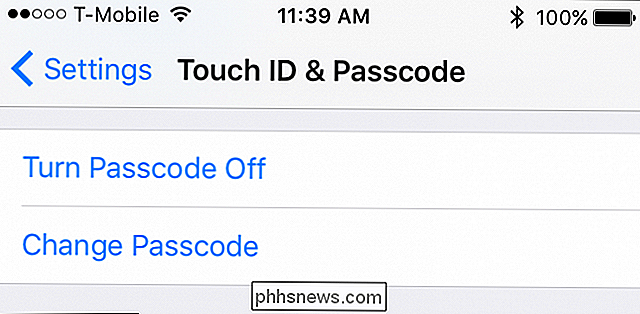
Cuando cambie su código de acceso, se le volverá a solicitar que ingrese el anterior.
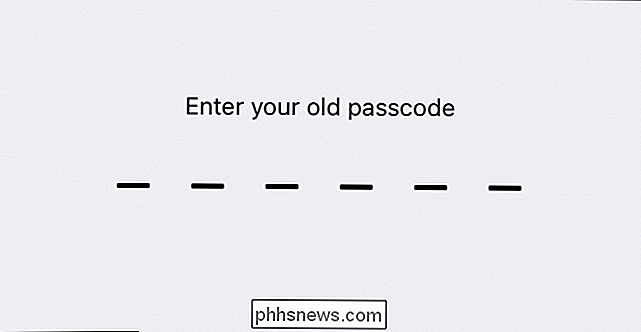
Una vez que lo haga, deberá ingresar uno nuevo.
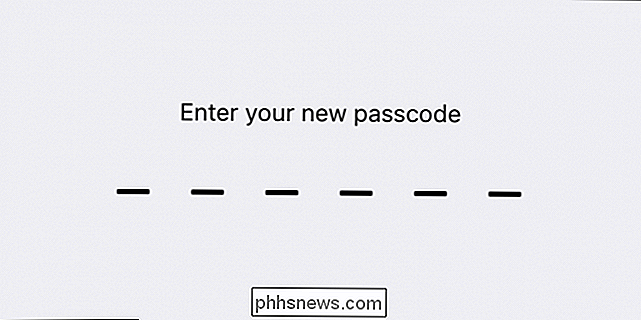
Tenga en cuenta que también hay opciones para usar un tipo diferente de código de acceso, como un código alfanumérico, que es una contraseña tradicional, un código numérico personalizado, o si está usando iOS 9, puede recurrir al código de acceso de 4 dígitos más antiguo y menos seguro (no recomendado).
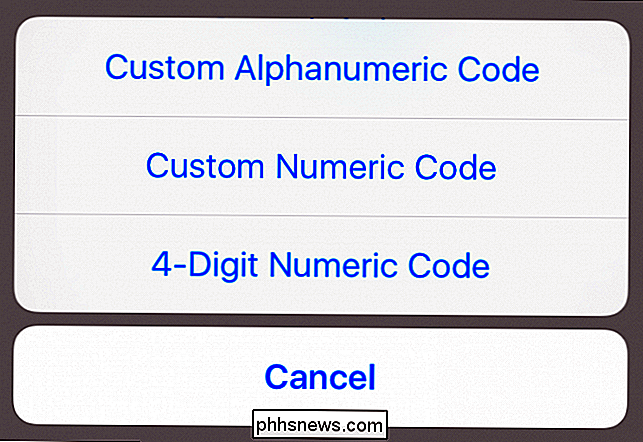
Saber cómo cambiar o incluso agregar contraseñas a sus dispositivos es inteligente y a menudo necesario. Desafortunadamente, los fabricantes de dispositivos generalmente no lo hacen obvio y, como tal, los usuarios a menudo usan el mismo método para acceder a sus dispositivos mientras los posean.
RELACIONADO: Cómo agregar huellas digitales Touch ID adicionales al iPhone o iPad
Para eso, depende de usted hacer de la seguridad de su dispositivo su objetivo personal. Las posibilidades de que sus dispositivos sean "pirateados" o interrumpidos depende totalmente de cuán cuidadoso sea con él y de la complejidad de la seguridad que haya implementado.
No se conforme con esto, gran parte de su vida está contenido dentro de un elemento muy pequeño que puede perderse o ser robado fácilmente.
Esperamos que este artículo sea útil para usted y ahora se siente seguro al cambiar sus contraseñas en su computadora, teléfono o tableta. Si tiene alguna pregunta o comentario que le gustaría contribuir, deje sus comentarios en nuestro foro de discusión.

Cómo convertir fotos en "Memorias" en macOS
Apple Photos escaneará automáticamente sus eventos, lugares y personas memorables, y los reunirá en colecciones seleccionadas llamadas Memories. También puede crear sus propias Memorias, convirtiendo cualquier Memoria en una presentación de diapositivas, que puede compartir con amigos y familiares. Las memorias son diferentes de los álbumes.

Cómo agregar pestañas a casi cualquier aplicación en macOS Sierra
¿Alguna vez deseó poder usar pestañas en sus aplicaciones favoritas? Gracias a macOS Sierra, puedes. Si puede abrir varias ventanas con una aplicación, existe la posibilidad de que las combine en una sola, como lo hace con su navegador. RELACIONADO: Las mejores características nuevas en macOS Sierra (y cómo usarlas) ) Finder agregó pestañas hace un par de lanzamientos, y eso estuvo bien, pero Sierra va más allá al admitir pestañas en forma de más aplicaciones, incluidas muchas de terceros.



