Cómo cambiar la ubicación de la carpeta OneDrive en Windows 10

OneDrive es un servicio gratuito de almacenamiento en línea que viene incluido con Windows u Office 365: está profundamente integrado en todo en Windows y Office. Pero, ¿qué sucede si desea mover la carpeta a una unidad diferente?
Dependiendo de qué tan grande y cuántos archivos haya sincronizado, su carpeta OneDrive podría ocupar un espacio considerable en su disco duro, por lo que si tiene un segundo y disco duro más grande en su computadora, mover la carpeta OneDrive tiene mucho sentido.
Pero no lo mueva solo por el hecho de moverlo. Solo muévalo si realmente lo necesita.
Cambie la ubicación de la carpeta OneDrive
Haga clic con el botón derecho en el icono "OneDrive" en la bandeja del sistema y seleccione "Configuración". (Si no lo ve, puede estar oculto. En ese caso, haga clic en el botón de flecha hacia arriba en la bandeja del sistema para ver los iconos ocultos, incluido OneDrive).
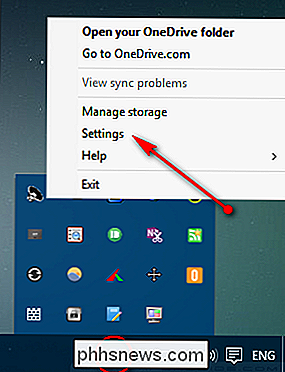
Aparece el cuadro de diálogo Configuración de OneDrive. En la lista de opciones, seleccione "Desvincular OneDrive".
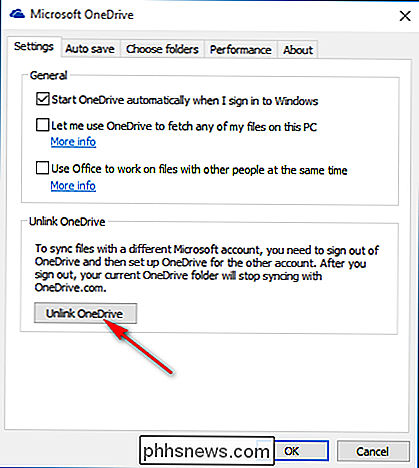
Tan pronto como haga clic en la opción, obtendrá la pantalla Bienvenido a OneDrive con un botón para "Comenzar".
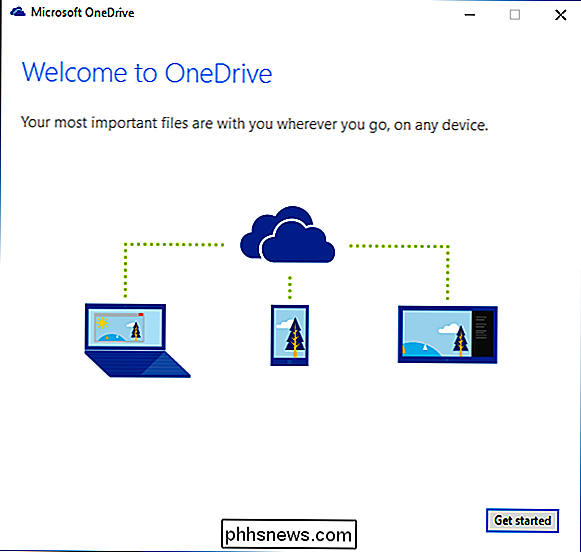
Ahora antes de volver a configurar los ajustes , mueve el contenido de la carpeta OneDrive que ya se había sincronizado previamente. Al mover las carpetas sincronizadas, se asegurará de guardar el ancho de banda en los archivos que ya se sincronizaron previamente.
Abra el Explorador de archivos y navegue hasta la carpeta OneDrive (generalmente enC: Users ) y selecciónelo. Haga clic en la pestaña "Inicio" en la cinta del explorador y seleccione "Mover a> Elegir ubicación". Elija la ubicación de la carpeta (también puede ser un disco duro externo, pero debe mantener la unidad conectada todo el tiempo, lo que no es práctico) donde necesita guardar sus archivos OneDrive en el futuro.
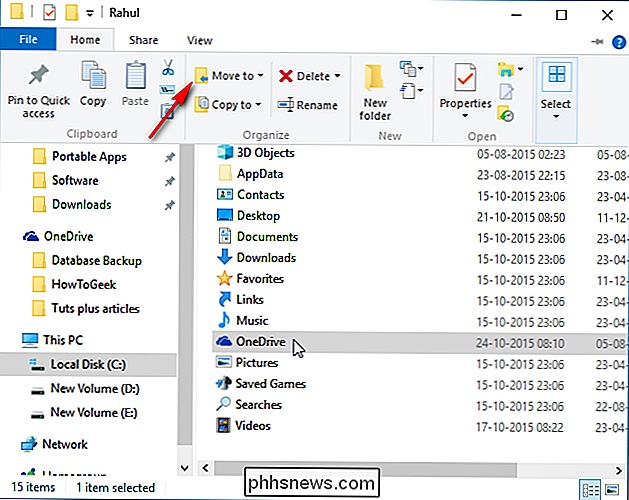
Regrese a la pantalla de configuración de OneDrive, seleccione "Comenzar" e inicie sesión nuevamente en OneDrive. Cuando inicie sesión, OneDrive le preguntará dónde desea guardar las carpetas con una ubicación sugerida (su carpeta de Usuario) ya seleccionada. En lugar de aceptar esta ubicación sugerida, haga clic en "Cambiar", navegue a la carpeta que seleccionó para OneDrive y seleccione "Aceptar".
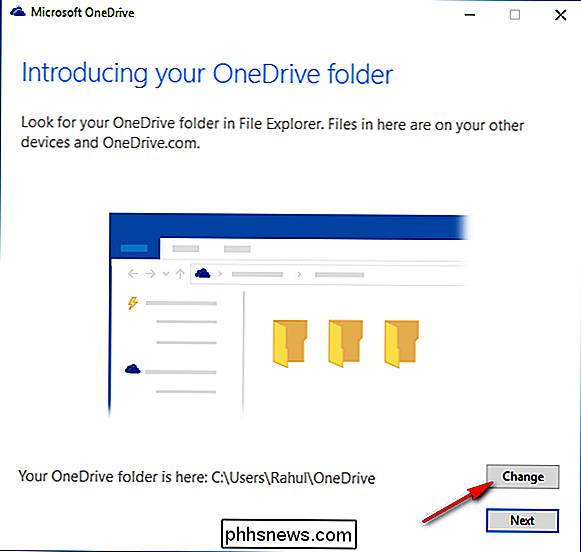
Una vez que mueve la carpeta OneDrive a una nueva ubicación, hereda los permisos de la carpeta principal ( o maneje si la carpeta OneDrive está ubicada en el directorio raíz). Tendrá que actualizar los permisos de usuario de Windows a la nueva carpeta OneDrive que solía existir en la carpeta anterior, de lo contrario, todos los que utilicen la máquina podrán ver esa carpeta.
Por supuesto, puede limitar las carpetas que desea sincronizar en Windows 10. OneDrive tiene una característica llamada sincronización selectiva. Le permite sincronizar todos sus archivos y carpetas en su OneDrive, o elegir carpetas específicas para sincronizar, haciéndolos disponibles localmente.

Cómo agregar y eliminar autores en un documento de Office
De forma predeterminada, el autor de un documento se configura con el nombre de usuario que ingresó cuando instaló Word. Sin embargo, puede cambiar el nombre de usuario, cambiando así el autor principal, así como agregar autores o eliminar autores de un documento. NOTA: Utilizamos Word 2013 para ilustrar esta función.

Cómo controlar múltiples dispositivos SmartThings a la vez con rutinas
Si tiene un puñado de accesorios smarthome que desea controlar de una vez, puede realizar cambios en un puñado de cosas al instante. su casa usando "Rutinas" en la aplicación SmartThings con solo presionar un botón. SmartThings es una pequeña línea de productos hecha por Samsung que le permite conectar no solo la marca SmartThings y los dispositivos de terceros a su configuración, lo que le permite para controlarlos desde la aplicación SmartThings.



