Cómo recuperar el Administrador de imágenes de Microsoft Office en Office 2013 o 2016

Si usa Microsoft Office 2013 o 2016, puede haber notado que el Administrador de imágenes de Microsoft Office no está incluido . Picture Manager se incluyó en Office 2010 y versiones anteriores y le permitió ver, editar y administrar imágenes fácilmente.
Microsoft no ha actualizado Picture Manager desde Office 2003, por lo que el programa está viejo y desactualizado, como era de esperar . Sin embargo, si utilizó Picture Manager en el pasado y las características que tenía entonces son todo lo que necesita, puede instalarlo junto con Office 2013 o 2016.
Si tiene un disco o una carpeta con los archivos de instalación de Office 2010, 2007 o 2003, puede instalar simplemente Picture Manager desde una de esas versiones de Office. Si no tiene ninguna versión anterior de Office, Picture Manager también era un componente de SharePoint Designer 2010, que está disponible como una descarga gratuita de Microsoft. Utilice uno de los enlaces a continuación para descargar SharePoint Designer 2010.
- 32-bit: //www.microsoft.com/en-us/download/details.aspx?id=16573
- 64-bit: http : //www.microsoft.com/en-us/download/details.aspx? id = 24309
El procedimiento para instalar Picture Manager desde una versión anterior de Office o SharePoint Designer 2010 es esencialmente el mismo, por lo que no Importa si instala Picture Manager con Office 2010, 2007 o 2003 o SharePoint Designer 2010.
Inicie el programa de instalación y siga las instrucciones en pantalla hasta que llegue a la pantalla Elija la instalación que desea. A continuación, haga clic en "Personalizar".
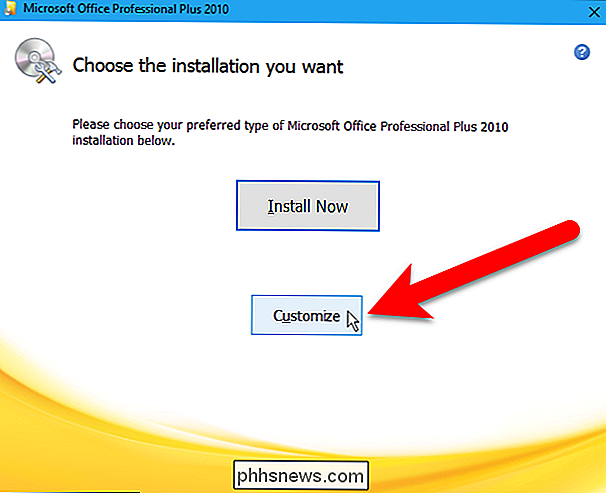
Para cada módulo enumerado en la pestaña Opciones de instalación, incluidas las Herramientas de Office, haga clic en el botón desplegable y seleccione "No disponible".
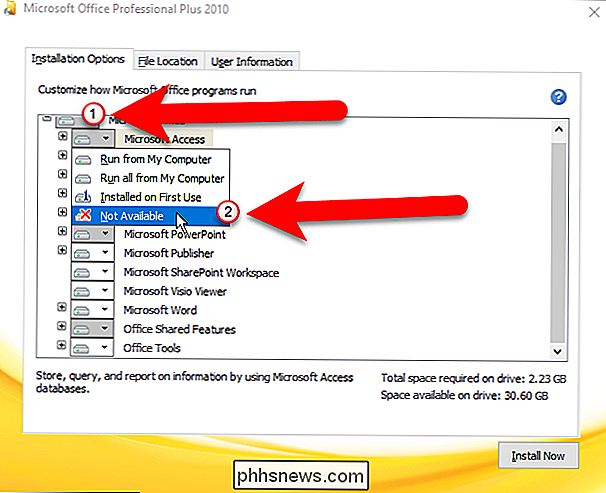
Apagamos todos los módulos, pero ahora vamos a volver a encender el módulo Picture Manager. Haga clic en el signo más a la izquierda del módulo Herramientas de Office para expandir esa sección. Tenga en cuenta que todos los elementos de Herramientas de Office están configurados como No disponible, incluido Microsoft Office Picture Manager. Haga clic en el botón desplegable a la izquierda de Microsoft Office Picture Manager y seleccione "Ejecutar desde Mi PC".
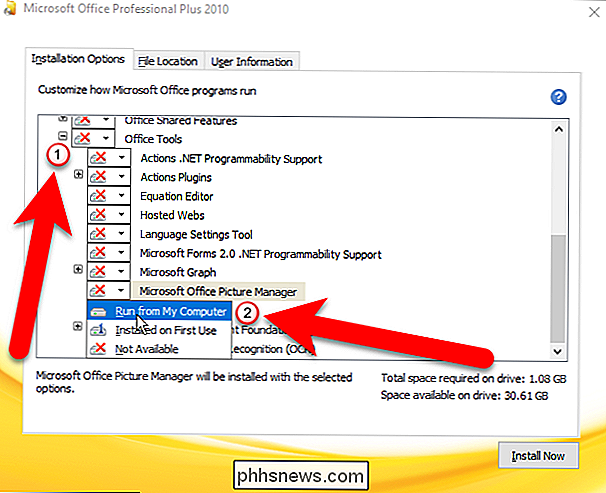
Luego, haga clic en "Instalar ahora" para instalar solo el Administrador de Imágenes.
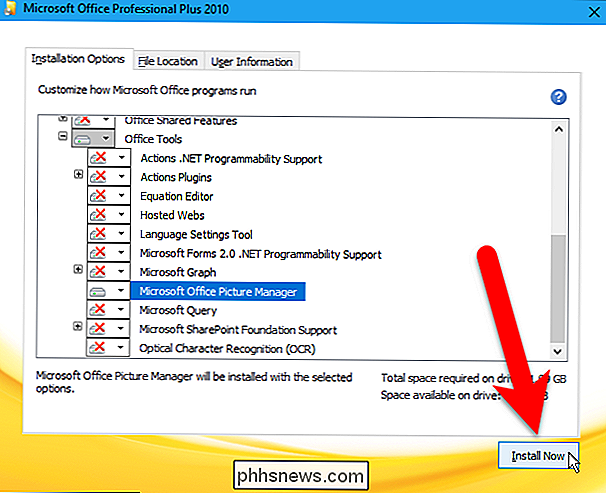
Si está instalando Picture Manager desde SharePoint Designer 2010, haga lo mismo que haría en una instalación de Office. Hay pocos módulos para hacer "No disponible". Solo asegúrese de que Microsoft Office Picture Manager esté configurado en "Ejecutar desde Mi PC" en Herramientas de Office y luego haga clic en "Instalar ahora".
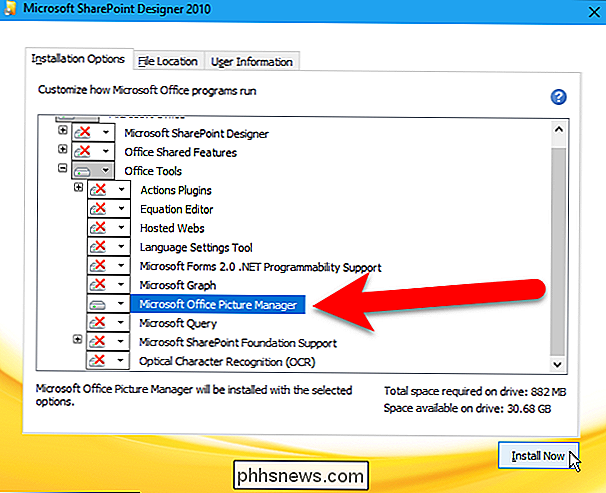
Se muestra el progreso de la instalación.
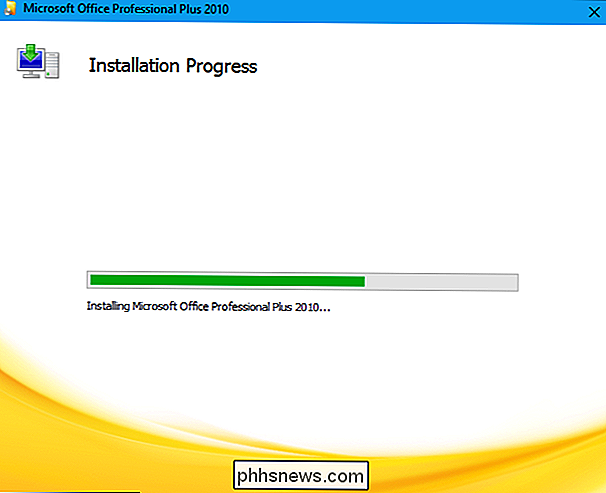
Cuando aparezca la siguiente pantalla, haga clic en "Cerrar" para cerrar el programa de instalación.
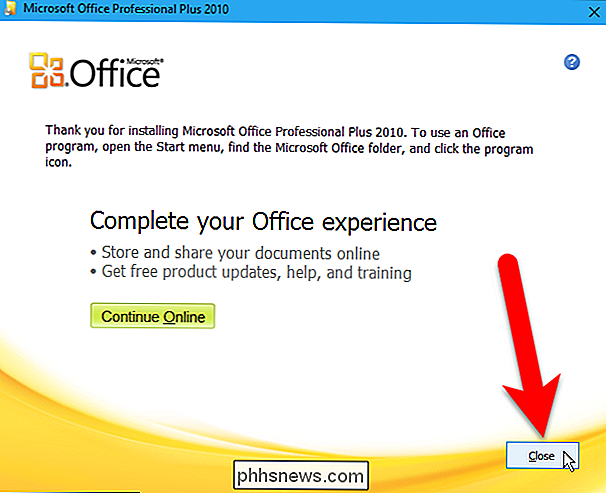
Para completar la configuración, debe reiniciar su computadora, haga clic en "Sí" en el siguiente cuadro de diálogo.
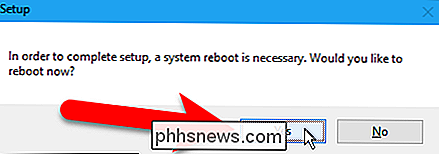
Una vez que haya reiniciado, el Administrador de imágenes de Microsoft Office estará disponible en Agregado recientemente en el menú Inicio en Windows 10. En Windows 8, parece que no se agrega a la pantalla de Inicio, pero una búsqueda simple en la pantalla de Inicio para "administrador de imágenes" lo encontrará fácilmente y le permitirá abrirlo.
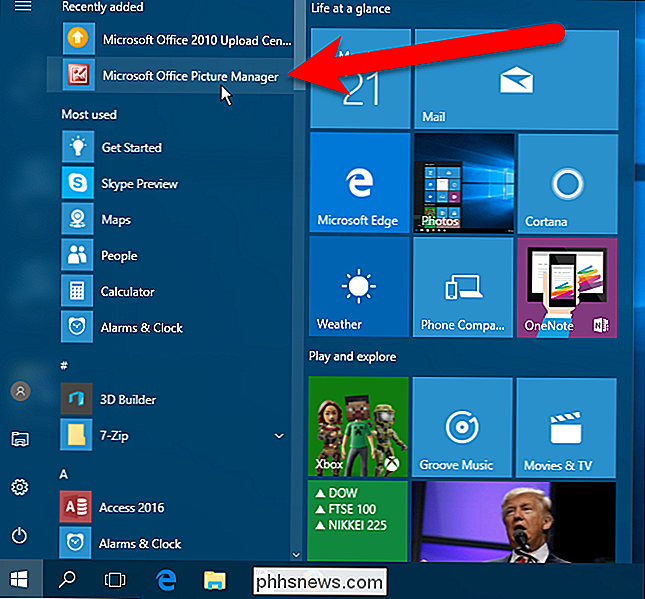
Picture Manager también está disponible en el menú Inicio en el grupo de Microsoft Office, que también está disponible en Windows 7.
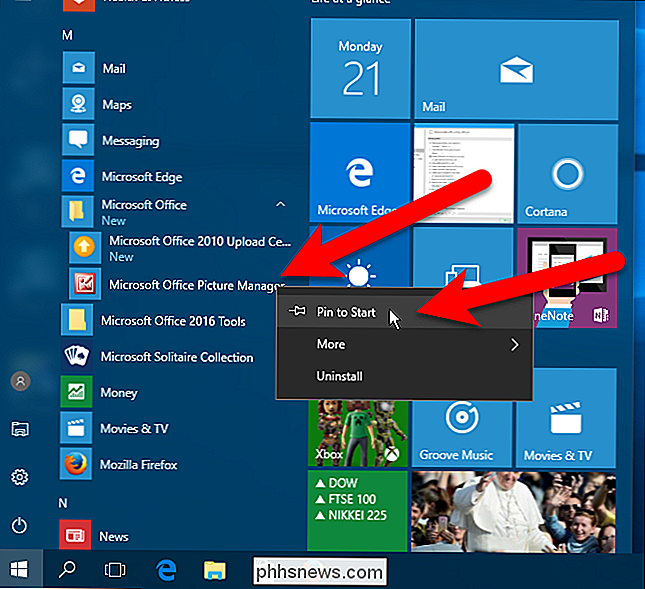
Picture Manager solo se incluye en SharePoint Designer 2010, no SharePoint Designer 2013, y lo hará no ser un Diseñador de SharePoint 2016. Por lo tanto, el Diseño de SharePoint er 2010 es la última versión que contiene Picture Manager.

Cómo usar reglas en Microsoft Word
Las reglas de Word le permiten controlar los márgenes de su página y la sangría de los párrafos. Son excelentes para alinear con precisión imágenes, texto y otros elementos. Si está imprimiendo un documento, las reglas pueden ayudar a garantizar que lo que ve en la pantalla se traduce en lo que obtendrá en la página impresa.

Cómo configurar manualmente su ubicación en Google Chrome
Los teléfonos obtienen todos los juguetes divertidos. Gracias al GPS integrado, la triangulación de red y otras ventajas, es posible que utilicen una ubicación más o menos exacta para las aplicaciones y las herramientas del sitio web. Eso no suele ocurrir con las computadoras portátiles y de escritorio, donde el acceso a la ubicación generalmente se determina en función de su dirección IP.



