Cómo cambiar Microsoft Edge para buscar en Google en lugar de Bing

El nuevo navegador Edge de Microsoft usa Bing como su motor de búsqueda predeterminado, pero si prefiere algo más, puede cambiar eso. Edge puede utilizar cualquier motor de búsqueda que admita OpenSearch como su valor predeterminado.
Microsoft Edge ya no usa el viejo sistema de complemento de "proveedor de búsqueda" que utiliza Internet Explorer, por lo que no tiene que preocuparse por instalarlos. En cambio, Edge ofrece una opción fácilmente accesible para cambiar su proveedor de búsqueda.
Cambiaremos a Google como nuestro ejemplo aquí, pero puede seleccionar otro motor de búsqueda si lo desea. Por ejemplo, estas instrucciones también funcionan con DuckDuckGo.
Paso uno: Obtenga más motores de búsqueda
Microsoft Edge ya no usa los proveedores de búsqueda que tiene que instalar desde el sitio web de Microsoft. En cambio, cuando visita una página web que usa el estándar "OpenSearch" para exponer su información de motor de búsqueda, Edge lo nota y hace un registro de la información del motor de búsqueda.
RELACIONADO: Cómo agregar cualquier motor de búsqueda a Su navegador web
Esta es la misma forma en que funciona Google Chrome: visite una página web con OpenSearch y Chrome lo detectará automáticamente.
Todo lo que necesita hacer es visitar el sitio web del motor de búsqueda para agregar ese motor de búsqueda a Borde. Si desea instalar Google, visite la página principal de Google. Para DuckDuckGo, visite la página principal de DuckDuckGo. Una vez que lo haya hecho, puede hacerlo de forma predeterminada utilizando las instrucciones a continuación.
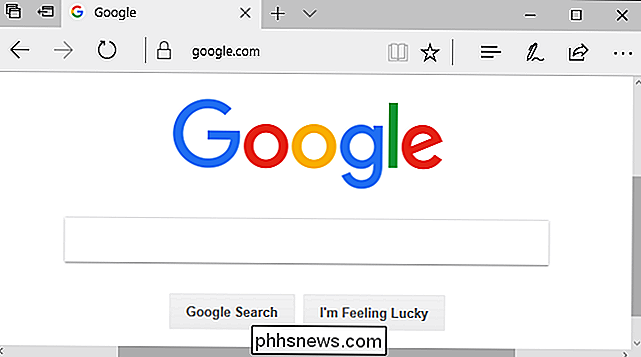
No todos los motores de búsqueda son compatibles con OpenSearch todavía, pero esperamos que los motores de búsqueda agreguen soporte para esto muy rápidamente.
Paso dos: cambie su Motor de búsqueda predeterminado
Para cambiar su proveedor de búsqueda, haga clic en el botón de menú: ese es el botón con tres puntos en la esquina superior derecha de la ventana de Microsoft Edge. Seleccione "Configuración" en el menú.
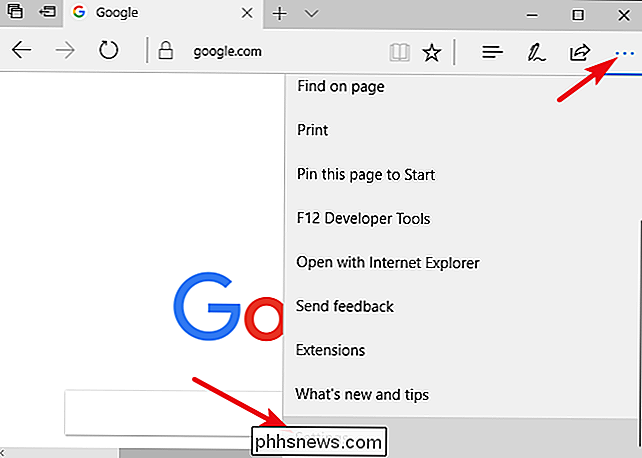
Desplácese hacia abajo en el panel "Configuración" y haga clic en el botón "Ver configuraciones avanzadas" cerca de la parte inferior.
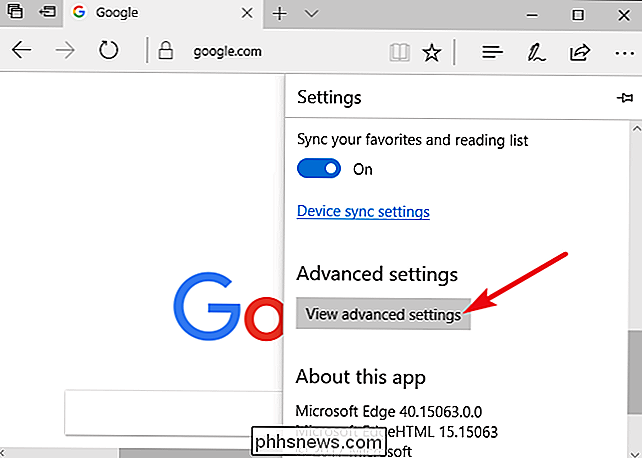
Desplácese hacia abajo en el panel "Configuración avanzada" y verá el "Buscar en la barra de direcciones con" configuración. Haga clic en el botón "Cambiar motor de búsqueda".
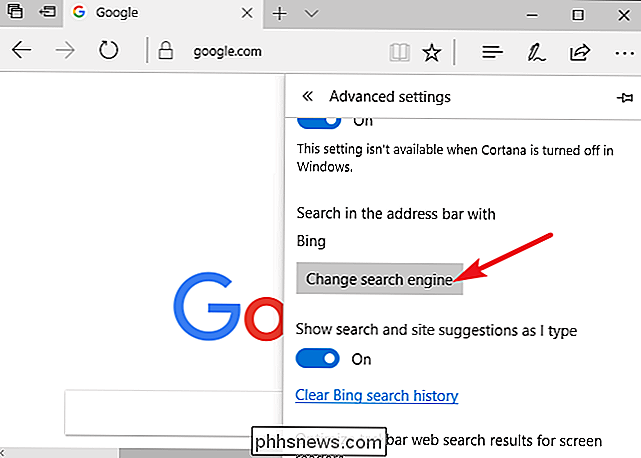
Verá una lista de proveedores de búsqueda disponibles. Seleccione el motor de búsqueda que desea usar y haga clic o toque "Establecer como predeterminado".
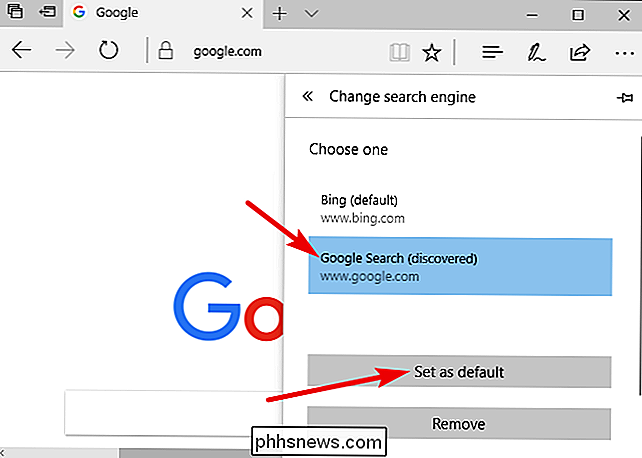
Si el motor de búsqueda que desea utilizar no aparece aquí, asegúrese de haber visitado primero la página de inicio del motor de búsqueda. Si ha visitado la página principal y todavía no aparece, ese motor de búsqueda aún no es compatible con OpenSearch. Puede ponerse en contacto con el motor de búsqueda y solicitarle que admita OpenSearch para que pueda usarlo como motor de búsqueda predeterminado en Microsoft Edge.
Paso tres: Buscar desde la barra de direcciones o página Nueva pestaña
Ahora puede escribir una consulta de búsqueda en la barra de direcciones de Edge y presione Enter; buscará automáticamente su motor de búsqueda predeterminado. Edge incluso proporcionará sugerencias en el cuadro desplegable, suponiendo que su motor de búsqueda admite sugerencias y las deja habilitadas en la configuración de Edge.
Este cambio también afecta al cuadro "¿A dónde seguir?" En la nueva página de pestañas, ofreciéndole una forma de buscar fácilmente su motor de búsqueda favorito.
RELACIONADO: 47 Atajos de teclado que funcionan en todos los navegadores web
Para buscar rápidamente con atajos de teclado, presione Ctrl + T para abrir una nueva pestaña o Ctrl + L para enfocar la barra de direcciones en la página actual y comenzar a escribir su búsqueda.
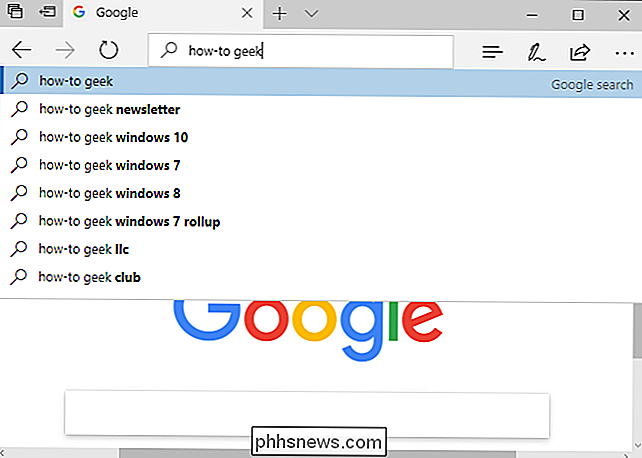
Como era de esperar, esta opción no afecta nada fuera de Microsoft Edge. Cuando realiza una búsqueda desde el menú Inicio o mediante Cortana y selecciona "Buscar en la web", Windows buscará en la web con Bing. Cortana es, después de todo, "impulsado por Bing". La opción anterior solo se aplica a las búsquedas que comienza desde Microsoft Edge.
Como de costumbre, esto solo modifica la configuración de un solo navegador. Si usa Internet Explorer para aplicaciones heredadas, deberá cambiar su motor de búsqueda a la manera antigua. Chrome, Firefox y otros navegadores tienen sus propias opciones de búsqueda predeterminadas.

¿Cuáles son los ocho cuadrados blancos que rodean los objetos redimensionables llamados?
Es el tipo de pregunta que si le preguntas a diez personas diferentes, es probable que obtengas diez respuestas diferentes, ¿cuáles son esos ocho? cuadrados blancos realmente llamados? La publicación de preguntas y respuestas SuperUser de hoy tiene algunas respuestas para un lector frustrado que quiere usar el término correcto en su artículo.

La Actualización de creadores de Windows 10 tiene un botón que puede cambiar para permitir solo las aplicaciones desde la Tienda Windows. Esta función también se puede utilizar para incluir en la lista blanca sus aplicaciones de escritorio existentes, solo permitiendo que se ejecuten las aplicaciones instaladas actualmente y bloqueando las nuevas aplicaciones hasta que las permita.



