Cómo administrar mejor el correo electrónico en Outlook con pasos y reglas rápidos

Si nos dice que el correo electrónico ya pasó de moda, le pedimos que eche un vistazo a nuestras bandejas de entrada. Ser capaz de ordenar y organizar el desorden de los mensajes que llegan a diario es bastante clave para mantener la cordura en el lugar de trabajo.
Tampoco se trata solo de spam. El spam todavía existe, un hecho molesto de la vida, pero hay formas de lidiar con eso. Es el enamoramiento de otros correos electrónicos que obtenemos: actualizaciones sobre software, invitaciones a eventos, listas de correo a las que nos suscribimos pero de los cuales nunca olvidamos cancelar la suscripción, todo lo cual necesita organizar, clasificar y archivar mensajes en el lugar adecuado. , ya sea una carpeta designada o la papelera.
Hemos hablado bastante sobre Outlook, incluidos aspectos básicos del correo electrónico como componer y enviar, formas de agregar y recibir archivos adjuntos, así como importar contactos y administrar libretas de direcciones. Queremos centrar nuestra atención ahora en la imagen más grande, centrándonos en la administración de la bandeja de entrada.
Mastering Your Inbox Inbox
Outlook tiene una gran cantidad de características integradas para ayudarle a filtrar su correo en los lugares apropiados. Para comenzar, si hace clic derecho en un mensaje o un mouse hacia arriba en la cinta de opciones, notará que hay una función llamada Pasos rápidos.
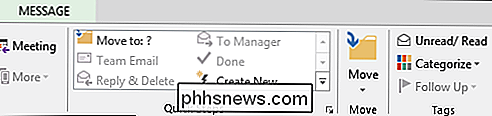
Si la ampliamos desde la cinta de opciones, podemos ver esta característica en su totalidad.
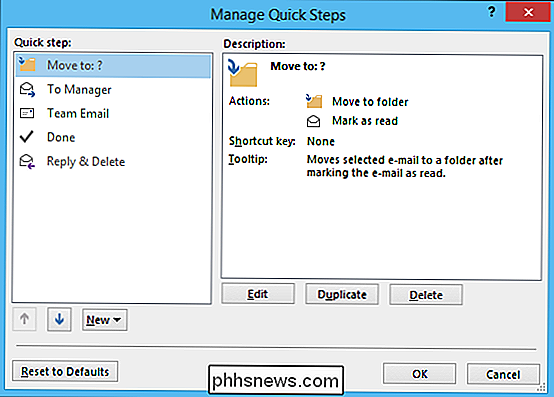
Lo primero que debe recordar es que los Pasos rápidos son básicamente reglas (hay una función llamada Reglas, que discutiremos en breve). Lo segundo que hay que recordar es que, a diferencia de las Reglas, que funcionan tras bambalinas sin su participación, los Pasos Rápidos dependen de su entrada para funcionar.
Lo primero que debe hacer es seleccionar el Paso Rápido que desea crear. Hagamos uno simple para ilustrar nuestro punto.
En este Paso rápido, seleccionamos un mensaje que consideramos misceláneo y hacemos clic en el Paso rápido, que moverá el mensaje a la carpeta Varios y marcará el mensaje como Leído.
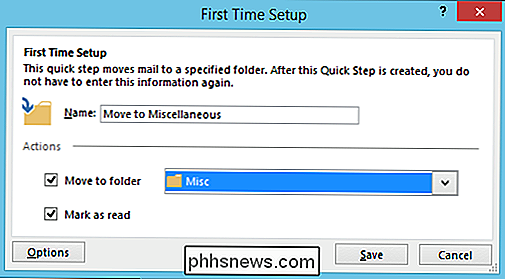
Si hace clic en el botón "Opciones", puede ver cómo se construye Quick Step y también puede editarlo, como agregar o quitar partes de o desde él.
Por ejemplo, en esta captura de pantalla, puede quitar el paso donde los mensajes se marcan como Leídos, por lo que todo se mueve a la carpeta Varios pero su estado permanece sin cambios.
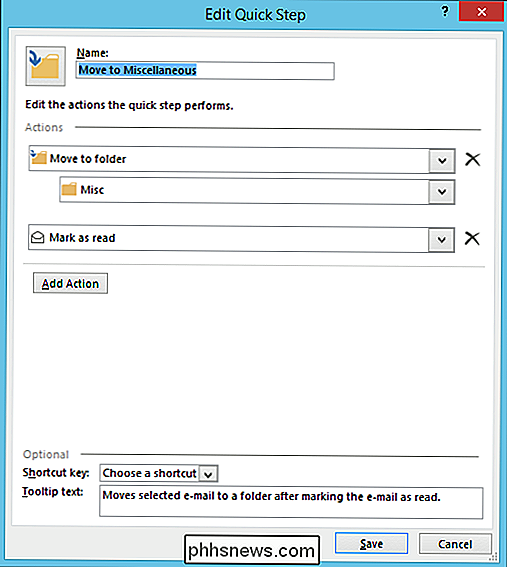
Así es como funcionan los Pasos rápidos, podríamos pasar bastante tiempo mostrándote diversas formas en que pueden crearse e implementarse , pero queremos pasar a Reglas para ilustrar la diferencia.
Las Reglas Básicas de Reglas
Como mencionamos, los Pasos Rápidos son algo en lo que usted actúa mientras las Reglas funcionan automáticamente, detrás de las escenas, de acuerdo con los criterios que especifique . Al hacer clic en el botón "Reglas", debe elegir "Crear regla ..." en la lista desplegable.
Las condiciones principales para la creación de reglas son bastante básicas y es posible que ni siquiera necesite profundizar en las opciones avanzadas, por lo que Avancemos y examinemos algunos de sus aspectos más simples.
En la siguiente imagen, verá que puede enrutar el correo de ciertos remitentes, o según el tema, o a quién se lo envía. Desde allí, puede hacer que Outlook le avise visualmente y / o con un sonido. También puede mover el mensaje a una carpeta específica, que a diferencia de usar un Paso rápido, ocurriría sin su ingreso.
Si hace clic en el botón "Crear regla", verá aparecer el siguiente diálogo del asistente.
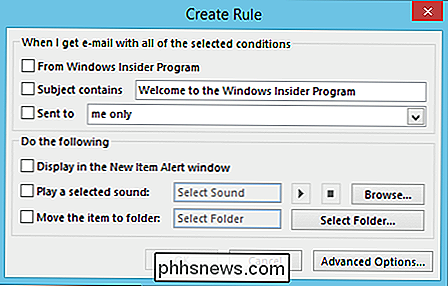
Usted también puede hacer clic en "Nueva regla" en la ventana Reglas y alertas.
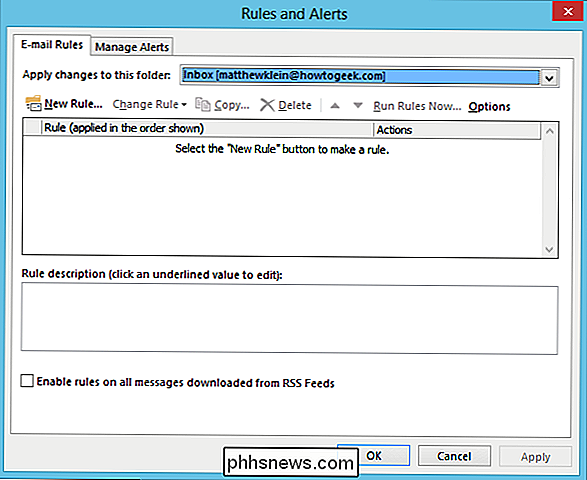
Al hacerlo, se abrirá la primera ventana del Asistente de reglas, que lo guiará por el proceso.
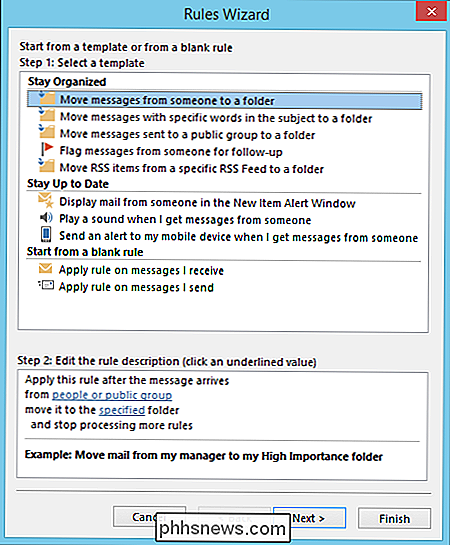
Las reglas son sorprendentemente sencillas si ya sabe lo que quiere. que hacer. Haga clic en "Opciones avanzadas ..." y verá a qué nos referimos. No solo verá las opciones de la pantalla básica Crear regla, encontrará un mundo completamente nuevo de otras reglas que puede usar.
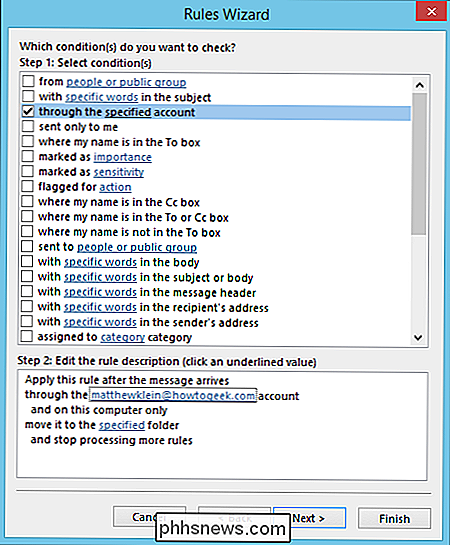
Imagine entonces que tomamos el Paso rápido que creamos antes y queremos convertirlo en una regla . Nos gustaría seleccionar nuestros criterios de entre las opciones que se muestran arriba y luego hacer clic en "Siguiente". En este caso, vamos a mover el correo que se envía a nuestra cuenta How-To Geek.
En la pantalla siguiente, seleccionamos la opción "movernos a una carpeta específica" y luego, en la parte inferior, hacemos clic en el enlace subrayado "moverlo a la carpeta especificada". A continuación, se muestran las opciones que nos permitirán enrutar el correo a lo que sea carpeta que elegimos, que en este caso es "Misc".
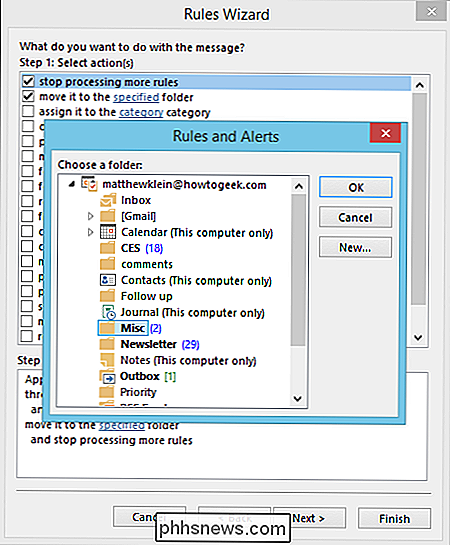
Al hacer clic en "Siguiente", se le preguntará si hay alguna excepción a esta nueva regla. Si no los hay, puede hacer clic en "Siguiente" y pasará a la pantalla final, donde se le pedirá que nombre su nueva regla, si desea activarla, ejecutarla al finalizarla y finalmente , podrás revisarlo.
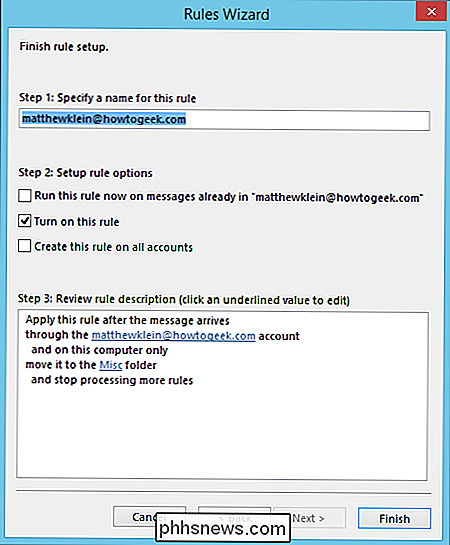
Eso es, haz clic en "Finalizar" y listo. Puede ver esta regla haciendo clic en el botón "Reglas" y luego "Administrar reglas y alertas" en las selecciones desplegables.
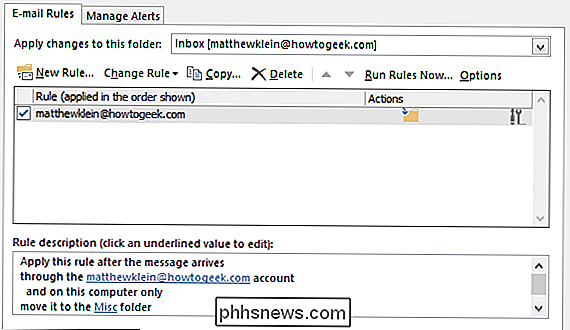
Puede volver en cualquier momento para cambiar su regla, agregar nuevas, hacer copias, eliminar y otras funciones. No olvide, si desea mantener una regla, pero no desea que se ejecute todo el tiempo, puede desmarcar la pequeña casilla al lado.
Si desea obtener más información acerca de cómo mover mensajes automáticamente a una carpeta específica, le recomendamos que consulte este artículo.
Eliminación e ignoración de mensajes de correo electrónico
Obtendrá una gran cantidad de correos electrónicos que no quiere o no necesita, ya sean remitidos por un padre excesivamente exuberante , o spam directo, mantener su bandeja de entrada domesticada y bien arreglada será un gran desafío si no sabe cómo usar las herramientas a su disposición.
Como puede ver prominentemente en la cinta, hay una sección enteramente dedicado a borrar cosas, lo más notable es el gran botón "Eliminar" y su X gigante. También puedes simplemente seleccionar un mensaje o grupo de mensajes y hacer clic en ese botón o simplemente presionar "Eliminar" en tu teclado.
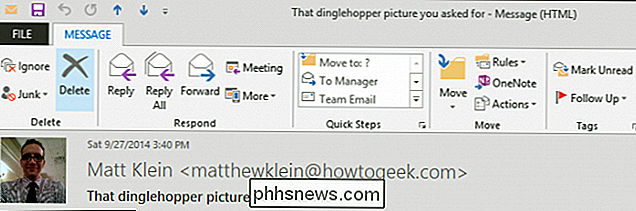
Veamos esa sección Eliminar un poco más y ver qué más tiene para ofrecer. En primer lugar, está el botón "Ignorar".
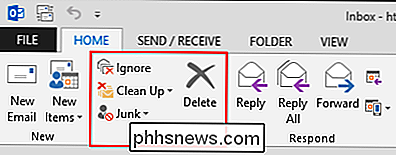
¿Qué hace Ignorar? Cuando selecciona un mensaje o conversación y hace clic en "Ignorar", aparece un cuadro de diálogo.
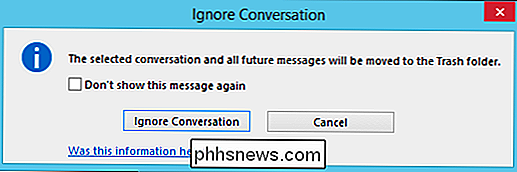
La diferencia entre esto y simplemente eliminar una conversación es que ignorarlo se aplicará a esto y a todos los mensajes futuros, lo que significa que si está activado una lista de correo y los encuestados continúan respondiendo todos, ya no los verás, lo cual es bastante útil.
La otra opción notable es la función de Limpieza. Al hacer clic en el botón "Limpiar" se activará un menú desplegable con las siguientes opciones
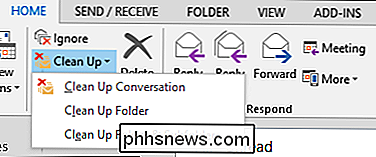
Cualquiera que sea la opción que elija, verá un cuadro de diálogo que ofrece el mismo resultado, todos los mensajes redundantes serán eliminados.
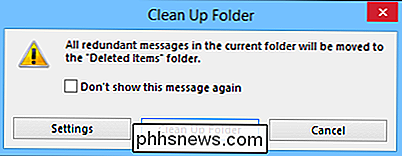
Si hace clic el botón "Configuración", irá a las opciones de Limpieza de conversación. Como puede ver, puede usar la función Limpiar para archivar conversaciones antiguas y redundantes en una carpeta alternativa, que probablemente sea la opción más útil aquí. A menudo es mejor simplemente archivar cosas en lugar de eliminarlas, en caso de que necesites consultarlas más adelante.
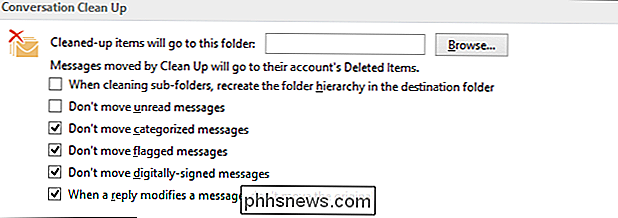
Si bien estas características son geniales, y vemos el mérito obvio en ellas, no van a funcionar. tiene mucho efecto en ese profano de flagelos de la bandeja de entrada: spam.
¡Spam, Spam Go Away!
El spam no recibe el mismo tipo de titulares que una vez porque, en su mayoría, los filtros modernos de spam hacen una bonita buen trabajo para eliminarlo todo. Si usa Gmail u otros servicios de correo web, es probable que no vea mucho, lo que no quiere decir que no esté allí, particularmente si comete un error fatal al permitir que una empresa comparta su dirección. con sus socios de marketing, o hace clic en el cuadro incorrecto y se registra por error para estar en una lista de distribución.
La cuestión es que el correo no deseado aún ocurre, pero Outlook le ofrece maneras de mantenerlo bajo control con filtros basura. Cuando recibe un mensaje que claramente es basura o correo no deseado, puede seleccionar ese mensaje y luego hacer clic en el botón "Correo no deseado" para obtener una lista desplegable de opciones. Para los mensajes no deseados, elegirá "Bloquear remitente", pero para todo lo demás, querrá ajustar las Opciones de correo electrónico no deseado.
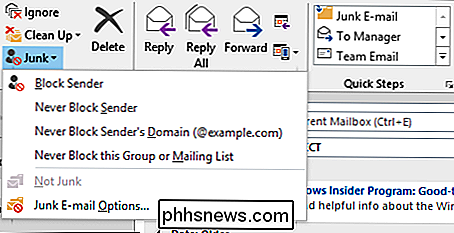
Cuanto más restrictivo sea su nivel de filtrado, mayor será la probabilidad de que algo realmente desee o necesidad de ver se puede filtrar inadvertidamente. Si esto ocurre, deberá tratar los correos electrónicos afectados utilizando las opciones que se ven en la captura de pantalla anterior.
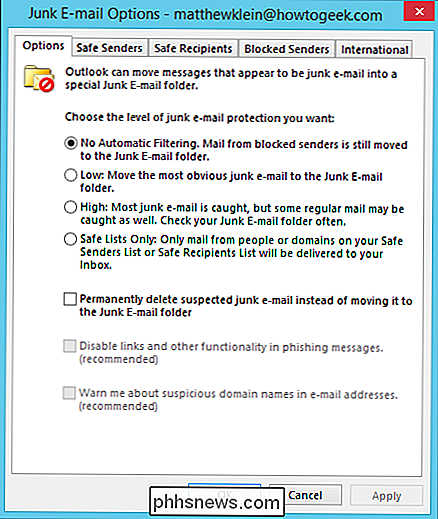
Es una buena idea dedicar un tiempo a explorar las Opciones de correo electrónico no deseado. Puedes configurar listas blancas de ciertos remitentes y ciertos destinatarios, mientras bloquea explícitamente a los remitentes en los que sabes que no confías.
Mantener tu bandeja de entrada es sencilla y exigente requiere dedicación y atención a los detalles. Para ser sincero, algunas reglas bien diseñadas pueden compensar un montón de trabajo, pero siempre habrá nuevos desafíos. Recuerde estas herramientas: Pasos rápidos, Reglas, Ignorar y Filtros basura, y estará en camino de domesticar su correo electrónico.
Escuchemos de usted ahora. Cuéntenos acerca de sus propios pasos y reglas rápidas, o cómo maneja el correo no deseado. Nuestro foro de discusión está abierto, así que envíenos sus comentarios y preguntas.

Cómo verificar todas sus cuentas de correo electrónico desde Gmail
Casi todos en estos días tiene más de una cuenta de correo electrónico, generalmente más de lo que se puede contar con una sola mano. Personalmente, tengo más de 5 cuentas con diferentes proveedores de servicios de correo electrónico, incluidos Yahoo, Gmail, Cox, la dirección de correo electrónico de mi oficina, el correo electrónico de mi sitio web, etc. Actualm

A veces, no es necesario que abras una imagen en un editor de fotos; solo quieres para asegurarse de qué archivo es cuál. En lugar de abrir cada archivo, puede obtener una vista previa de cada uno en el programa administrador de archivos de Ubuntu, Nautilus, sin abrirlos. Le mostraremos cómo instalar y usar un complemento para Nautilus, llamado GNOME Sushi, que permitirá para previsualizar archivos de imagen, archivos de texto, archivos PDF, archivos de LibreOffice e incluso archivos multimedia presionando la barra espaciadora.



