Cómo hacer una copia de seguridad y restaurar el registro de Windows

Cada vez que realice un cambio en el registro de Windows, cualquier artículo responsable probablemente le dirá primero que haga una copia de seguridad del registro. ¿Pero cómo haces eso? No es tan simple como podría pensar.
No se puede simplemente hacer una copia de seguridad y restaurar el registro como cualquier otro archivo; la mayoría no se puede modificar a mano y los archivos no se pueden reemplazar ni copiar. terminado, al menos no mientras Windows se está ejecutando. Y tampoco puede restaurar una copia de seguridad completa del registro desde un archivo de exportación.
Pero hay una serie de cosas que puede hacer para hacer copias de seguridad de las secciones del registro, y puede usar Restaurar sistema para restaurar el registro a un estado anterior. Siga leyendo para conocer todos los detalles.
¿Qué es el Registro?
El Registro de Windows es una base de datos jerárquica que contiene todas las configuraciones y configuraciones utilizadas por los componentes, servicios, aplicaciones y casi todo en Windows.
RELACIONADO: Aprender a utilizar el Editor del registro como un profesional
El registro tiene dos conceptos básicos que debe conocer: claves y valores. Las claves de registro son objetos que son básicamente carpetas, y en la interfaz incluso se ven exactamente como carpetas. Los valores son un poco como los archivos en las carpetas, y contienen la configuración real.
Para obtener más información sobre el registro y cómo funciona, asegúrese de leer nuestra guía para usar el editor de registro como un profesional.
Backing y restauración de secciones del registro de Windows
En general, todo lo que necesita saber es cómo hacer una copia de seguridad y restaurar secciones del registro, especialmente aquellas secciones que podría estar intentando editar. Por suerte, este proceso es bastante simple y funciona bastante bien casi todo el tiempo.
También puede realizar copias de seguridad de las secciones del registro que se ocupan de la configuración de la aplicación. Simplemente diríjase a HKCU Software o HKLM Software y busque la clave que representa al fabricante de la aplicación al que está intentando hacer una copia de seguridad.
No todas las aplicaciones almacenan sus configuraciones en el registro, pero para las que sí lo hacen, a menudo puede guarde sus configuraciones en un archivo de respaldo usando esta técnica, y luego, si tiene que reinstalar su computadora, puede reinstalar la aplicación y simplemente restaurar la configuración haciendo doble clic en el archivo de respaldo del registro. Vale la pena señalar que este no es un proceso infalible, pero lo hemos usado bastante a lo largo de los años.
Por ejemplo, si estuviste jugando en HKEY_CLASSES_ROOT * para intentar eliminar algunos elementos de Windows Menú de contexto, es probable que no desee realizar cambios serios sin tener una copia de seguridad. Y sí, el Maletín sigue siendo una cosa por alguna razón.
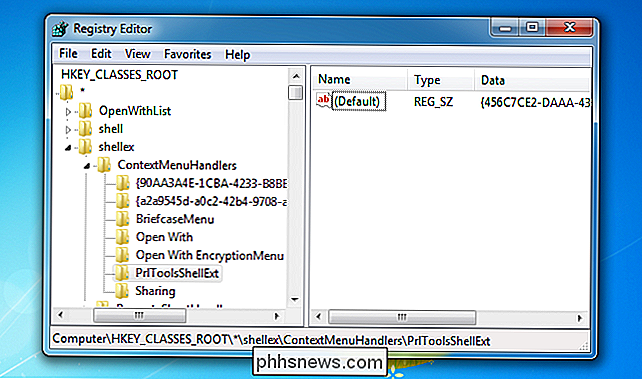
Para hacer una copia de seguridad de esa sección del registro, simplemente haga clic derecho en la tecla en el panel izquierdo y seleccione Exportar del menú, guardando el archivo con un nombre que reconocerás más tarde. Lo guardaremos como HKCRstar.reg.
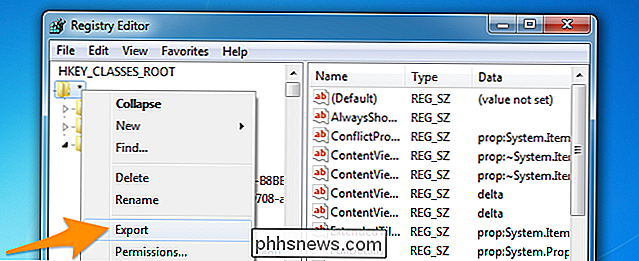
Ahora puede continuar y realizar los cambios que desee probar debajo de esa clave, porque tiene un archivo de respaldo.
Restaurar esa copia de seguridad es tan simple como haciendo doble clic en el ícono y eligiendo restaurar la información en el registro.
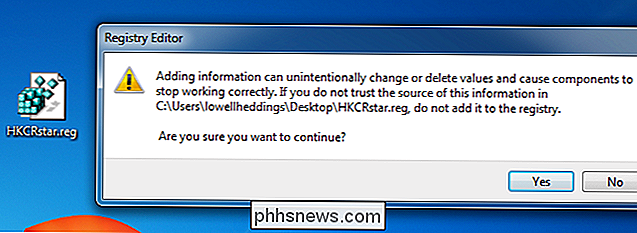
Puede usar la misma técnica para cualquier cosa en el registro del que desea hacer una copia de seguridad ... pero no puede usar esto para restaurar todo el registro. Y si intenta eliminar todo el registro, las cosas se van a romper.
Hacer una copia de seguridad del Registro completo en un archivo .reg
Puede hacer una copia completa del registro como un archivo .reg exportando desde el nodo raíz. Haga clic con el botón derecho y exporte.
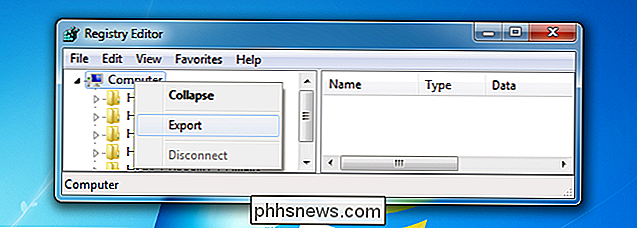
El archivo resultante será enormemente gigantesco y es probable que no desee abrirlo en el Bloc de notas.
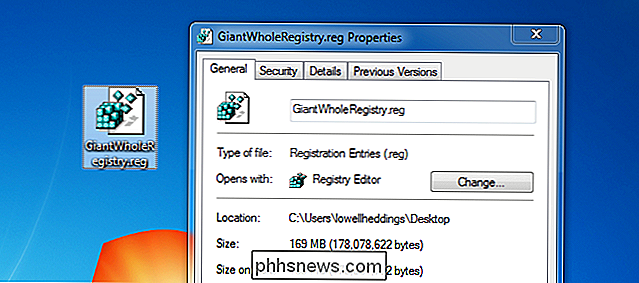
Si hace doble clic en el archivo de registro, verá una mensaje de error que le informa que no todas las entradas se restauraron porque algunas de las claves están abiertas por el sistema, etc.
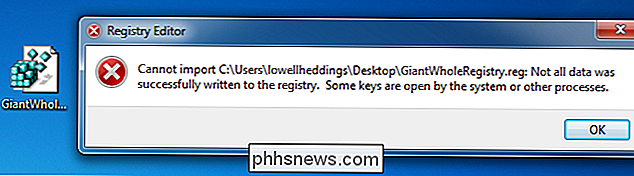
Y ese es el problema con este método de hacer una copia de seguridad del registro: no funciona tan bien para cambios serios como la instalación de aplicaciones o cualquier otra cosa donde realmente necesite restaurar todo el registro. También realmente no desea mantener este tipo de copia de seguridad completa del registro durante mucho tiempo, porque no hay forma de saber qué cambios están almacenados en ese archivo de registro y si van a romper algo cuando lo restaure.
Afortunadamente, hay una forma mejor de hacer una copia de seguridad del registro, y no romperá su PC.
Usar la restauración del sistema para hacer una copia de seguridad correcta de su registro
En cualquier momento va a hacer cambios serios en el registro, instalando cosas al igual que los controladores, o al cambiar una gran cantidad de configuraciones a la vez, solo debe establecer un punto de restauración del sistema, que puede usar fácilmente para restaurar en una fecha posterior. También tiene el efecto secundario de hacer una copia de seguridad del registro.
Puede hacer un punto de restauración fácilmente con solo unos pocos clics. Busque en el menú Inicio o en la pantalla "Crear punto de restauración" y se le presentará la opción muy rápido.
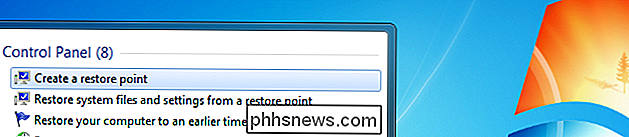
Ahora puede hacer clic en el botón Crear, darle un nombre descriptivo al punto de restauración, y se creará inmediatamente.
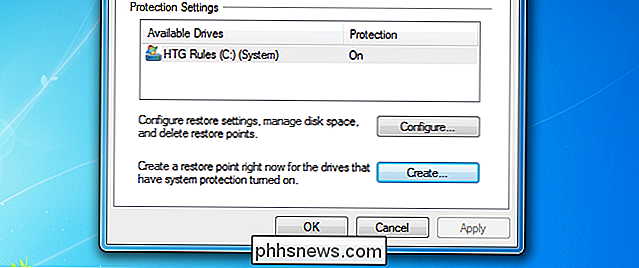
Para restaurar desde ese punto de restauración, simplemente busque en el Menú de Inicio "Restaurar sistema" y abra el asistente. Seleccione el punto de restauración desde el que desea restaurar, vaya al asistente, y eso es todo.
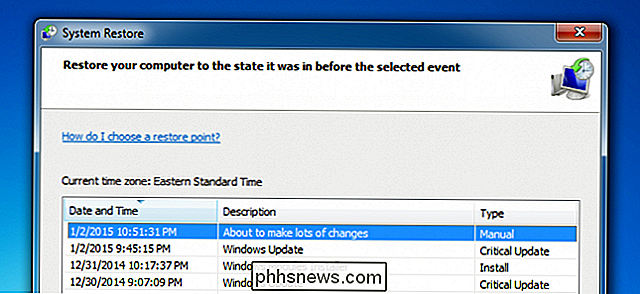
Sin embargo, a menudo tendrá mejor suerte en la restauración del Modo seguro. Si está ejecutando Windows 8 o posterior, puede acceder tanto al Modo a prueba de errores como a la Restauración del sistema, directamente desde el menú de inicio utilizando Mayús + Reiniciar.

Cuando desinstala un programa, es una expectativa "razonable" que todos los rastros de él se eliminen de su sistema, pero que a menudo no es el caso. ¿Porqué es eso? La publicación de preguntas y respuestas SuperUser de hoy tiene las respuestas a la pregunta de un lector curioso. La sesión de preguntas y respuestas de hoy nos llega cortesía de SuperUser, una subdivisión de Stack Exchange, una agrupación de sitios de preguntas y respuestas impulsada por la comunidad.

Cómo conseguir que su PC Antivirus y Gaming jueguen bien juntos
Hace poco instalé Call of Duty 4 en mi Mac y estaba bastante molesto por lo agitado que era el juego. De acuerdo, tengo un MacBook Pro 2009, pero revisé todos los requisitos del sistema y el sistema debería ser capaz de manejar fácilmente el juego y los gráficos. Después de un poco de perder el tiempo, me di cuenta de que tenía antivirus Kaspersky funcionando y estaba ralentizando el juego.Mi pri



