Cómo bloquear ciertos sitios web desde los resultados de búsqueda de Google
Aunque utilizo Google para todas mis búsquedas en línea, todavía no está ni cerca de ser perfecto. Cambian sus algoritmos casi todos los días y cada cambio no siempre es para mejor. Añada a eso toda la personalización y los resultados de búsqueda geoespecíficos, y obtendrá un conjunto diferente de resultados incluso si en ocasiones busca lo mismo dos veces.
Para alguien como yo, muchas veces simplemente no quiero ver un determinado sitio web en los resultados de búsqueda. Por ejemplo, antes de comprar cualquier cosa en línea, siempre reviso el sitio de Amazon ya que soy un miembro principal. Eso significa que cuando realizo una búsqueda en Google, no me importa que aparezca el resultado de Amazon, que a veces puede ocupar varios espacios. Tampoco quiero excluir manualmente el sitio cada vez que realizo la búsqueda.
Entonces, ¿hay alguna manera de bloquear permanentemente un sitio desde los resultados de búsqueda de Google? Afortunadamente sí, pero requerirá instalar una extensión. En este artículo, le mostraré cómo bloquear sitios web específicos de sus resultados de búsqueda de Google de forma permanente.
Lista de bloqueo del sitio web personal
Puede crear una lista de bloqueo de sitio web personal en Google Chrome instalando la extensión de Google con exactamente ese nombre.
Lista de bloqueo personal de Google
Una vez que lo instale en Chrome y realice una búsqueda en Google, ahora verá una opción para bloquear ese sitio directamente debajo del título y la URL para el resultado de la búsqueda.

Cuando hace clic en el enlace de bloque, el resultado desaparece inmediatamente de los resultados de búsqueda. Una característica útil de la extensión es que le indicará en la parte inferior de la página si se bloquearon los resultados. Encuentro esto útil en algunas ocasiones en que deseo ver qué sitios se bloquearon para esa consulta en particular. Cuando bloquea un sitio, no solo no aparecerá en los resultados de esa consulta, sino que no aparecerá en los resultados para ninguna consulta. Así que tenga cuidado al bloquear sitios, ya que nunca volverán a aparecer.
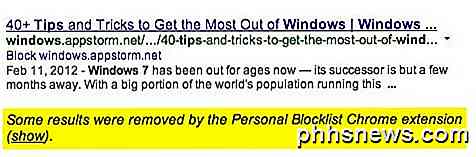
Si hace clic en el botón Mostrar, el resultado volverá a aparecer en la posición original en la que se encontraba y se resaltará en un color rosa claro. Si lo desea, puede desbloquear el sitio en este punto.
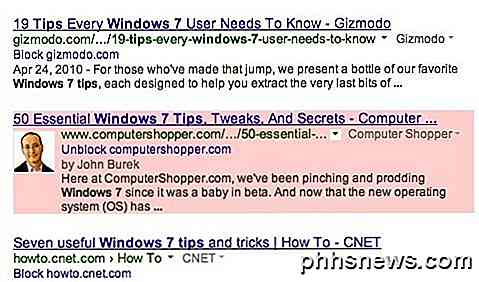
Si desea ver una lista de todos los sitios que ha bloqueado, simplemente haga clic en el icono extraño para la lista de bloqueo en su barra de herramientas. Es un tipo de color naranja extraño con un icono de mano, creo. No tengo idea de por qué elegirían eso, pero está bien.
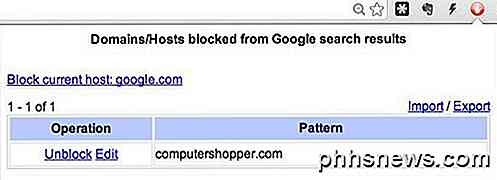
Además, hay una opción para bloquear el host para la pestaña actual. Estoy en Google.com arriba, por lo que se muestra " Bloquear el host actual: google.com ". Por lo tanto, si tiene una pestaña abierta y desea bloquear ese sitio sin tener que encontrarlo en los resultados de búsqueda, simplemente haga clic en el botón y bloquéelo.
Además de esta extensión, Google también tiene el complemento de informe de spam web que le permitirá informar los sitios como correo no deseado. También tengo esto instalado porque también hay bastantes veces cuando recibo resultados fraudulentos y es mejor informar el sitio como spam y bloquearlo en lugar de simplemente bloquearlo. De esta forma, si suficientes personas informan que el sitio es correo no deseado, eventualmente será empujado hacia abajo en los resultados de búsqueda.

Con estas dos extensiones en Chrome, puede realmente limpiar los resultados más a su gusto. Toma tiempo y paciencia, pero vale la pena el tiempo si realiza cientos de búsquedas al día como yo.
Si eres un usuario de Firefox, puedes instalar un complemento similar que bloqueará los resultados no deseados de Google. Lamentablemente, no parece haber buenas soluciones para IE y Safari, por lo que si usa esos navegadores, no tendrá suerte. Si conoce una forma de hacer esto en esos navegadores, háganoslo saber en los comentarios. ¡Disfrutar!

Cómo enviar mensajes táctiles escritos y escritos a mano en iOS 10
Vivimos en un mundo de alta tecnología. Caminamos con la cabeza inclinada hacia nuestros teléfonos tocando en las pantallas. Pero, ¿hemos perdido el arte de la escritura a mano? No completamente. iOS 10 ha dado un paso más para incorporar la escritura a mano en nuestras comunicaciones diarias. RELACIONADO: Cómo enviar un mensaje digital táctil con su reloj Apple Puede usar la aplicación Mensajes en iOS 10 para enviar mensajes escritos a mano a tus amigos y familiares La función táctil digital que se agregó a Apple Watch también está disponible en la aplicación Mensajes.

Probado: ¿Deberías desconectar los cargadores cuando no los estás usando?
¿Cuánta energía usan realmente los cargadores de tu teléfono inteligente, computadora portátil y tableta? ¿Deberías desenchufarlos cuando no los estés usando para ahorrar energía y dinero? Medimos exactamente cuánta potencia utiliza una variedad de cargadores comunes, y cuánto los mantendrá enchufados le costará cada año.



