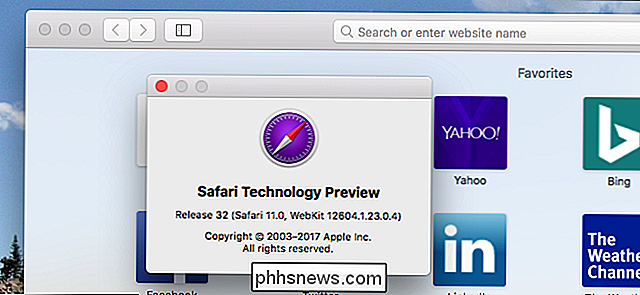Cómo archivar mensajes de correo electrónico en Outlook 2013

Siempre nos han dicho que respaldar nuestros datos es una buena idea. Bueno, ese mismo concepto puede extenderse al correo electrónico también. Es posible que desee archivar su correo electrónico de vez en cuando, como mensual, trimestral o incluso anual.
Le mostraremos cómo archivar el correo electrónico en Outlook 2013 y hacerlo fácilmente disponible en el programa. Su correo electrónico se almacena en un archivo .pst. Para archivar el correo electrónico, trasladaremos el correo electrónico a un archivo .pst de archivo.
NOTA: Cuando archive su correo electrónico en otro archivo .pst, todo el correo electrónico que elija archivar se moverá al archivo de almacenamiento y ya no será más largo. disponible en el archivo .pst principal.
Para comenzar a archivar su correo electrónico, haga clic en la pestaña "Archivo" en la cinta.
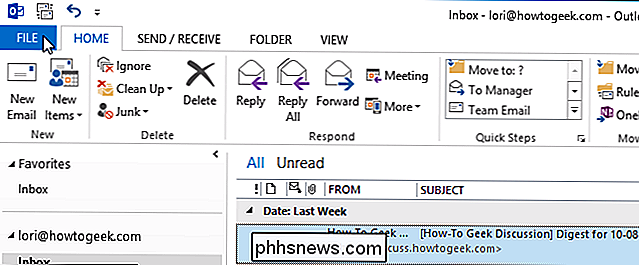
En la pantalla Información de la cuenta, haga clic en el botón "Herramienta de limpieza" junto a "Limpieza del buzón".
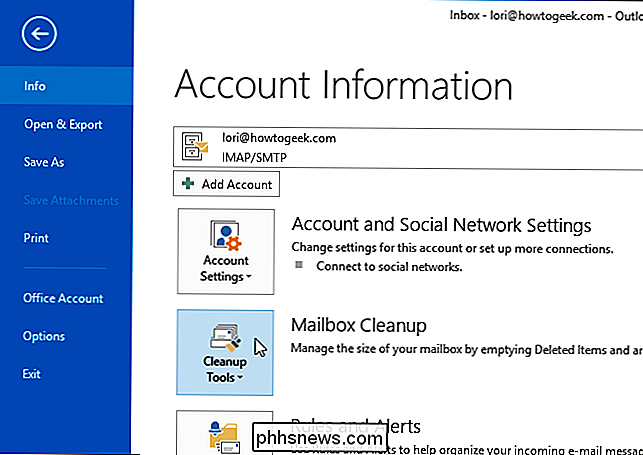
Seleccione "Archivar ..." en el menú desplegable.
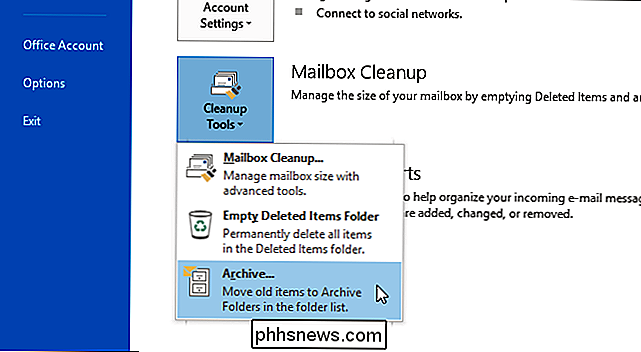
Aparecerá el cuadro de diálogo Archivo. Seleccione "Archivar esta carpeta y todas las subcarpetas" y seleccione una carpeta para archivar. Si desea archivar todo su correo electrónico, seleccione el nodo con su dirección de correo electrónico en la parte superior.
Haga clic en la lista desplegable "Archivar elementos anteriores a" para seleccionar la fecha más reciente para archivar los elementos. Un calendario aparece. Seleccione una fecha en el mes actual haciendo clic en la fecha o desplácese a un mes diferente para seleccionar una fecha. Se archivarán todos los elementos anteriores a la fecha seleccionada.
RELACIONADO: Cómo administrar Autoarchivar en Outlook 2010
Si desea archivar elementos que no están configurados para archivar automáticamente utilizando Autoarchivar, seleccione "Incluir elementos con la casilla de verificación "Autoarchivar" activada.
NOTA: Autoarchivar en Outlook 2013 funciona de la misma manera que en Outlook 2010.
Haga clic en el botón "Buscar" si desea cambiar la ubicación donde se guardará el archivo y el nombre del archivo de almacenamiento. Haga clic en Aceptar cuando haya realizado sus selecciones.
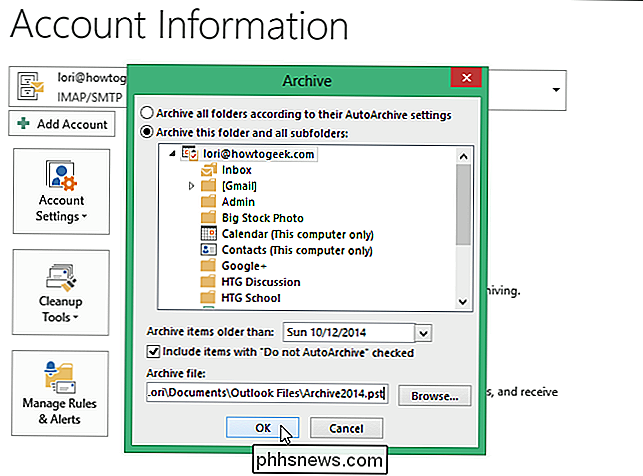
El archivo .pst archivado se guardará en la ubicación elegida.
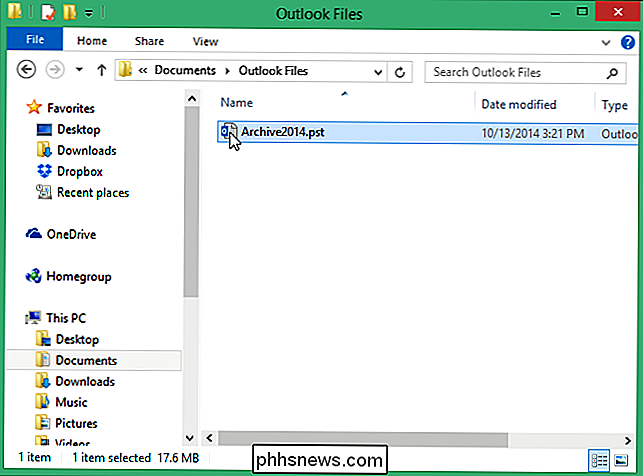
Observe que todos los mensajes de correo electrónico que eligió para archivar ya no están disponibles en el archivo .pst principal. El archivo .pst archivado debería estar disponible automáticamente en Outlook. Sin embargo, si no lo hace, haga clic en la pestaña "Archivo".
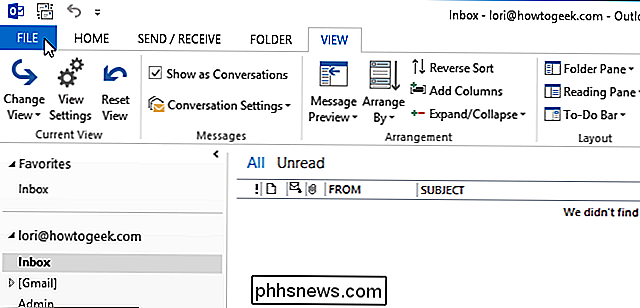
En el panel azul en el lado izquierdo de la pantalla "Información de la cuenta", haga clic en "Abrir y exportar".
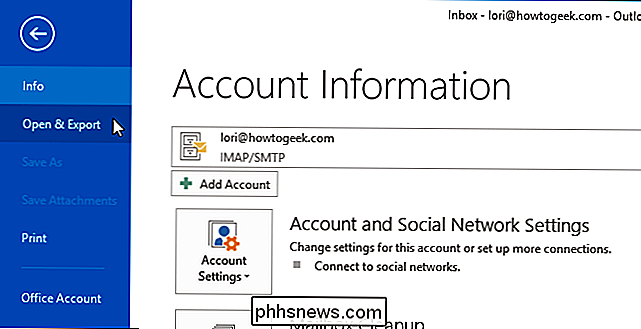
En el "Abrir" en la pantalla, haga clic en "Abrir archivo de datos de Outlook".
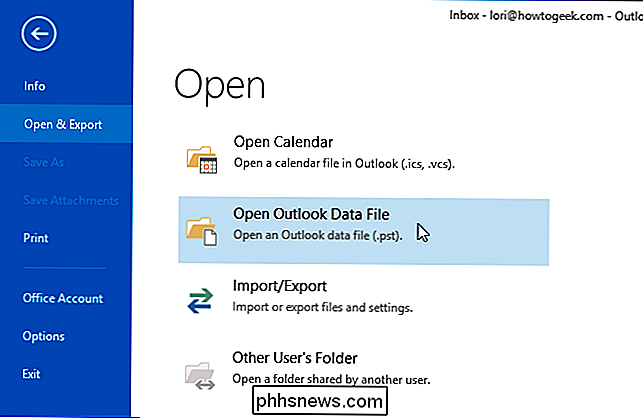
Se abre el cuadro de diálogo "Abrir archivo de datos de Outlook". Navegue hasta la ubicación donde guardó el archivo .pst archivado, selecciónelo y haga clic en Aceptar.
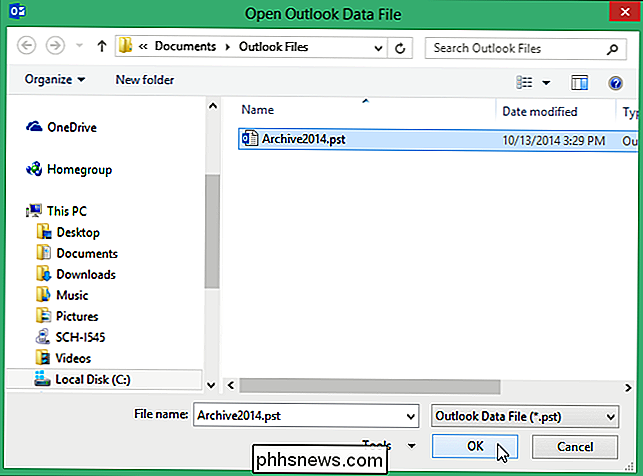
En el panel izquierdo de la ventana principal de Outlook Mail, aparece una sección llamada "Archivos" y los correos electrónicos que archivó están disponibles.
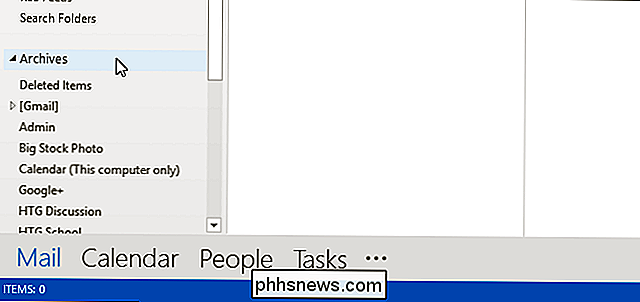
Archivar el correo electrónico puede ayudarlo a mantener sus correos electrónicos organizados, facilitando la búsqueda de correos electrónicos más antiguos y manteniendo su bandeja de entrada y carpetas despejadas.

Cómo actualizar a Microsoft Office 2016
Si actualmente tiene una suscripción a Office 365, le complacerá saber que puede actualizar a Office 2016 ahora mismo en solo una cuestión de pocos minutos. Hoy le mostraremos cómo hacerlo en una PC con Windows y Apple Mac. RELACIONADO: Cómo desinstalar Office 2011 para Mac OS X Office 2016 es una actualización muy bienvenida para cualquier sistema existente Instalación de Office, especialmente para usuarios de Mac que han estado sufriendo bajo la bastante espantosa Office 2011 con su interfaz desagradable y torpe.

Cómo deshabilitar Cortana en la pantalla de bloqueo de Windows 10
Con la actualización de aniversario de Windows 10, Cortana ahora está habilitada de forma predeterminada en la pantalla de bloqueo, suponiendo que no la haya desactivado por completo. Si prefiere no tener Cortana respondiendo preguntas cuando su PC está bloqueada, es una función bastante fácil de desactivar.