Cómo ajustar la configuración de volumen para dispositivos de audio individuales y efectos de sonido en OS X

Si alguna vez ha estado mostrando una presentación o un video, sabe cuán embarazoso puede ser cuando suena el sistema tales como alertas, errores y notificaciones interrumpen el audio, especialmente cuando se proyecta a un sistema PA o altavoces.
En OS X, hay un par de pequeñas opciones interesantes que puede aplicar a su configuración de audio para que, si se dice que escucha su música mientras limpia o muestra una película en su televisor grande, entonces no será interrumpido por Frog, Funk, Bottle o cualquiera de las otras alertas del sistema.
Hay tres partes a las preferencias de sonido, "Entrada", "Salida" y "Efectos de sonido". Queremos hablar sobre cada uno por derecho propio, comenzando con las preferencias de entrada.
Preferencias de entrada
Primero abra las preferencias de Sonido según su método preferido, normalmente haciendo clic en "Preferencias del Sistema -> Sonido" o usando Destacar y escribir "sonido".
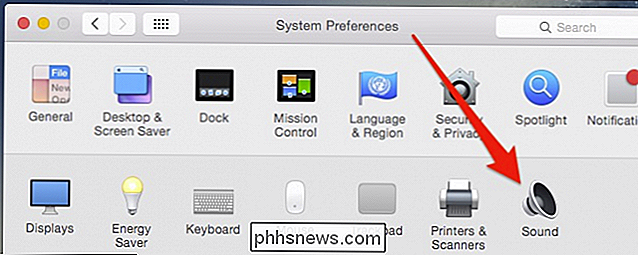
Con las preferencias de sonido ahora abiertas, hablemos de cada pestaña, comenzando con las preferencias de "Entrada" ya que son las más directas.
En nuestro ejemplo, estamos usando una Macbook Air, que no viene con un montón de opciones de entrada. Pero si estamos utilizando un micrófono USB o en este caso un altavoz Bluetooth con un micrófono, podemos hacer clic en cada dispositivo de entrada y cambiarlos según sea necesario.
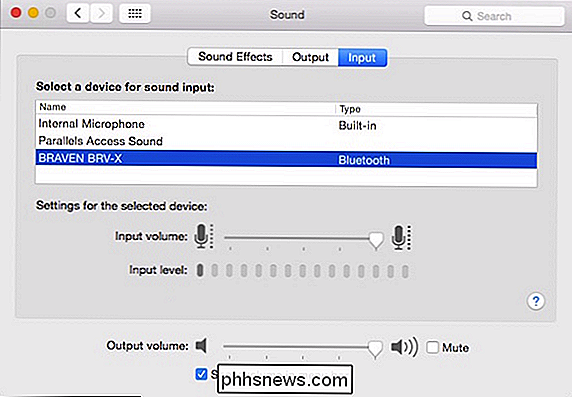
Si tuviéramos una sesión de chat de video, podríamos cambiar la entrada dispositivo en marcha simplemente eligiendo uno nuevo.
Para cada dispositivo de entrada, puede elegir el nivel de volumen, como si tiene micrófonos de diferente sensibilidad o ubicación.
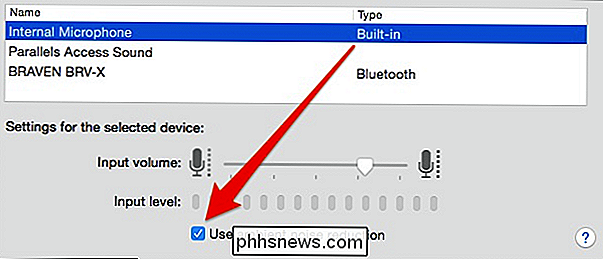
El micrófono interno en muchos Mac viene con " reducción de ruido ambiental ", que reduce automáticamente la vibración de fondo y otras distracciones, pero puede desactivarlo si lo desea.
Hacer ajustes a sus dispositivos de entrada probablemente será innecesario, pero si sus compañeros de trabajo o familiares de larga distancia están teniendo es difícil escucharlo (o está llegando demasiado alto), entonces así es como lo arregla.
Preferencias de salida
Al hacer clic en una pestaña a la izquierda, obtenemos nuestras preferencias de "Salida". Tenga en cuenta que hay un control deslizante de "Volumen de salida" persistente en la parte inferior de este panel de preferencias. Esto es importante porque en realidad se aplica a cada dispositivo de salida individual.
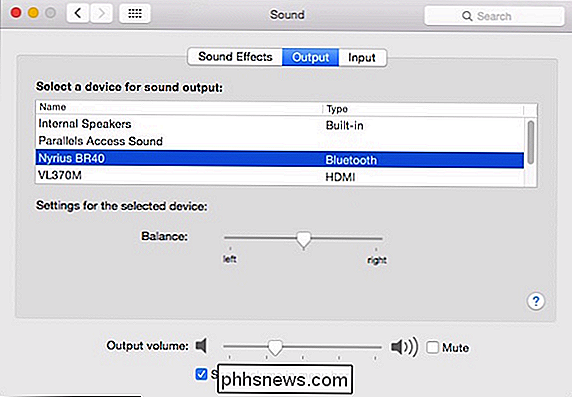
Hablando de esos dispositivos, aquí se enumera todo a lo que nuestra Mac puede enviar salida, que incluye los parlantes internos, parlantes Bluetooth, HDMI y dispositivos AirPlay. Al igual que con nuestros dispositivos de entrada, si hace clic en otro dispositivo de salida, el audio se reproducirá a través de él.
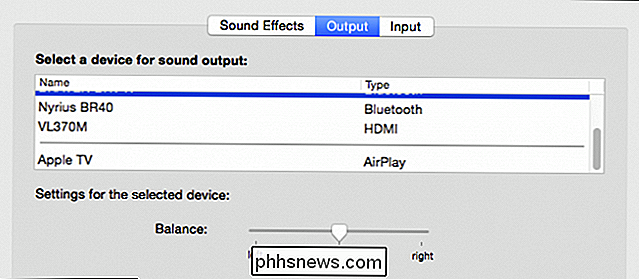
Cada dispositivo de salida tiene su propio control deslizante de equilibrio.
Otro truco perfecto es el control deslizante de volumen antes mencionado. Los niveles de volumen y silencio se pueden asignar a cada dispositivo de salida. En este ejemplo, enviamos a nuestro pequeño altavoz Bluetooth Braven BRV-X y el sonido se establece en medio, pero silenciado.
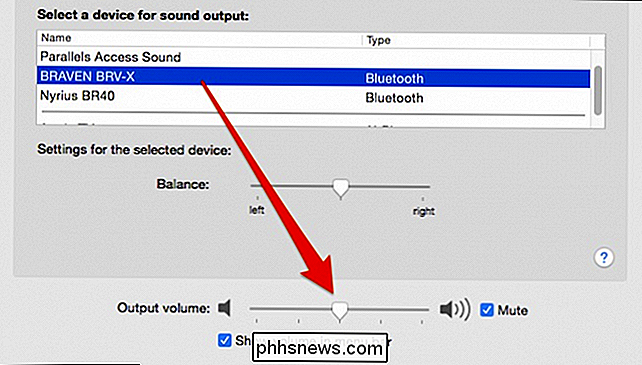
Al hacer clic en nuestro receptor Bluetooth, que está conectado a altavoces de escritorio más grandes, vemos que los controles de volumen retienen su último estado para ese dispositivo de salida.
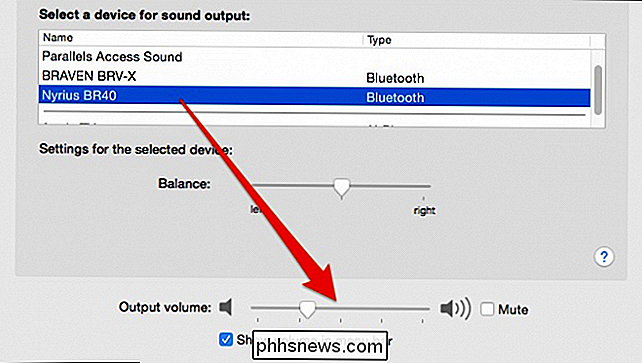
Recuerde esta pequeña característica porque le resultará útil, no solo para proteger sus oídos y equipos de ráfagas repentinas y fuertes de música, sino también con respecto a los efectos de sonido, que hablaremos aproximadamente ahora.
Preferencias de efectos de sonido
Las preferencias de "Efectos de sonido" de OS X nos devuelven a nuestro escenario original, donde queremos emitir sonido a un dispositivo, pero no alertas ni alarmas del sistema.
Lo primero Lo único que puede hacer es apagar los efectos de sonido o reducirlos a un punto en el que no le molesten.
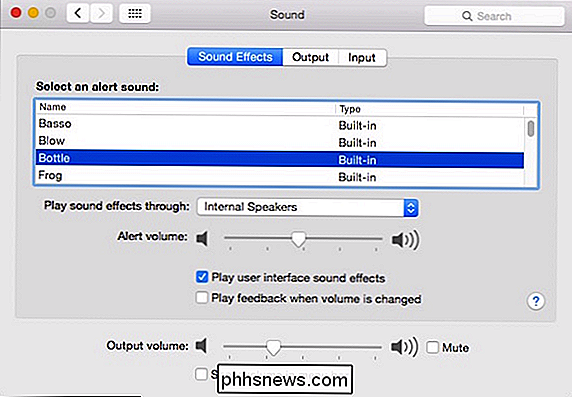
Pero también puede enrutarlos a un dispositivo diferente. De forma predeterminada, siempre deben reproducirse en los parlantes internos de su computadora o en los altavoces externos de su Mac, si corresponde.
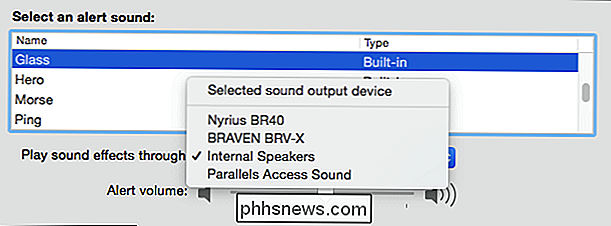
En la mayoría de las situaciones cuando está emitiendo audio a un dispositivo externo, es posible que ni siquiera sea capaz de escuchar los efectos de sonido en Sin embargo, los altavoces internos recuerdan que, en lugar de deshabilitar estos sonidos, siempre puedes silenciar los altavoces internos.
Consejo de bonificación: cómo cambiar su dispositivo de salida con una clave y haga clic en
Todo esto maravilloso y todo, pero realmente no tiene sentido tener que seguir profundizando en las preferencias de sonido para cambiar sus salidas y entradas de audio. Afortunadamente, no es necesario debido a nuestro viejo amigo, la tecla "Opción".
Si tiene habilitado el control de volumen de la barra de menú, al hacer clic en él, le mostrará el control deslizante del menú. Es útil, pero normalmente usamos las teclas multimedia en nuestro teclado.
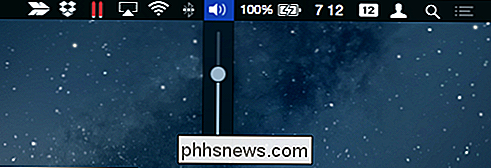
Cuando mantiene presionada la tecla "Opción" y hace clic en el control de volumen, en lugar de eso, se muestran los dispositivos de salida y de entrada. También puede acceder rápidamente a las preferencias de Sonido de esta manera.
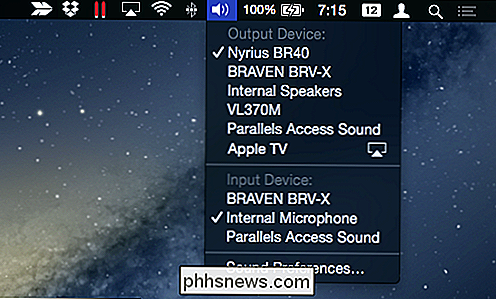
Manteniendo presionada la tecla "Opción" hace que cambiar dispositivos de audio sea muy fácil.
Si no está interesado en la idea de mantener siempre presionada la tecla "Opción" , hay aplicaciones de utilidad complementarias, que colocarán un menú dedicado en la barra de menú. En esta captura de pantalla, hemos instalado una aplicación simple y gratuita de la tienda de aplicaciones denominada SoundOut.
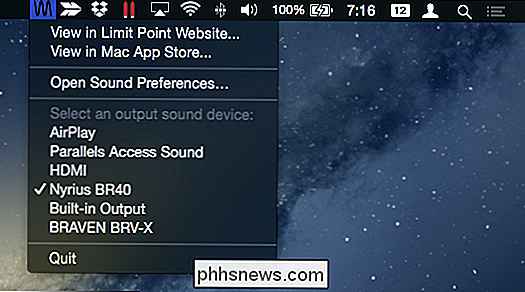
No tiene ninguno de nuestros dispositivos de entrada, como el método de la tecla "Opción", y no es específico sobre qué es cada salida , pero si cambia los dispositivos mucho y no desea mantener presionada la tecla "Opción" cada vez, entonces esta podría ser una buena solución.
Antes de concluir, debemos mencionar que si conecta altavoces a su toma de auriculares, luego la opción de salida cambiará de los parlantes internos a los auriculares.
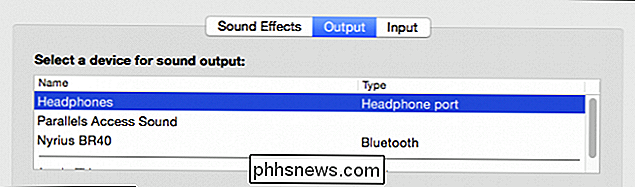
Los auriculares y los parlantes internos son básicamente lo mismo. Es solo algo a tener en cuenta al realizar cambios en las salidas de audio y efectos de sonido.
Esta configuración es fantástica para los usuarios de Mac que tienen varios dispositivos de audio diferentes, porque siempre hay un momento en que conectan altavoces Bluetooth y su música comienza a reproducirse a través de él a alto volumen, o está mostrando sus videos favoritos en el hogar y de repente Sosdio lo despierta.
Por lo tanto, puede mantener fácilmente perfiles de audio separados para cada dispositivo y eliminar las interrupciones súbitas y fuertes. Si tiene algo que desea agregar, deje sus comentarios en nuestro foro de discusión.

Cómo habilitar el control parental en Fire TV y Fire TV Stick
A Amazon le gusta promocionar cómo su Fire TV es el transmisor de medios más rápido del mercado. Sin embargo, lo que realmente deberían estar promocionando es cómo el Fire TV ofrece las protecciones parentales más completas y contenido apto para niños. Siga leyendo mientras le mostramos cómo aprovechar ambos.

El menú de inicio debe ser sagrado (pero sigue siendo un desastre en Windows 10)
El menú de inicio es un elemento básico de la experiencia de Windows y debe ser racionalizado, eficiente y no ser molestado por el mayor mundo más allá del sistema operativo y los programas que sirve como un portal para. Microsoft llevó el menú de inicio al primer plano en Windows 10, pero lo arruinaron en el proceso.



