Cómo ajustar el volumen para aplicaciones individuales en Windows

Desde Windows Vista, Windows le ha permitido cambiar el volumen de aplicaciones individuales utilizando su Mezclador de volumen. Esto puede ser útil si tiene aplicaciones que siempre parecen jugar demasiado fuerte o suave en comparación con todo lo demás.
Aunque Windows ofrece varias formas de configurar el sonido y normalizar el volumen del sonido, a veces solo necesita ajustar rápidamente el volumen para un video que se está reproduciendo demasiado alto o una llamada de Skype que no se puede escuchar del todo. La solución está a solo un clic de distancia.
Volumen de la aplicación de control con Windows Volume Mixer
Para abrir el Mezclador de volumen, simplemente haga clic derecho en el icono del altavoz en la bandeja del sistema y seleccione "Abrir mezclador de volumen".
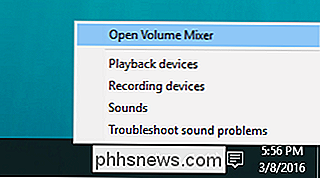
Cuando lo abra por primera vez, Volume Mixer probablemente muestre dos controles deslizantes de volumen: Dispositivo (que controla el volumen principal) y Sonidos del sistema. Incluso si tiene otras aplicaciones abiertas, no se mostrarán en Volume Mixer hasta que emitan un sonido.
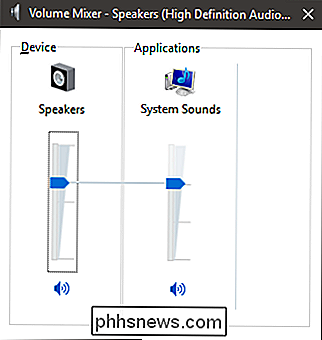
Cuando usa una aplicación para reproducir un sonido, esa aplicación aparece en el Mezclador de volumen. Puede ajustar el volumen de cualquier aplicación simplemente arrastrando su control deslizante.
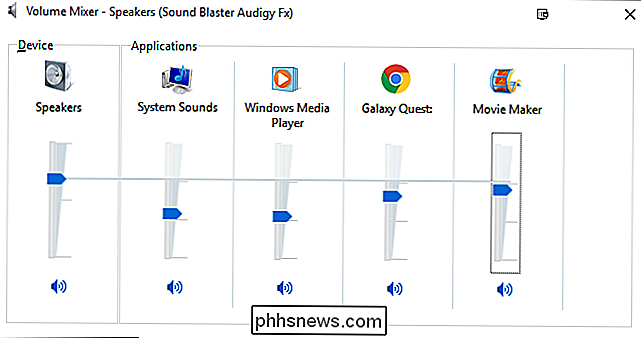
El control deslizante Dispositivo controla el volumen maestro. El nivel que establece para cada aplicación es relativo al volumen maestro, por lo que al cambiar el volumen maestro, los volúmenes para cada aplicación también cambian. Si bien la configuración de volúmenes de aplicaciones individuales puede ser realmente útil, hay algunas limitaciones que debe tener en cuenta:
- Los cambios no son persistentes. Cada vez que inicie una aplicación, deberá volver a establecer su volumen relativo. La única excepción a esto es el volumen Sonidos del sistema. Como siempre se está ejecutando, se mantendrá como lo configura hasta que reinicie su computadora, en ese punto coincidirá con el 100% del volumen maestro.
- Solo las aplicaciones de escritorio aparecerán en el Mezclador de Volumen. No puede ajustar el volumen individualmente para las aplicaciones universales.
- Los navegadores web que usan un proceso separado para cada pestaña, como Google Chrome, tendrán un control de volumen por separado para cada pestaña que reproduzca sonidos. Están etiquetados de acuerdo con el título de la página.
Estas son limitaciones bastante grandes, por lo que aunque Volume Mixer es bueno para hacer ajustes temporales, no va a arreglar nada a largo plazo.
Get Better Control de App Volume en Windows 10 con Ear Trumpet
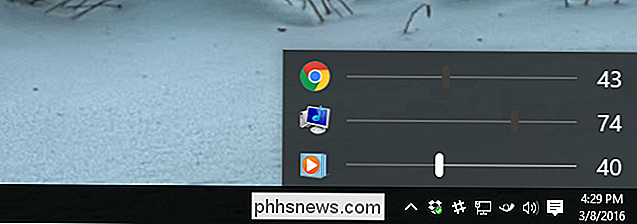
Si está ejecutando Windows 10 y necesita un mezclador de volumen que recuerde la configuración de aplicaciones individuales, eche un vistazo a Ear Trumpet. Es una aplicación pequeña y de código abierto disponible en GitHub que retendrá la configuración del volumen de la aplicación incluso después de reiniciarla. Ear Trumpet ofrece algunas otras características muy interesantes. Haga clic en el ícono de Trompeta de oído en la bandeja del sistema y se mostrarán los controles deslizantes de volumen individuales para todas las aplicaciones en ejecución, por lo que es un paso más fácil que abrir el Mezclador de volumen. Aún mejor, Ear Trumpet te permite controlar aplicaciones universales y de escritorio.

Por qué no debería comprar Rise of the Tomb Raider (y otros juegos para PC) desde Windows Store
Microsoft está compitiendo con Steam. Por $ 60, puede obtener Rise of the Tomb Raider desde Windows Store o Steam. Pero la versión del juego de Windows Store es peor, y la nueva plataforma de aplicaciones de Microsoft es la culpable. Todavía no está listo para juegos poderosos. No hay problema con obtener Candy Crush Saga u otros juegos móviles simples de la Tienda Windows.

Cómo agregar apodos a su perfil de Facebook
Recientemente, Facebook renovó sus esfuerzos para obligar a los usuarios a usar sus nombres reales, molestando a muchos y causando mucha confusión. A continuación, le mostramos cómo agregar otro nombre, como un alias, alias o nombre de soltera a su perfil de Facebook. No puede usar su nombre real de vida real por diversas razones.



