Cómo agregar Dropbox (y otros servicios en la nube) a Office 2013

Desde el primer momento, Office 2013 está diseñado para integrarse perfectamente con la nube, siempre que sea el servicio OneDrive de Microsoft.
Nota: este artículo fue originalmente escrito para una versión anterior de Windows, pero lo hemos actualizado y el guión también es compatible con Windows 10, por lo que estamos volviendo a publicar el artículo, ya que es igual de útil en Windows 10.
Agregar Dropbox a Office
Si usa otros servicios en la nube, como Dropbox o Google Drive, puede buscar sus carpetas locales en los cuadros de diálogo Abrir y Guardar como , pero no puede Agregar un lugar (que no sean los dos servicios de Microsoft) a los cuadros de diálogo Abrir y guardar de Office.
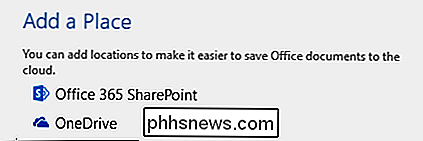
Esto significa que cada vez que use el Abrir o Guardar como diálogo, tienes que navegar por la computadora para acceder a las carpetas de tu Dropbox. Por supuesto, puede anclar los archivos utilizados con frecuencia, pero ¿por qué no solo tener sus servicios en la nube disponibles cuando utiliza un producto de Office 2013 o 2016? Obviamente, Microsoft no va a incluir servicios en la nube competitivos en Office para usted, pero eso no le impide agregarlos usted mismo.
Después de una pequeña búsqueda, descubrimos un pequeño script para agregar servicios en la nube como Dropbox y Google Drive directamente a Office.
Primero necesita descargar este pequeño archivo por lotes. Su navegador probablemente le dirá que el archivo es potencialmente peligroso, por lo que deberá indicarle que lo conserve.
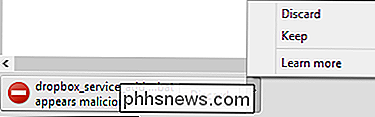
Una vez que tenga el archivo, busque su ubicación y haga doble clic en él. Cuando se le solicite, ingrese la ruta local de su Dropbox y presione Enter. La secuencia de comandos luego agregará Dropbox a Office 2013 o 2016 y casi habrá terminado.
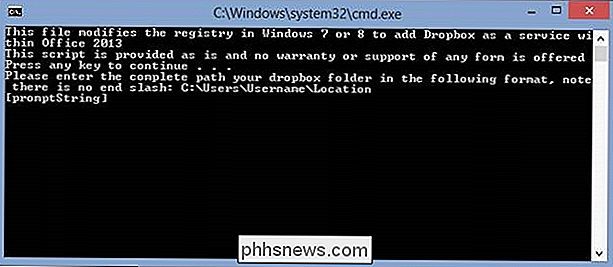
El siguiente paso es agregar realmente el servicio de Dropbox a su instalación de Office. Para hacerlo, abra las opciones Cuenta y busque en Servicios conectados -> Agregar un servicio -> Almacenamiento . Elija el servicio que desea agregar. En este caso, queremos agregar Dropbox.
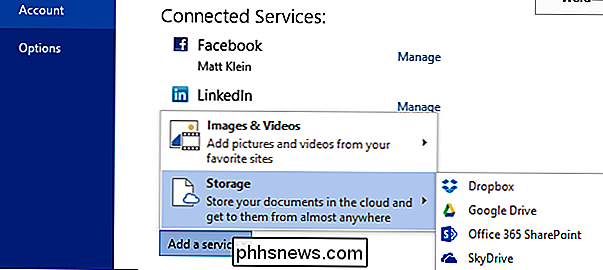
Y eso es todo, cada vez que use una aplicación de Office, verá su Dropbox en las pantallas Abrir y Guardar como .
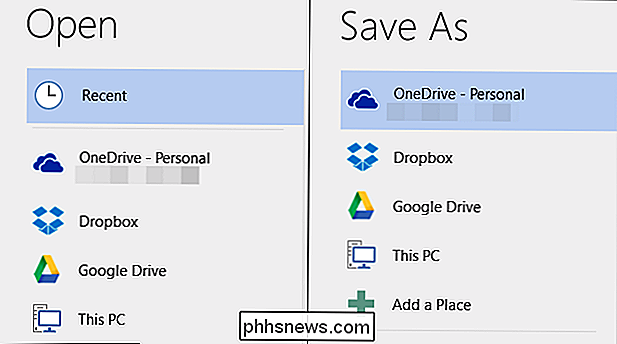
Si alguna vez desea eliminar un servicio, puede simplemente volver a la sección Servicios conectados en la pantalla Cuenta y hacer clic en Eliminar junto al servicio que ya no desea.
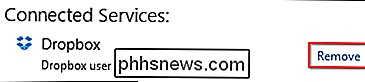
Hemos encontrado que esta es una forma excelente de integrar servicios de nube populares en Office 2013 y 2016 de forma rápida y casi sin esfuerzo.
Hay un pequeño inconveniente, si desea agregar servicios en la nube a todas sus instalaciones de Office, deberá ejecutar el archivo por lotes por separado en cada máquina y para cada cuenta de Office. Pero esto toma solo unos minutos, especialmente si simplemente guarda el script en una unidad extraíble, ubicación de red o Dropbox, y luego lo ejecuta según sea necesario.
Tampoco está limitado a Dropbox, también hay un script disponible para Google Drive y Microsoft también proporciona instrucciones completas para integrar cualquier servicio de almacenamiento en la nube en Office 2013.
Agregar archivo de lote de Dropbox
Agregar archivo de lote de Google Drive
Agregar cualquier servicio de nube a Office 2013

Cómo detener los fastidiosos correos electrónicos de LinkedIn para Good
Como la mayoría de las redes sociales, LinkedIn adora enviarle correos electrónicos. Si bien pueden ser una forma práctica de mantenerse al día con las cosas importantes, la mayoría de estos correos electrónicos son solo una forma de que revises el sitio con más frecuencia. Y si deja la configuración predeterminada, obtendrá un lote de ellos.

Cómo sacarle el máximo provecho a Reddit con RES
Desde sus inicios, Reddit ha sido un humeante caldero de controversia, plagado de escándalos como Gamergate, Ellen Pao-gate y la identificación errónea. de los sospechosos de Bombardeo de Boston en 2014. Pero, aunque no sea una taza de té de todos, para aquellos que disfrutan el desplazamiento a través de sus subs favoritos, Reddit Enhancement Suite es un complemento imprescindible que crea una experiencia completamente nueva para el redditor diario.



