Cómo agregar tonos de timbre personalizados a su iPhone

El iPhone ha existido por mucho tiempo y, sin embargo, todavía no hay una manera fácil de agregar sus propios tonos de llamada personalizados, pero es posible. Si no quiere comprar tonos de llamada o usa los que vienen con su iPhone, puede crear el suyo con iTunes.
Este proceso cambió un poco con iTunes 12.7. La biblioteca "Tones" que puedes sincronizar previamente con tu iPhone se ha eliminado, pero aún puedes colocar manualmente los archivos de tono de llamada en tu teléfono. Las melodías que haya almacenado en iTunes ahora se encuentran enC: Users NAME Music iTunes iTunes Media Tones en una PC o~ / Music / iTunes / iTunes Media / Tones /en una Mac.
Paso uno: obtenga iTunes
Casi nunca tiene que usar iTunes con un iPhone moderno, pero todavía necesita agregar sus propios tonos de llamada.
En una PC con Windows, usted Tendrás que instalar la última versión de iTunes de Apple. En una Mac, iTunes ya está instalado y listo para funcionar. Este proceso funcionará en una PC Mac o Windows.
Paso dos: elija un archivo de sonido
Por supuesto, necesitará un clip de sonido que quiera convertir y usar como tono de llamada para esto. Probablemente ya tengas una idea de lo que quieres usar. si no, ve y encuentra algo que te guste. Puede usar absolutamente cualquier archivo de sonido que encuentre.
Su archivo de tono de llamada debe tener un máximo de 40 segundos. iTunes se negará a copiar tonos de llamada de más de 40 segundos en tu teléfono.
Si el archivo es largo y solo quieres usar una parte, puedes cortarlo solo a la parte que quieras con un editor de audio. Puedes usar cualquier editor de audio que te guste. Nos gusta el editor de audio Audacity de código abierto para la edición de audio, pero es más complejo de lo necesario para cosas simples como esta, por lo que recomendamos una herramienta en línea simple como mp3cut.net. Para usar este sitio web, haga clic en el botón "Abrir archivo" y busque el archivo de sonido MP3 u otro tipo de archivo que desee editar. También puede extraer el sonido de los archivos de video, si los carga.
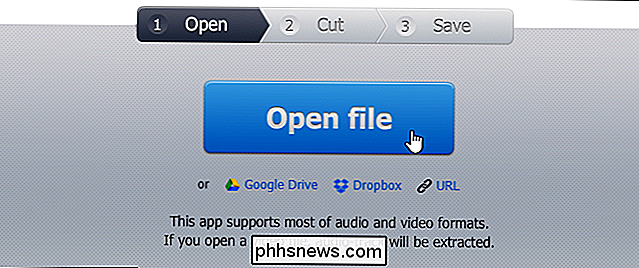
Seleccione la parte del archivo de audio que desea usar y haga clic en el botón "Cortar".
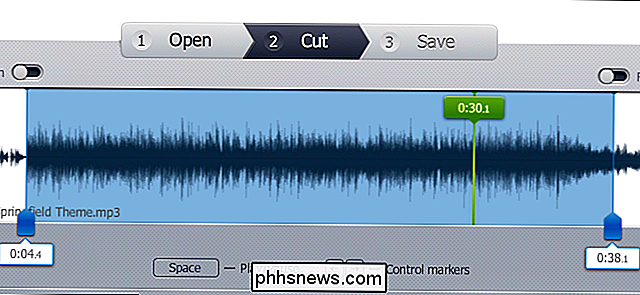
Descargue el clip editado a su PC. Este es el archivo que deberá importar a iTunes.
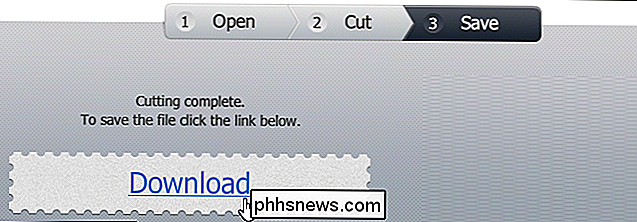
Paso tres: Convierta el MP3 a AAC
Existe una buena posibilidad de que su archivo de sonido esté en formato MP3. Deberá convertirlo a formato AAC para usarlo como tono de llamada. (Si su archivo de sonido ya está en formato AAC o tiene una extensión .m4r, puede omitir esta parte.)
Primero, agregue el archivo de sonido a iTunes y ubíquelo en su biblioteca. Puede hacer esto arrastrando y soltando el archivo directamente en la biblioteca de iTunes. Busque en Biblioteca> Canciones para el archivo después.
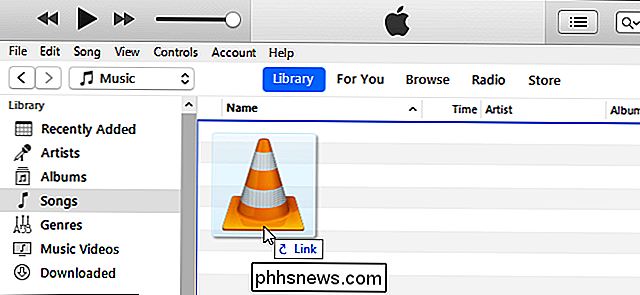
Seleccione el archivo de sonido en iTunes y haga clic en Archivo> Convertir> Crear versión AAC.
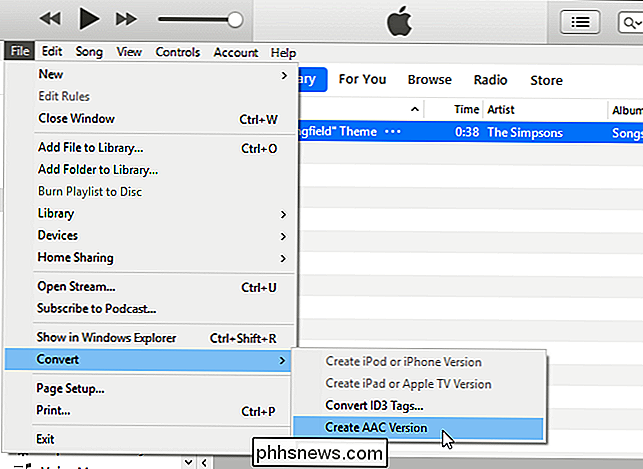
Paso cuatro: cambie el nombre de su archivo AAC
Terminará con dos copias del mismo archivo de canción en su biblioteca de iTunes: la versión original de MP3 y la nueva versión de AAC.
Para hacer un seguimiento de cuál es cuál, haga clic con el botón derecho en los títulos de la biblioteca y habilite la columna "Tipo".
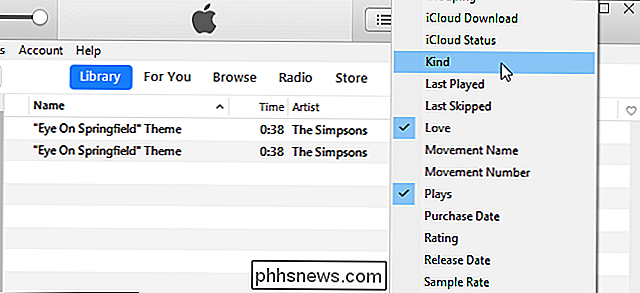
Verá una nueva columna "Tipo" que le indicará qué archivo es cuál. El "archivo de audio MPEG" es el MP3 original, mientras que el "archivo de audio AAC" es su nuevo archivo AAC. Puede hacer clic derecho en la versión del archivo de audio MPEG (que es el MP3) y eliminarla de su biblioteca, si lo desea.
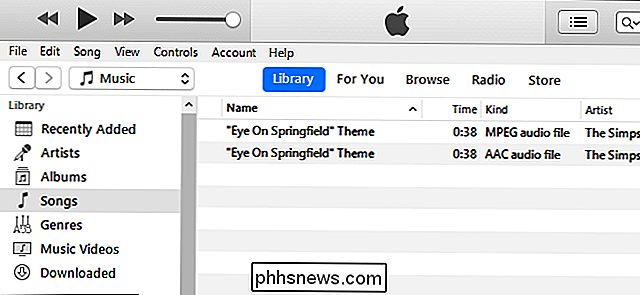
Ahora tiene su archivo de tono de llamada como un archivo AAC. Sin embargo, debe cambiar su extensión de archivo para que iTunes lo reconozca como un archivo de tono de llamada.
Primero, arrastre y suelte el archivo AAC desde la biblioteca de iTunes a su Escritorio o cualquier otra carpeta en su sistema.
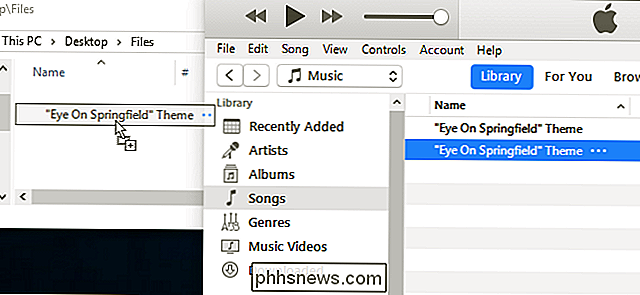
Usted ' Obtendré el archivo de tono de llamada como un archivo AAC con la extensión de archivo .m4a. Cambie la extensión de archivo a .m4r. Por ejemplo, si el archivo se llama Song.m4a, cámbielo a Song.m4r.
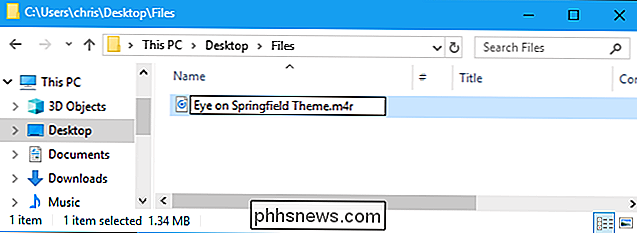
Paso cinco: Agregue el archivo de tono a su teléfono
Finalmente, conecte su iPhone a su PC o Mac con su USB incluido- Cable Lightning: ese es el mismo cable que usa para cargar su iPhone. Desbloquee su iPhone y toque la opción "Trust" en su pantalla para confirmar que desea confiar en su computadora si no ha conectado su teléfono anteriormente. iTunes en esa PC o Mac. Se te pedirá que ingreses tu PIN.
En iTunes, haga clic en el icono del dispositivo que aparece a la izquierda de "Biblioteca" en la barra de navegación.
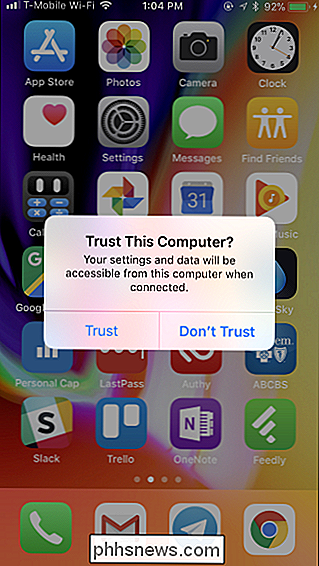
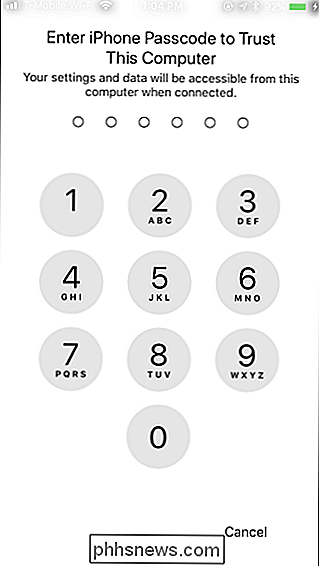
Haga clic en la sección "Tonos" en En mi dispositivo en la barra lateral izquierda.
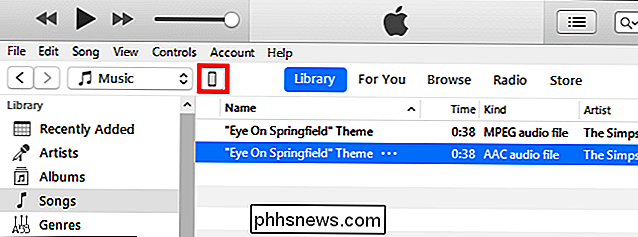
Arrastre y suelte el archivo de tono de llamada .m4r desde su carpeta a la sección Tonos en iTunes.
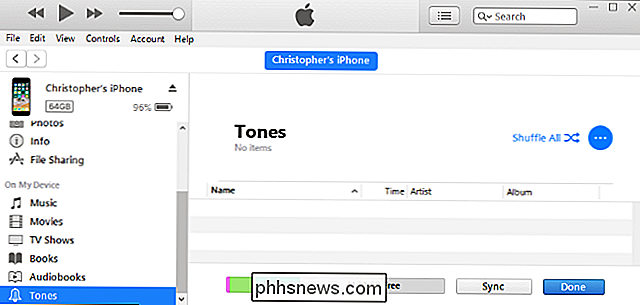
iTunes sincronizará el tono de llamada a su teléfono y aparecerá inmediatamente debajo de Tones.
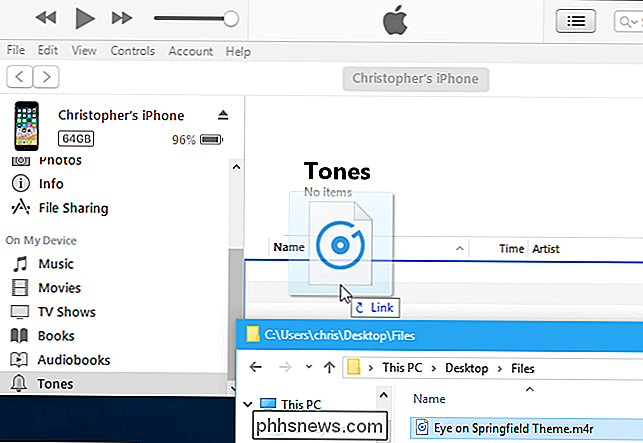
Paso seis: elija el tono de llamada
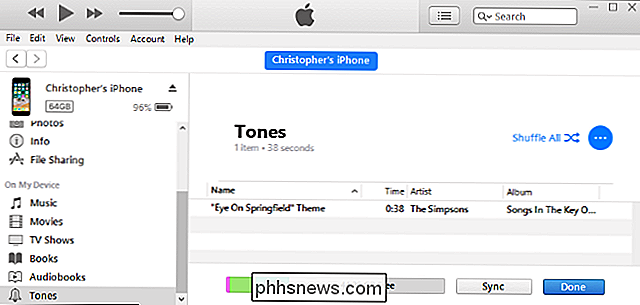
Ahora puede tomar su iPhone y la cabeza a Configuración> Sonidos y Haptics> Tono de llamada, y elija su tono de llamada personalizado. Cualquier tono de llamada personalizado que hayas agregado aparecerá en la parte superior de la lista aquí.
RELACIONADO:
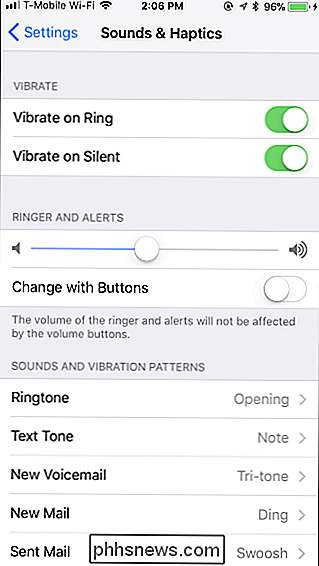
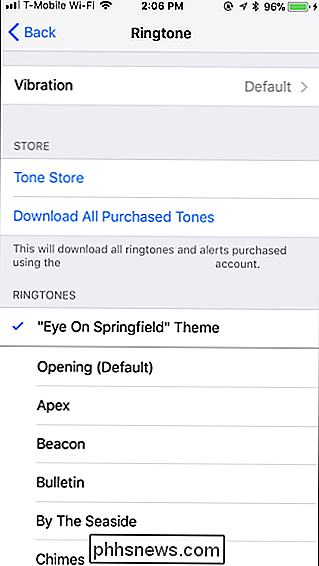
Cómo dar a tus contactos de iPhone Timbres especiales y alertas de vibración También puedes asignar ese tono a un contacto específico, para saber quién llama solo por el sonido.
Para eliminar los tonos de llamada, vuelva a conectar su teléfono a iTunes y regrese a la sección En Mi Dispositivo> Tonos. Haga clic con el botón derecho en un tono y seleccione "Eliminar de la biblioteca" para eliminarlo de su dispositivo.

Cómo encender su PC con Windows en un punto de acceso Wi-Fi
Windows puede convertir su computadora portátil (o computadora de escritorio) en un punto de acceso inalámbrico, permitiendo que otros dispositivos se conecten a ella. Con la Conexión compartida a Internet, puede compartir su conexión a Internet con esos dispositivos conectados. Así es como funciona todo.

Cómo recuperar el botón "Ver imagen" en Google Image Search
El motor de búsqueda basado en imágenes de Google ha sido un elemento básico de Internet durante más de una década. Pero esta mañana se volvió un poco menos útil: además de hacer que la herramienta de búsqueda de imágenes inversa sea más difícil de encontrar, el botón "Mostrar imagen" ha desaparecido.



