Cómo agregar sensores y dispositivos adicionales a la configuración de SmartThings

El Kit de monitoreo de casa SmartThings viene con un pequeño puñado de sensores y un interruptor de salida, pero si necesita más de lo que viene en el kit de inicio, puede agregar fácilmente sensores y dispositivos adicionales a la configuración de SmartThings.
El kit de inicio solo puede ser una configuración completa para algunos apartamentos pequeños, ya que los dos sensores de apertura / cierre se pueden colocar en la puerta principal y el la puerta del patio, y el sensor de movimiento puede cubrir la mayor parte del departamento si tiene un plano de planta abierto. Sin embargo, si tiene un lugar más grande con más puertas exteriores y más habitaciones en general, es posible que necesite obtener más sensores SmartThings.
Los diferentes productos SmartThings disponibles

Si está buscando expandir su configuración de SmartThings, aquí están los sensores y dispositivos oficiales que ofrece Samsung.
Sensor multiusos

El sensor multiusos SmartThings es principalmente un sensor de apertura / cierre para puertas y ventanas, pero el nombre proviene del hecho de que también puede actuar como sensor de temperatura y detectar vibración, orientación y ángulo.
Sensor de movimiento

El sensor de movimiento SmartThings es un dispositivo pequeño que puede colocar en cualquier lugar que desee controlar para el movimiento, como una habitación fuera de los límites de la casa o cerca del entrada si quiere ver si alguien vino y se fue si no tiene un sensor de abrir / cerrar.
Lo bueno del sensor de movimiento es que puede sostenerse libremente sin necesidad de ser montado en un pared, por lo que puede moverlo fácilmente de una habitación a otra siempre que want.
Sensor de llegada

Aunque puede usar su propio teléfono como sensor de llegada, el sensor de llegada SmartThings le impide tener que habilitar el GPS en su teléfono para liberar la vida útil de la batería. Básicamente es un pequeño dongle que puedes conectar a tus llaves y te enviará notificaciones cada vez que entre o salga del rango del concentrador SmartThings.
Water Leak Sensor

Tal vez el sensor más infravalorado que ofrece SmartThings es el agua Sensor de fuga, que es necesariamente un sensor que utilizará constantemente, pero que a la larga le ahorrará muchos dolores de cabeza cuando se lo usa una sola vez.
Colóquelo en el piso cerca de su lavaplatos, lavadora de ropa o en su baño y recibirá una notificación cada vez que pueda haber una fuga.
Outlet

El único dispositivo SmartThings que no funciona con batería, SmartThings Outlet le permite enchufar cualquier cosa y controlarlo de forma remota. En esencia, puede convertir sus dispositivos tontos en dispositivos inteligentes en un instante. También puede usarlo para automatizar las lámparas y encenderlas automáticamente cuando abre una puerta o ingresa a una habitación usando otros sensores SmartThings.
SmartCam

Si bien la SmartCam no es técnicamente un producto oficial en la línea SmartThings, es un dispositivo Samsung interno que es totalmente compatible con SmartThings. Puede conectarlo a su configuración actual y hacer cosas como iniciar automáticamente la grabación cada vez que se detecte movimiento.
Y, recuerde, también puede agregar dispositivos de terceros, como los bombillas Philips Hue o los dispositivos Belkin WeMo.
Cómo Agregar Dispositivos SmartThings Adicionales
Afortunadamente, es muy fácil agregar nuevos sensores a su configuración de SmartThings ya configurada. He aquí cómo hacerlo.
Comience abriendo la aplicación SmartThings en su teléfono y tocando en la pestaña "Mi casa" en la parte inferior de la pantalla.
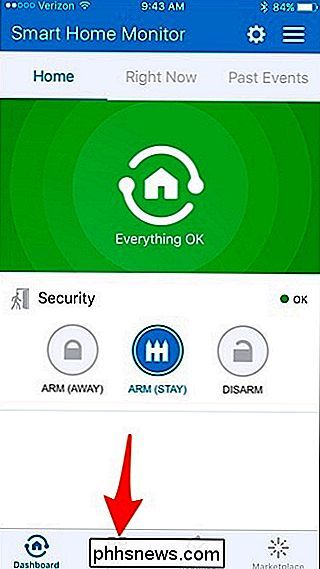
Luego, toque el ícono "+" en la parte superior - esquina derecha de la pantalla.
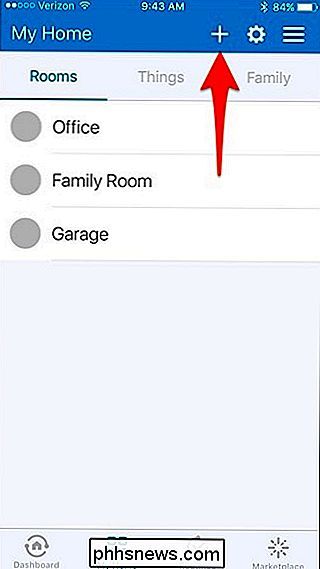
Seleccione "Agregar una cosa" cuando aparezca la ventana emergente de la parte inferior.
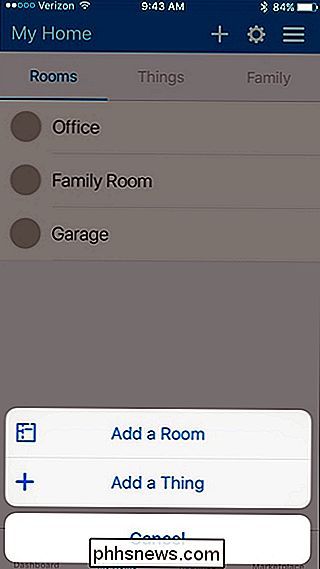
Si se trata de un sensor o dispositivo de terceros que está agregando (es decir, algo que no es SmartThings-branded), luego siga nuestra guía sobre cómo agregar dispositivos de terceros a SmartThings. De lo contrario, toque "Conectar ahora" si está agregando un sensor o dispositivo SmartThings.
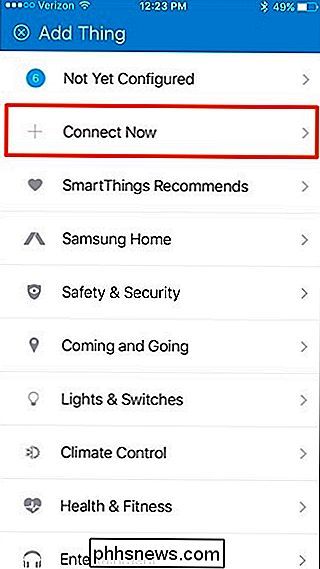
La aplicación SmartThings comenzará a buscar sensores y dispositivos para agregar.
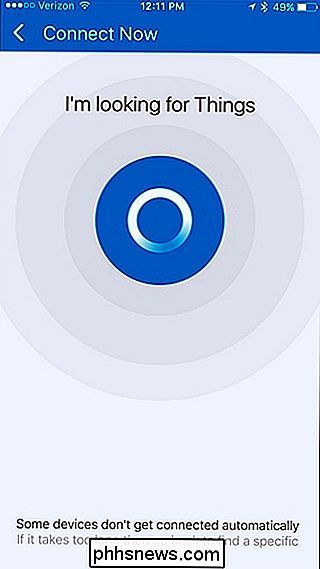
Lo siguiente que querrá hacer es prepararse sus nuevos sensores o dispositivos para emparejar y configurarlos. Retire la placa posterior del sensor y retire la plantilla de montaje y la lengüeta de la batería en el costado. Una vez que haga esto, el sensor comenzará automáticamente a vincularse al concentrador. Si se trata de una toma de corriente inteligente, simplemente presionará el pequeño botón en la parte frontal para comenzar el emparejamiento (deberá estar enchufado).

Cuando se empareja, la aplicación confirmará que encontró el dispositivo. Presiona "Siguiente".
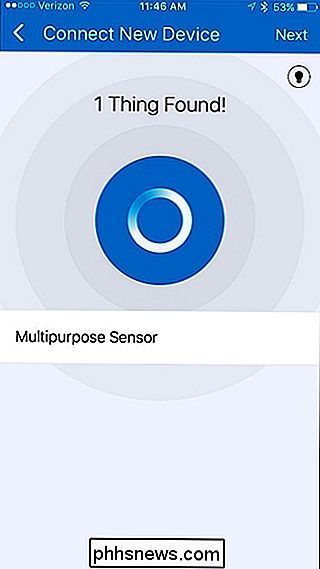
En la pantalla siguiente, puedes darle un nombre personalizado al sensor y agregarlo a una habitación.
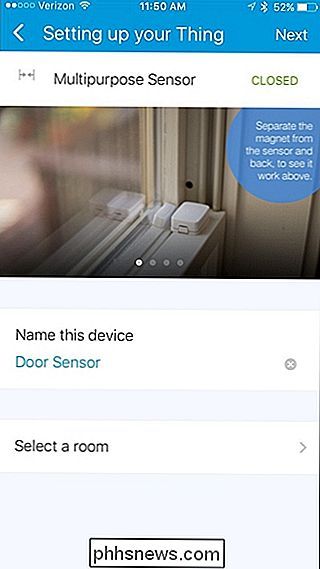
Las habitaciones son útiles para cuando tienes múltiples sensores y dispositivos en una habitación, lo que hace que sea más fácil supervise y configure la automatización para habitaciones específicas.
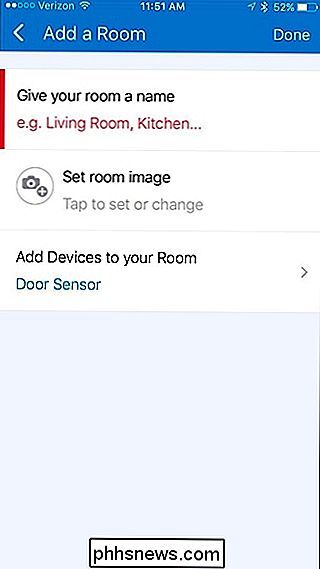
Pulse "Listo" y luego "Siguiente" para completar el proceso de configuración de ese sensor. Luego, avance y monte el sensor con tornillos o las almohadillas adhesivas de 3M incluidas.

¡En ese punto, ya está listo! Sus sensores y dispositivos adicionales están listos para comenzar y comenzarán a monitorear su hogar. Puede usar el Smart Home Monitor de la aplicación SmartThing para verificar su configuración en cualquier momento.

Inserte una hoja de cálculo de Excel en un documento de Word
¿Alguna vez ha necesitado insertar una hoja de cálculo de Excel en un documento de Word y vincularlos para que cuando actualice la hoja de cálculo principal de Excel, también actualice automáticamente los valores en el documento de Word?Bueno, en realidad hay algunas maneras de insertar una hoja de cálculo de Excel en Word: vincular, incrustar y crear una nueva. Ya s

¿Cuál es el objetivo de una unidad de disco duro inalámbrica, y la necesito?
A medida que los consumidores continúan cambiando sus vidas lejos del escritorio y hacia sus dispositivos móviles, teniendo un disco duro externo que ¿Puede conectarse sin cables? Es una manera conveniente de guardar fotos, videos y música que desea llevar consigo mientras viaja. Pero, ¿cómo funcionan?



