Cómo especificar un punto de inicio para videos de YouTube
¿Alguna vez quisiste compartir un video de YouTube con alguien, pero desearía que no tuviera que comenzar desde el principio? Por ejemplo, si desea que alguien vea algo que sucede durante 6 minutos y 23 segundos en el video, debe dejar que lo vea desde el principio o decirle que debe saltear ese punto.
En su lugar, puedes hacerte parecer genial y conocedor de la tecnología al enviarles un enlace al video que comienza justo donde lo deseas. En este artículo, hablaré sobre tres instancias en las que desearía especificar un punto de partida para un video de YouTube: cuando envía un enlace a alguien, cuando inserta un video de YouTube en una página web y cuando publica un comentario en un Video de Youtube.
Compartir enlaces de YouTube
Si está viendo un video en YouTube, siempre puede copiar la URL en su barra de direcciones y pegarla en un correo electrónico o mensaje de texto. Si desea especificar una hora en la que debe comenzar el video, es muy fácil porque YouTube ya tiene una opción para esto.

Haga clic en el icono de compartir pequeño que está debajo del botón Suscribir y una pequeña sección se expandirá a continuación. La pestaña Compartir ya debería estar seleccionada y verá el enlace corto al video de YouTube. Debajo de eso, verás una pequeña casilla llamada Start at, que puedes editar. Escriba el punto de partida en el siguiente formato: hh: mm: ss.
Entonces, si un video tiene una duración de 1 hora y 32 minutos, puede escribir 1:14:30 para que el video comience 1 hora 14 minutos y 30 segundos. El enlace cambiará y verá un parámetro agregado al final de la URL :? t = 1h14m30s .
"Https://youtu.be/lwVW-zWdfjA?t=1h14m30s"
Tenga en cuenta que también puede agregar esto a la URL normal que aparece en la barra de direcciones de su navegador, como a continuación, pero en lugar del signo de interrogación, debe usar el símbolo & .
"Https://www.youtube.com/watch?v=lwVW-zWdfjA&t=1h14m30s"
Además del símbolo de ampersand, también puede usar el símbolo de hashtag, pero solo para la URL normal, no la URL corta.
"Https://www.youtube.com/watch?v=lwVW-zWdfjA#t=1h14m30s"
Así que esas son prácticamente todas las formas en que puede compartir un enlace de YouTube y especificar una hora para que comience el video. Ahora hablemos sobre el código de inserción.
Usando códigos incrustados
Si desea insertar el video en su sitio web, vuelva a hacer clic en el ícono de compartir, pero esta vez haga clic en la pestaña Insertar . De forma predeterminada, solo le mostrará el código que debe copiar, pero puede hacer clic en Mostrar más para ver todas las opciones.
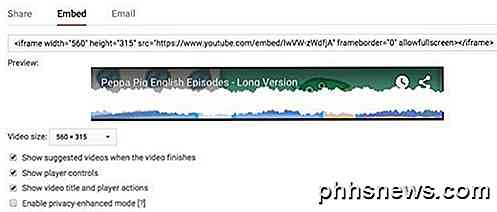
Una vez que haya configurado las opciones a su gusto, copie el código y péguelo en su editor de HTML. En el código de inserción, tenemos que especificar el punto de partida utilizando un parámetro ligeramente diferente. En lugar de agregar ? T =, & t = o # t = al final de la URL, tenemos que agregar ? Start = .
En lugar de poner el tiempo en términos de horas, minutos y segundos, como hicimos con las URL de YouTube, debemos ingresar el tiempo en segundos para el código de inserción. Entonces, si quieres que el video comience en 7 minutos y 29 segundos, tendrás que hacer un poco de matemáticas. (7 * 60) + 29 = 449 segundos. Entonces nuestro parámetro sería ? Start = 429 . La ecuación es solo el número de minutos multiplicado por sesenta más la cantidad de segundos.
Agregará este parámetro al final de la URL de inserción de YouTube. Aquí hay un ejemplo del código pegado en mi página web HTML.
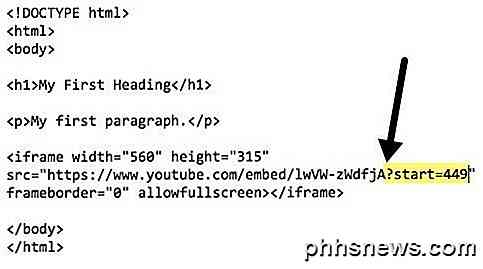
La URL del video en el código de inserción es https://www.youtube.com/embed/lwVW-zWdfjA, que es un poco diferente de las URL compartidas. Por último, hablemos de agregar un tiempo en un comentario de YouTube.
Comentarios de YouTube
Si desea especificar una hora exacta en un comentario de YouTube, todo lo que tiene que hacer es escribir la hora como 13:45. Cuando lo haga y publique su comentario, la hora se convertirá automáticamente en un enlace y, si alguien hace clic en él, el video comenzará a reproducirse a partir de la hora exacta.
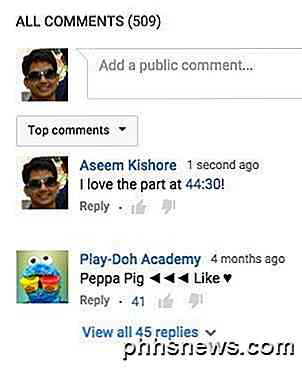
Por supuesto, tus comentarios nunca se leerán con todos los spammers y trolls, ¡pero puedes intentarlo! De todos modos, si tiene videos privados de YouTube compartidos con amigos y familiares, es una buena manera de comentar sobre una parte específica del video sin tener que escribir de qué parte está hablando.
Estas son todas las formas en que puede elegir un punto de partida para un video de YouTube que desea compartir con otra persona a través de un mensaje de texto, correo electrónico o sitio web. Si tiene alguna pregunta, no dude en publicar un comentario. ¡Disfrutar!

¿Qué es la "Última Hora del BIOS" en el Administrador de tareas de Windows?
El Administrador de tareas de Windows 10 muestra la "Última hora del BIOS" de su PC en su pestaña de Inicio. Esto es lo que significa ese número y cómo disminuirlo para que su PC arranque más rápido. ¿Qué es el "último tiempo del BIOS"? RELACIONADO: ¿Qué hace el BIOS de un PC y cuándo debería usarlo?

Cómo activar Autocompletar en el símbolo del sistema
¿Utiliza el símbolo del sistema diariamente? Si es así, recientemente encontré una forma de activar el autocompletado para el símbolo del sistema mediante una simple edición de registro. Al escribir nombres de ruta larga, simplemente escriba las primeras letras y luego presione TAB para autocompletar los nombres de carpeta o archivo.Por e



