Cómo abrir varias instancias de Excel
Si alguna vez trabajó con múltiples libros de trabajo en Excel, sabe que a veces puede causar problemas si todos los libros de trabajo están abiertos en la misma instancia de Excel. Por ejemplo, si vuelve a calcular todas las fórmulas, lo hará para todos los libros abiertos en la misma instancia.
Si no desea que eso suceda o si simplemente desea ver sus dos hojas de cálculo una al lado de la otra en dos ventanas diferentes, entonces tiene sentido crear varias instancias de Excel. Todavía puede dividir varias hojas de cálculo en una sola instancia de Excel, pero me parece engorroso y no intuitivo.
Versiones de Excel
Antes de entrar en detalles, debe determinar qué versión de Excel está utilizando. Si tiene instalado Office 2016 u Office 2013, no tiene que preocuparse porque cada vez que abre un nuevo libro de trabajo, crea automáticamente una nueva instancia de Excel.
Solo con Office 2010 y anteriores tiene el único problema de instancia de Excel. En este artículo, mencionaré las diferentes maneras en que puede hacer que Excel abra diferentes libros de trabajo en diferentes instancias.
Múltiples instancias de Excel
Normalmente, abre hojas de cálculo de Excel haciendo doble clic en ellas en el Explorador o navegándolas desde Excel. El uso de cualquiera de estos dos métodos dará como resultado la apertura de las hojas de cálculo en una única instancia de Excel.
Método 1 - Menú de inicio
La primera forma de evitar esto es simplemente abrir el menú Inicio y luego hacer clic en el acceso directo de Excel. Esto abrirá una nueva instancia de Excel automáticamente. Tenga en cuenta que esto funcionará en Windows 7, Windows 8 y Windows 10.

Si el icono de Excel no aparece en la lista de aplicaciones más usadas, puede ir a Todos los programas o Todas las aplicaciones y abrirlo desde allí.
Método 2 - Barra de tareas
Si ya tiene abierta una instancia de Excel y el icono de Excel está en su barra de tareas de Windows, puede mantener presionada la tecla MAYÚS y luego hacer clic en el icono de la barra de tareas y se abrirá otra instancia.
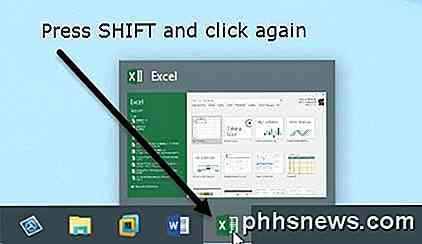
Tenga en cuenta que no tiene realmente el icono de Excel anclado en su barra de tareas. Todo lo que necesita hacer es abrir una instancia de Excel para que aparezca en la barra de tareas. Una vez allí, puede mantener presionada la tecla MAYÚS y luego hacer clic en el ícono.
Método 3 - Botón central
Si está utilizando un mouse con un botón central o un botón de desplazamiento en el que se puede hacer clic, también puede hacer clic en ese botón para obtener una nueva instancia sin tener que mantener presionada ninguna tecla. Si aún no lo sabía, el botón de desplazamiento también puede hacer clic como un botón en casi todos los mouse.

También vale la pena señalar que simplemente puede hacer clic derecho en el icono de Excel en la barra de tareas y luego hacer clic en Excel 20xx y se abrirá una nueva instancia.
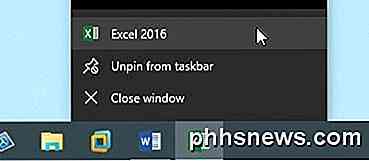
Método 4: ejecutar el comando
Si Excel no se encuentra en su escritorio, en el menú Inicio y en la barra de tareas, puede abrir una nueva instancia de Excel utilizando el comando Ejecutar. Simplemente haga clic en Inicio, escriba Ejecutar y presione Entrar .
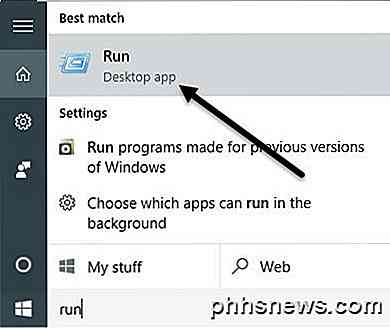
Ahora solo escriba la palabra excel en el cuadro de ejecución y haga clic en Aceptar .
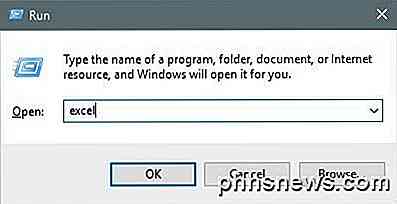
Esas son prácticamente todas las formas que pude encontrar para abrir varias instancias de Excel. Ahora que tiene sus libros de trabajo abiertos en diferentes instancias de Excel, puede ajustarlos a diferentes partes de la pantalla.
Afortunadamente, ya he escrito sobre cómo puede dividir su pantalla en Windows XP, 7 y 8, y sobre las nuevas funciones de pantalla dividida y complemento en Windows 10.
Nuevamente, no necesita preocuparse por nada de esto si usa Office 2013 u Office 2016 porque ya no abren varios libros de trabajo en una sola instancia de Excel. También podría ser una buena razón para actualizar a una versión más nueva de Office si ha estado resistiendo. Si tiene alguna pregunta, siéntase libre de comentar. ¡Disfrutar!

Cómo borrar el historial de llamadas en el iPhone
Tu iPhone mantiene un historial de las llamadas recientes que has hecho y recibido. En su mayor parte, esta lista es bastante útil. Sin embargo, si favorece la privacidad, es bastante fácil eliminar llamadas individuales del historial de llamadas de su iPhone o incluso borrar toda la lista de llamadas recientes a la vez.

Cómo ejecutar un servidor Spigot Minecraft para juegos multijugador personalizados
El soporte LAN nativo de Minecraft es ideal para ejecutar juegos sobre la marcha, pero si quieres un servidor dedicado y personalizado, Spigot es el camino para ir. Spigot se basa en una API de complemento llamada Bukkit, que facilita la personalización de tu juego, y dado que el proyecto Bukkit ha existido desde los albores del modo multijugador de Minecraft, muchos desarrolladores han lanzado sus propios complementos y modificaciones.



