Solucione problemas de su Mac con estas opciones de inicio oculto

La solución de problemas de una Mac es diferente de la solución de problemas de una PC, pero no esa diferente. Aquí se explica cómo utilizar las opciones de inicio integradas de su Mac para probar su hardware, iniciar en modo seguro, reinstalar macOS y realizar otras tareas del sistema.
Para acceder a una de estas herramientas, primero deberá apagar o reiniciar tu Mac Luego, deberá mantener presionada la tecla o combinación de teclas adecuada antes de que aparezca la pantalla gris de inicio. Presione las teclas justo después de que se reproduzca el sonido de inicio.
Elija otro disco de inicio con el Administrador de inicio
Para iniciar desde un dispositivo específico, mantenga presionada la tecla Opción mientras arranca su Mac. Verás que aparece el Administrador de inicio. Desde aquí, puede elegir iniciar desde diferentes unidades de disco duro conectadas, unidades flash USB, ubicaciones de red y otros dispositivos de arranque.
Para omitir el Administrador de inicio y arrancar directamente desde un dispositivo extraíble, por ejemplo, un CD, DVD, o unidad USB: en lugar de su unidad interna, presione y mantenga presionada C. Para iniciar directamente desde la red con Netbook, presione y mantenga N en su lugar.
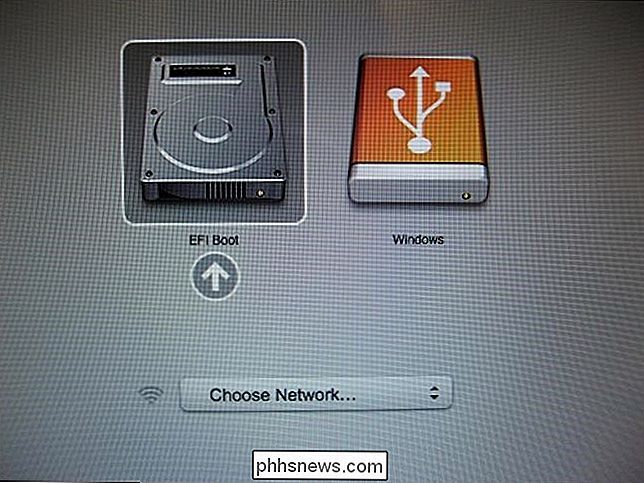
Pruebe su hardware con Apple Diagnostics
Apple Diagnostics prueba el hardware de su Mac para garantizar está funcionando correctamente En las Mac lanzadas antes de junio de 2013, Apple Hardware Test (AHT) aparecerá en lugar de Apple Diagnostics.
Para acceder a esta herramienta, mantenga presionada la tecla D mientras arranca su Mac. Seleccione su idioma y su Mac probará automáticamente su hardware y le informará si algo anda mal.
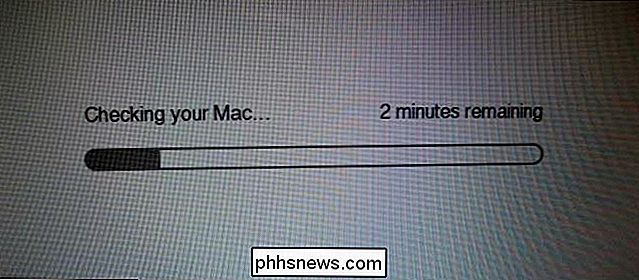
Cargue las necesidades básicas con Modo seguro
Las computadoras Mac ofrecen un Modo seguro, también conocido como Arranque seguro. Cuando arranque en Modo a prueba de fallos, su Mac verificará su volumen de inicio, solo cargará las extensiones necesarias del kernel y deshabilitará las fuentes de terceros y las opciones de inicio. Es como el modo seguro en Windows: no cargará controladores de hardware de terceros o programas de inicio, por lo que puede usar este modo para solucionar problemas si su Mac no funciona o no arranca correctamente.
Para cargar su Mac en Safe Modo, presione y mantenga presionada la tecla Shift mientras se inicia. Puede detener la tecla Shift cuando vea el logotipo de Apple y la barra de progreso. Para salir del modo seguro, simplemente reinicie su Mac sin mantener presionada la tecla Shift.
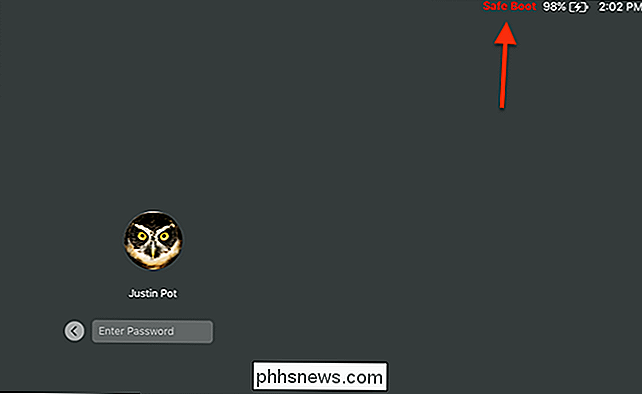
Solucione problemas desde la línea de comandos con el modo de usuario único
En modo de usuario único, se le presentará un terminal de modo de texto que puede use para ingresar comandos que pueda necesitar para solucionar problemas. Esto funciona como el modo de usuario único de Linux: en lugar de obtener un sistema operativo multiusuario, se inicia directamente en un shell raíz.
Presione Comando + S cuando su Mac arranque para ingresar al modo de usuario único. Para salir de este modo, escriba reiniciar cuando se le solicite y presione Entrar.
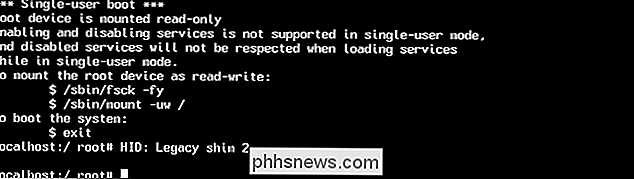
Ver información más detallada con modo detallado
En el modo detallado, verá que normalmente aparecen mensajes ocultos en su pantalla. Si su Mac se congela, especialmente durante el proceso de arranque, los mensajes aquí pueden ayudarlo a identificar y obtener ayuda con el problema.
Presione Comando + V cuando su Mac arranque para entrar al modo detallado. Verás que los mensajes del terminal aparecen durante el proceso de inicio. Si todo va bien, su Mac arrancará en su escritorio normal.
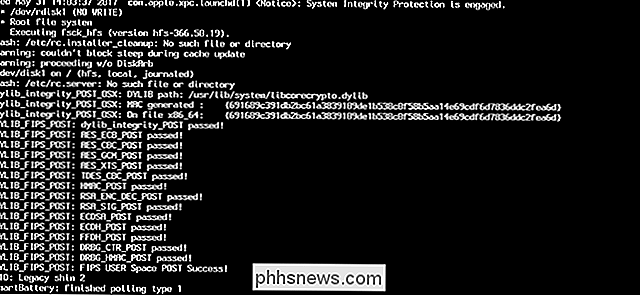
Obtenga otras herramientas (o vuelva a instalar macOS) con modo de recuperación
RELACIONADO: Cómo limpiar su Mac y reinstalar macOS desde cero
Recuperación Mode proporciona varias herramientas gráficas para trabajar con tu Mac. Desde aquí, puede reinstalar macOS, restaurar su computadora desde una copia de seguridad de Time Machine o usar la Utilidad de Discos para reparar, limpiar y particionar los discos internos de su Mac.
Presione Comando + R cuando su Mac arranque para acceder al Modo de Recuperación. Si es necesario, se le pedirá que se conecte a una red para que su Mac pueda descargar el software de recuperación apropiado. A continuación, puede elegir su idioma y utilizar las herramientas gráficas aquí.
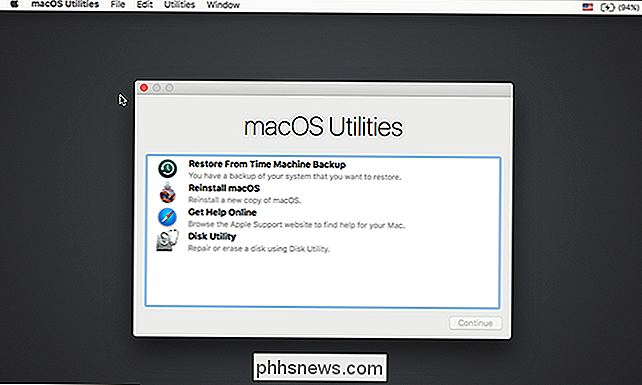
Una de las cosas buenas de una Mac es que todo está integrado. Ni siquiera tiene que descargar un instalador de macOS para acceder a estas herramientas; si es necesario, su Mac descargará los archivos de instalación de macOS por usted cuando elija reinstalar el sistema operativo. Mejor aún, descargará la versión más reciente de macOS para que no tenga que pasar horas instalando parches y service packs, como lo hace en Windows.

Cómo deshabilitar la pantalla de inicio de Splash de LibreOffice en Windows y Linux
Cada vez que abre un programa de LibreOffice, o incluso el Centro de inicio de LibreOffice, aparece una pantalla de inicio. Esta pantalla de presentación no sirve para nada, por lo que si prefiere no verla, le mostraremos cómo desactivarla en Windows y Linux. Desactivar la pantalla de bienvenida en Windows Desactivar la pantalla de bienvenida de LibreOffice en Windows debe hacerse para cada programa por separado, incluido el Centro de inicio de LibreOffice, al cambiar sus accesos directos.

Cómo detener Windows 10 desde la actualización automática de controladores de hardware
Windows 10 instala automáticamente las actualizaciones, incluidas las versiones nuevas de los controladores de hardware. Pero puede bloquear Windows Update para que no instale actualizaciones de controladores, si lo desea. Las primeras versiones de Creators Update incluían una opción gráfica fácil para cambiar esta configuración en Windows 10 Professional, pero Microsoft decidió eliminarla.



