Cómo llegar al antiguo Panel de desinstalación de programas en Windows 10

Windows 10 todavía incluye el panel clásico Desinstalar programas, también conocido como la ventana "Programas y características". Pero está oculto por defecto, ya que Microsoft realmente quiere que utilices la página Aplicaciones> Aplicaciones y características en la nueva interfaz de Configuración en su lugar.
Aquí hay algunas formas en que puedes acceder al antiguo panel Desinstalar programas.
Ir a través de el Panel de control
Puede encontrar fácilmente la antigua Desinstalar una lista de programas desde el Panel de control, pero el panel de control también está oculto. Incluso si hace clic con el botón derecho en el botón Inicio o presiona Windows + X, no verá un atajo rápido que lance el Panel de control.
Para abrir el Panel de control, abra el menú Inicio, escriba "Panel de control" en el cuadro de búsqueda, y luego presione Entrar o haga clic en el acceso directo "Panel de control" que aparece.
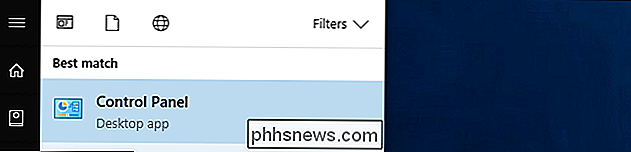
En la ventana del Panel de control, haga clic en el vínculo "Desinstalar un programa" en Programas.
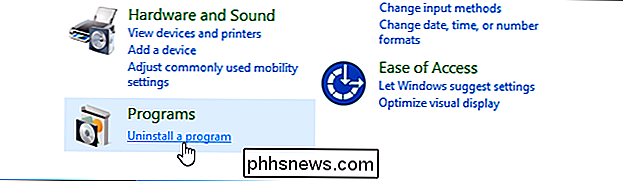
Haga clic con el botón derecho en el menú Inicio
Hay una manera de abrir la ventana clásica Desinstalar programas desde el menú Inicio, pero está oculta. Al hacer clic derecho en las aplicaciones en el menú Inicio de Windows 10, verá la opción "Desinstalar". Si ha hecho clic con el botón derecho en una aplicación Windows 10 "moderna" que se instaló en la Tienda o que estaba preinstalada en su computadora, al hacer clic en esta opción se desinstalará la aplicación inmediatamente. Sin embargo, si ha hecho clic derecho en una aplicación de escritorio que se instaló mediante un instalador tradicional, al hacer clic en la opción "Desinstalar" se abrirá la ventana tradicional Desinstalar programas en el Panel de control.
Para abrir la interfaz Desinstalar un programa , encuentre una aplicación de escritorio tradicional en su menú Inicio, haga clic derecho y seleccione "Desinstalar".
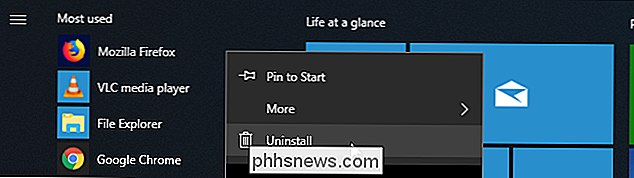
RELACIONADO: La configuración de Windows 10 es un desastre, y Microsoft no parece importarle
Este truco puede no durar mucho No nos sorprendería si Microsoft cambiara esta opción para abrir el panel de Aplicaciones y características en la nueva aplicación Configuración en una futura actualización de Windows 10. Microsoft está tratando de reemplazar el Panel de control con la nueva aplicación Configuración, y cada actualización se mueve hacia eso un poco más ... por lo que no esperaríamos que dure para siempre.
Usar un comando
Windows incluye un comando oculto que iniciará rápidamente el panel de Programas y características. Para usarlo, abra el diálogo Ejecutar presionando Windows + R. En la ventana de diálogo Ejecutar, copie y pegue el siguiente comando:
rundll32.exe shell32.dll, Control_RunDLL appwiz.cpl Pulse la tecla Intro o haga clic en "Aceptar" y aparecerá la ventana Desinstalar programas.
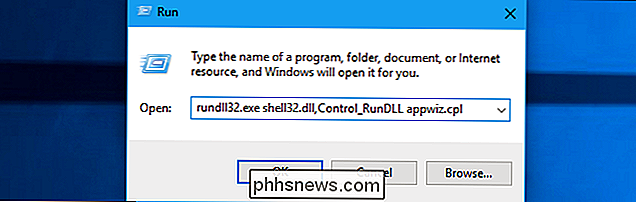
Crear un acceso directo
Puede crear un acceso directo en el escritorio que inicie esta ventana para un acceso rápido, si lo desea. Para crear el acceso directo, haga clic con el botón derecho en su Escritorio y haga clic en Nuevo> Acceso directo.
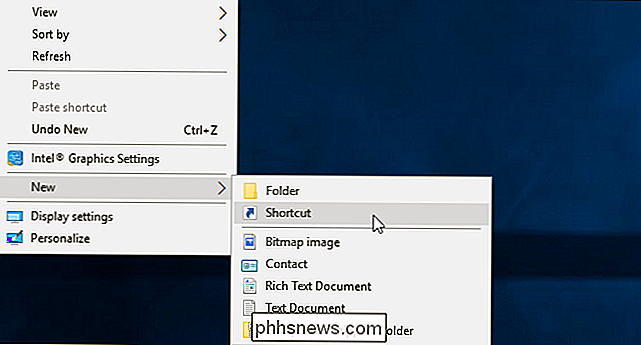
En el cuadro "Escriba la ubicación del elemento", copie y pegue el siguiente comando:
rundll32.exe shell32.dll, Control_RunDLL appwiz.cpl 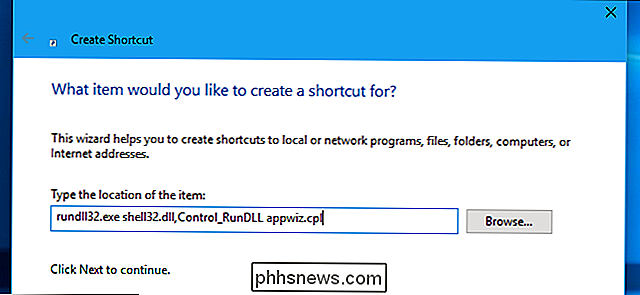
Haz clic en "Siguiente", nombra el atajo "Desinstalar programas" o lo que quieras, y luego haz clic en "Finalizar". Verá un acceso directo en su escritorio, y puede hacer doble clic para iniciar rápidamente la ventana Desinstalar o cambiar un programa.
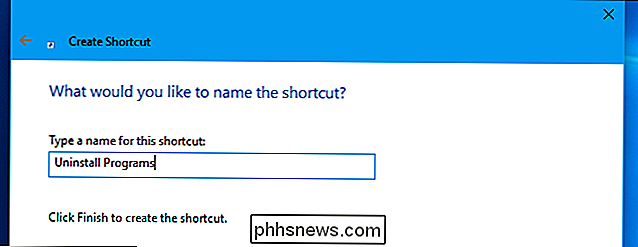

Cómo bloquear notificaciones de aplicaciones específicas en Android Use
Android Wear es una herramienta útil para tener: las notificaciones en la muñeca son una cosa brillante. Pero también puede ser increíblemente molesto, especialmente si la notificación no es "importante". Quizás desee algo en su teléfono, pero no tiene lugar en su muñeca. A continuación, le indicamos cómo detener aplicaciones específicas para que no envíen notificaciones a su reloj.

Cómo desactivar las notificaciones públicas de Wi-Fi en Android
Cuando estás fuera de la casa, Android te avisa si estás cerca de una red Wi-Fi abierta. Eso es útil cuando desea iniciar sesión en Internet en una cafetería. Es exasperante cuando pasas por todos los puntos conflictivos a lo largo de la autopista. Si estás cansado de esas notificaciones, aquí te mostramos cómo desactivarlas.



