Cómo configurar y comenzar con Synology NAS

Synology ofrece una experiencia de dispositivo de almacenamiento conectado en red (NAS) muy amigable para el usuario, pero eso no significa que se desempaquete y se inicie. es exactamente un asunto de un solo clic. Comencemos las cosas para poder pasar a todos los proyectos divertidos. Un NAS compacto con funcionalidad de servidor puede facilitarlo.
¿Qué es un NAS de Synology?
Synology es una empresa fundada en 2000 que se especializa en redes. Dispositivos de almacenamiento conectado (NAS). Un NAS, en pocas palabras, es una computadora optimizada para el almacenamiento de datos, a menudo con una funcionalidad adicional en capas en la parte superior. Synology tiene dos líneas de productos principales, DiskStation y RackStation, la primera para usuarios hogareños y oficinas pequeñas y la última para entornos comerciales más grandes.
Los modelos de DiskStation varían en tamaño desde modelos simples de una bahía (desde aproximadamente $ 150) ) que ofrecen un lugar no redundante para estacionar sus datos, hasta modelos más grandes que admiten 12 unidades (desde alrededor de $ 1000 +) con soporte para redundancia avanzada de discos múltiples e incluso expansión a través de bahías de discos auxiliares. Entre los dos extremos del espectro de tamaños, pueden cubrir eficazmente las necesidades de uso doméstico de todos, desde el grupo "Tengo que hacer copias de seguridad de mis fotos familiares" hasta el grupo "Necesito respaldar a toda la Internet".
Modelos de DiskStation vienen con un sistema operativo derivado de Linux, conocido como DiskStation Manager. DiskStation Manager viene con una interfaz muy intuitiva basada en la web que se siente como si estuviera usando una computadora de escritorio, completa con iconos fáciles de identificar, menús bien diseñados y abundantes archivos de ayuda. Además de las funciones principales de NAS, como la administración de archivos, puede agregar una gran variedad de complementos personalizados que manejan cosas como organizar sus fotos familiares, torrentear archivos y todo lo demás. El resultado final es un dispositivo multifuncional que puede realizar las tareas de una computadora de tamaño completo, pero sin el consumo de energía. (Incluso los modelos más resistentes de DiskStation consumen menos de la mitad de lo que una computadora de escritorio o un servidor doméstico de tamaño completo).
Veamos el proceso de configuración para Synology DS916 +, un modelo de cuatro compartimientos con mucho espacio de almacenamiento y mucha memoria y potencia de procesamiento (incluida la transcodificación de video sobre la marcha para aplicaciones de transmisión doméstica). Es un excelente modelo para mostrar el proceso de configuración, ya que posee los puertos adicionales y los encontrados en los modelos más grandes, pero aún comparte el mismo sistema operativo que se encuentra en todos los modelos de DiskStation.
Configuración física: llenar, enchufar, arrancar, y Enjoy the Silence
Su Synology NAS viene con un cable de alimentación, un cable Ethernet, tornillos de montaje de la unidad y, si tiene un modelo de extremo superior, también puede venir con bandejas de bahía de unidades de intercambio en caliente y una segunda Ethernet cable (las DiskStations de gama alta admiten tarjetas de red duales para aumentar el rendimiento de la red). Antes de echar un vistazo a la unidad real y cómo llenarla, hablemos de la selección de disco.
Selección de disco duro
Para una experiencia NAS óptima, recomendamos comenzar con unidades nuevas, en el tamaño más grande su presupuesto permitirá. Para nuestros propósitos, utilizaremos unidades Western Digital Red de 8TB, que están diseñadas específicamente para el uso de NAS donde se proyecta que la operación será durante todo el día en un espacio reducido. Independientemente de la marca de discos duros que elija, quiere, como mínimo, evitar las unidades de presupuesto o de escritorio y seguir con las unidades de servidor / NAS.
Si está contemplando qué tamaño de unidades usar (o los efectos de la mezcla) unidades de diferentes tamaños), recomendamos encarecidamente la calculadora RAID de arrastrar y soltar de Synology para ayudar a visualizar cómo las diferentes combinaciones de unidades producen diferentes cantidades de espacio utilizable.
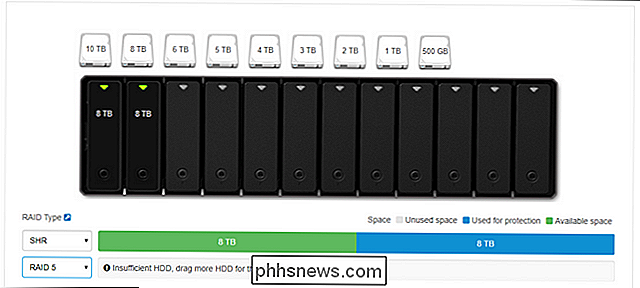
RELACIONADO: Cómo usar múltiples discos de forma inteligente: una introducción a RAID
Synology utiliza una configuración RAID personalizada llamada Synology Hybrid RAID (SHR) -se ve como la opción seleccionada en la captura de pantalla anterior- diseñada para mantener sus unidades redundantes. Eso significa que necesitará más unidades, pero si falla, no perderá ningún dato, porque se reflejará en otra unidad. Puede leer más sobre RAID aquí, si no está familiarizado con él.
Sin embargo, incluso si está familiarizado con la terminología básica de RAID, probablemente no esté familiarizado con la configuración de RAID híbrido de Synolgy si no ha utilizado antes los productos de Synology. Es una opción superior para casi cualquier escenario de consumo, sin dudas. Ofrece más flexibilidad que RAID tradicional, es mucho más fácil expandir su almacenamiento en el futuro si lo usa, y hace un uso radicalmente más eficiente del espacio en disco cuando la matriz de discos no tiene unidades perfectamente combinadas. No obstante, no se lo tome en serio; si desea profundizar en el desglose técnico entre SHR y RAID, puede leerlo aquí.
Agregar los discos
Echemos un vistazo al caso con el tapa desmontable, y luego pop (y poblar) las bahías de unidad. Para quitar la placa frontal, simplemente retírela del chasis del NAS. La placa se mantiene en su lugar mediante dedos de goma gruesos (diseñados para ayudar a silenciar la vibración) y debe desprenderse fácilmente con un primer toque.

Observe las pestañas en la parte superior de cada bahía de unidades. Simplemente empuje la lengüeta suavemente hacia arriba y deslice la bandeja hacia afuera. Aunque se incluyen tornillos de bandeja con todos los modelos (algunos de los modelos más económicos de la línea Synology no tienen bandejas de unidad y requieren el montaje directo de unidades mediante tornillos), no es necesario que los utilice en las bandejas de intercambio en caliente . Si bien puede hacerlo si está realmente preparado, es mucho mejor usar los discos duros en sus bandejas sin los tornillos, tirando suavemente de las protecciones laterales (ver a continuación), empujando el disco duro hacia la bandeja, y luego volviendo a colocar los protectores laterales en su lugar. (La única excepción para el uso de tornillos en las bandejas de intercambio en caliente es con el uso de unidades de 2,5 "; debe montarlas enroscadas para evitar que se deslicen).

Los discos duros se mantienen firmemente en su lugar gracias a las arandelas de goma en el lateral de las bandejas, y la falta de contacto duro entre el disco y la bandeja (gracias al tampón de goma) hace un trabajo asombroso minimizando la vibración. Una vez que haya traído todas sus unidades, vuelva a colocarlas en su lugar. el NAS.
Dónde estacionar su NAS
Con las unidades en su NAS, es hora de echar un vistazo a la parte posterior del NAS para ver dónde se conectará todo y hablar brevemente sobre dónde se encontrará. colóquelo en su casa. Primero, aquí está la parte trasera.

En este modelo en particular, encontrará un conector de alimentación, dos puertos LAN, un puerto eSATA, dos puertos USB (que se pueden usar tanto para expansión de almacenamiento como para copias de seguridad). así como el uso de Synology como servidor de impresión) y, por supuesto, los ventiladores de refrigeración. ¿Por qué dos puertos LAN en los modelos premium más grandes? ng esos modelos en un entorno de alta demanda (p. su Synology es el servidor de archivos para una gran familia u organización que está accediendo al NAS simultáneamente) puede usar ambas conexiones LAN para un aumento significativo en el rendimiento. Este tipo de acuerdo brilla cuando varias personas están transmitiendo video HD a la vez, pero es menos importante si usted es el único que transmite video a un solo destino.
Con eso en mente, hablemos de la ubicación del NAS. Donde sea que coloque el NAS, debe ser, idealmente, un área más fría de su hogar (la planta baja y los sótanos son geniales, las habitaciones del ático mal ventiladas no) con acceso de línea dura a su enrutador o conmutador de red. Si usted es un hogar mayormente inalámbrico, esto significa que puede limitarse a colocar su NAS al lado donde esté instalado el enrutador.
Primera configuración de arranque: configurar su NAS
Una vez que haya encontrado el lugar correcto para su NAS y lo conectó todo, es hora de iniciarlo por primera vez. A diferencia de una computadora tradicional, no habrá un mouse, teclado ni monitor conectados. Cuando presiona el botón de encendido, se iniciará rápidamente y luego se quedará sentado allí (no se alarme si no escucha nada, no podemos escuchar a los fanáticos en nuestra unidad a menos que tengamos la oreja unos centímetros desde la parte posterior).
Después de encenderlo, vaya a cualquier computadora que esté en su red local (la conexión Ethernet o Wi-Fi está bien, siempre y cuando esté en la misma red que el NAS). Abra su navegador web y diríjase a //find.synology.com, esto desplegará el asistente de inicio del Asistente Web, que se ve a continuación. Haga clic en "Conectar" para iniciar el proceso de configuración de su Synology NAS.

El primer paso es nombrar su servidor y la creación de la cuenta de administración. Hay un par de cosas que considerar en este paso. En primer lugar, el nombre de su servidor es cómo aparecerá su NAS en su red y aparecerá en varias aplicaciones. Un nombre compacto que es fácil de escribir como, por ejemplo, "blackbox" o "estación de disco" es preferible a los nombres más largos con espacios como "Caja de tiempo de Magic Download de Miltons Magic".
Su nombre de usuario y contraseña pueden ser lo que usted prefiera. pero aquí hay una recomendación para usuarios de Windows: si crea el nombre de usuario y la contraseña para la cuenta de administración de su NAS, igual nombre de usuario y contraseña de su PC con Windows, podrá acceder sin problemas a todos los recursos compartidos de red en el NAS desde su PC con Windows sin ingresar una contraseña o un nombre de usuario.
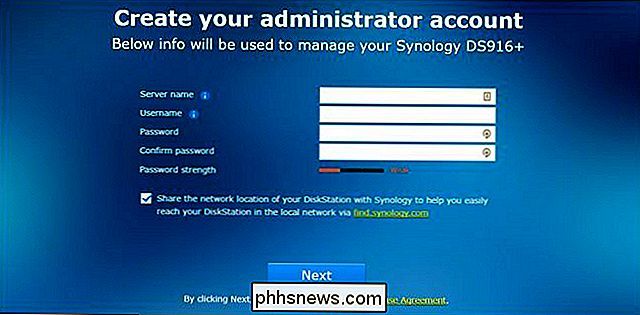
En el siguiente paso, puede crear una cuenta de Synology y una ID de conexión rápida. Este paso no es necesario, sin embargo , si tiene previsto acceder a su Synology NAS fuera de su red por cualquier motivo (y hay una variedad de razones por las que podría desear hacerlo, como acceder a sus archivos mientras está fuera de casa) , haciendo copias de seguridad de fotos de vacaciones o compartiendo archivos con amigos) esta es una forma útil de evitar tocar la configuración más adelante. QuickConnect es el servicio de DNS dinámico gratuito incluido de Synology que le permite marcar siempre el inicio de su NAS con direcciones fáciles de recordar como //quickconnect.to/yourNASname en lugar de su casa Dirección IP.
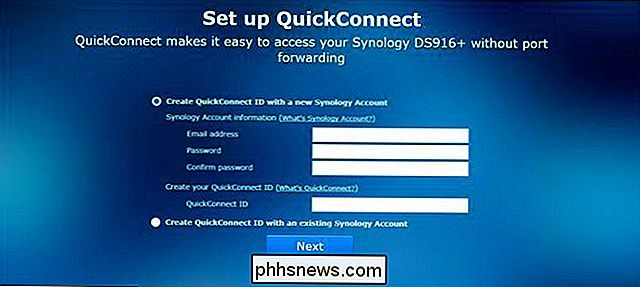
Después de configurar (u omitir) el paso de Conexión rápida, se le solicitará que instale algunos paquetes de aplicaciones principales. También puede omitir este paso y seleccionarlos uno por uno más adelante, pero dada la utilidad de los paquetes centrales, le sugerimos que los instale todos (ocupan una cantidad de espacio trivial cuando están instalados).
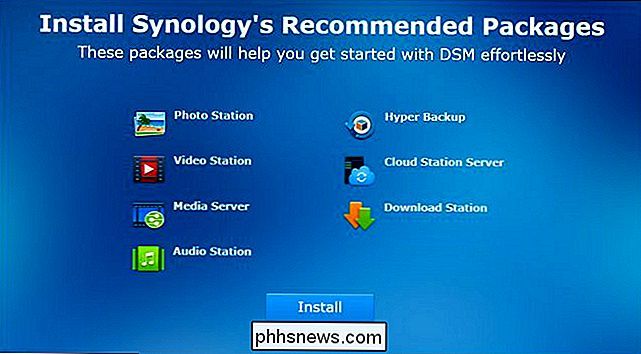
Una vez que lo instala (u omita). ), ha terminado con el proceso de configuración básico y el asistente se cerrará.
Cómo moverse por DiskStation Manager: Aspectos básicos
Después de este último paso, se le pedirá que haga una breve visita al Administrador de DiskStation interfaz. Veamos algunas de esas áreas clave ahora. Esto es lo que parece el "escritorio" de DiskStation Manager. Hay acceso a aplicaciones con un acceso directo y un sistema de menú, notificaciones en la esquina superior derecha y un monitor de recursos y mantenimiento del sistema en la esquina inferior derecha.
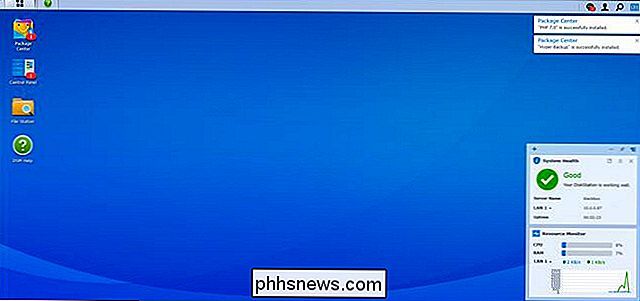
En el lado izquierdo, tiene un menú principal y accesos directos de escritorio. El botón de menú Inicio en la parte superior de la pantalla desplegará todas sus aplicaciones, pero hay acceso directo a cuatro aplicaciones de uso frecuente en el escritorio: Centro de paquetes, Panel de control, File Station y Ayuda de DSM, como se ve a continuación.
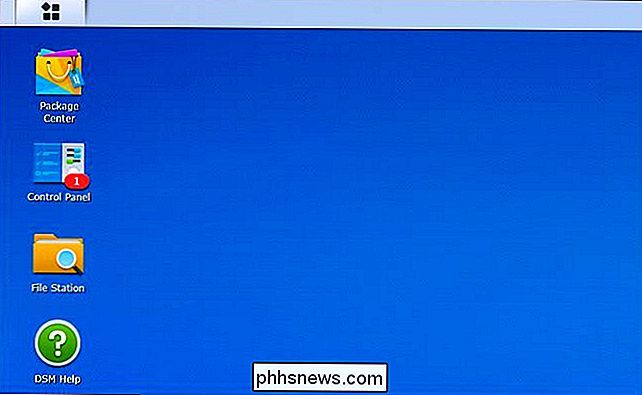
El Centro de paquetes es donde puede instalar, actualizar y eliminar aplicaciones. Si ve notificaciones del Centro de paquetes, esto indica que una o más de sus aplicaciones instaladas necesitan actualización.
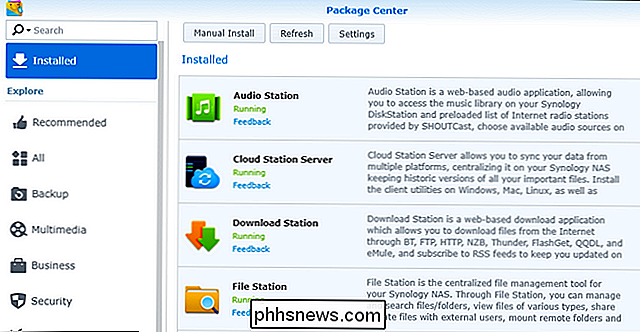
File Station es un administrador de archivos que le permite crear y examinar fácilmente carpetas en su NAS con soporte para la manipulación de archivos (como cortar, pegar, mover y eliminar) integrado en el menú contextual del botón derecho.
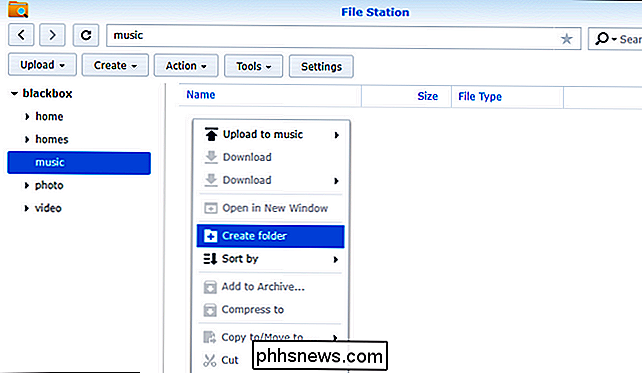
El Panel de control es similar al panel de control en otros sistemas operativos e incluye configuraciones para todo, desde la configuración de red hasta la administración del grupo de usuarios. El Panel de control es una gran parada para un tutorial de configuración, ya que nos permite mostrarle cómo actualizar el sistema operativo de su NAS antes de enviarlo a jugar con él. Una vez que haya abierto el Panel de control haciendo clic en él, haga clic en el icono "Actualizar y restaurar" en la sección "Sistema".
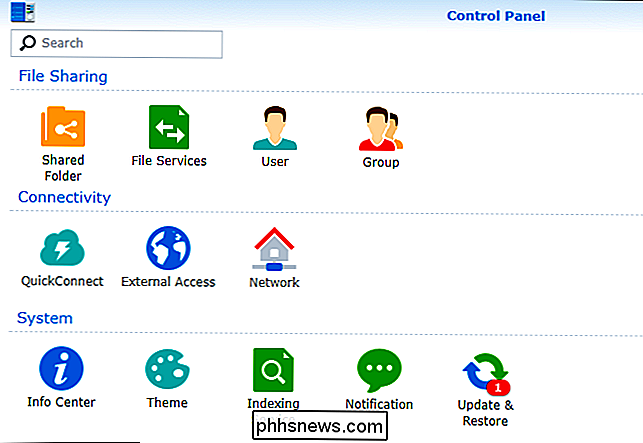
Aquí encontrará las actualizaciones principales disponibles. Haga clic en "Descargar" para obtener la actualización y luego, una vez descargada, haga clic en "Instalar".
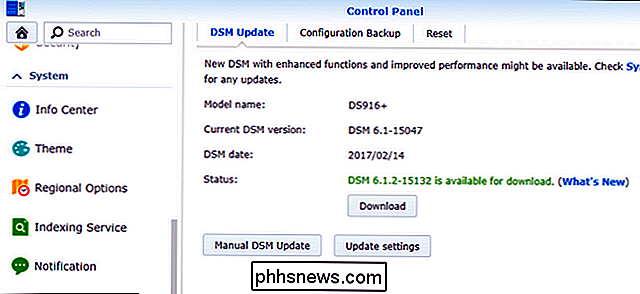
Su NAS se reiniciará y estará ejecutando la versión más actualizada de DiskStation Manager.
Qué ¿Ahora?
En este punto, tiene su nuevo Synology NAS en funcionamiento. Es posible que se pregunte "Pero, ¿qué pasa con la configuración del disco? Formateo? ¿Acciones de red? ¿Por qué no estamos configurando eso? "Bueno, no lo estamos configurando porque DiskStation Manager lo configuró automáticamente en segundo plano para usted. Según la cantidad de discos que inserte durante la configuración inicial, el NAS automáticamente selecciona la configuración óptima para esos discos para maximizar su potencial de almacenamiento (a la vez que conserva la redundancia con RAID). Puede ir al menú de configuración y perder la configuración para asignar los discos de manera diferente, pero a menos que tenga una gran necesidad de hacerlo, le recomendamos que se quede con el espacio / redundancia optimizado predeterminado.
Además, ya hay recursos compartidos de red configurados con la cuenta de administrador de su NAS como usuario predeterminado. Además, si instaló los paquetes de la aplicación, existen directorios predeterminados para muchos de esos paquetes que ya están en su lugar. Puede explorar estos directorios en la aplicación File Station que se muestra en la sección anterior del tutorial, o simplemente apuntando el explorador de archivos en su PC al nombre de la red compartida. Llamamos a nuestra Synology NAS "blackbox" para que esté accesible en \ blackbox en Windows, como se ve a continuación.
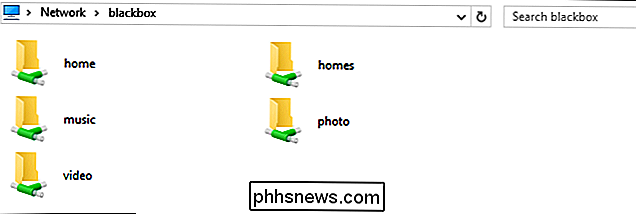
Con esta configuración básica fuera del camino que está listo para usar, está listo para comenzar a explorar los paquetes instalados. (y los paquetes disponibles) en el Centro de paquetes, así como también llene su espacio de almacenamiento disponible con todo lo que sea necesario para hacer una copia de respaldo.

Cómo cambiar su contraseña de Facebook
La mayoría de las personas usan contraseñas terribles. Si usted es uno de ellos, debe cambiar todas sus contraseñas importantes por algo mucho más seguro, y créalo o no, eso incluye a Facebook. RELACIONADO: Sus contraseñas son terribles, y es hora de hacerlo Algo al respecto Facebook puede parecer una tonta pérdida de tiempo, pero se está convirtiendo rápidamente en un servicio crucial.

Bitcoin no es una moneda, es una inversión (insegura)
Si los creadores de Bitcoin querían que actuara como una moneda, seguramente tomaron muchas decisiones raras. Bitcoin no funciona bien como moneda, por razones inherentes a su diseño. Es una inversión en la que la gente está especulando ... e incluso entonces, es más un juego que una inversión estable.



