Principiante: Cómo crear, administrar y compartir calendarios en Outlook 2013

A menos que esté viviendo una vida libre de responsabilidades, el sol probablemente suba y se instale en su calendario diario. Si no sabe lo que sucede a diario, puede encontrarse perdido en un laberinto de citas perdidas y reuniones sorpresa.
Hablemos de los calendarios de Outlook porque fuera del correo electrónico (quizás incluso más) veces), ser organizado y productivo depende de la capacidad de gestionar eventos y hacer cosas. Una de las cosas que Outlook hace con gran aplomo, quizás mejor que la mayoría de las otras aplicaciones, es el calendario. Las funciones de calendario de Outlook son inigualables cuando se trata de crear, modificar y compartir eventos.
Este artículo se centrará principalmente en lo simple. Le mostraremos cómo crear y administrar sus calendarios, agregar citas, reuniones y también compartirlos con otras personas en su libreta de direcciones para facilitar la colaboración. Para cuando hayamos terminado, le mostraremos cómo más allá de usar Outlook para los aspectos básicos como el correo electrónico o los contactos y libretas de direcciones, puede incorporar el calendario a su vida ocupada y mejorar su hogar u oficina pequeña.
Calendario Conceptos básicos
Siempre que utilice Outlook, tendrá a su disposición sus capacidades de calendario. Incluso si no tiene una cuenta de correo electrónico configurada, puede usar Outlook para el resto de sus funciones. Sin embargo, el calendario funciona mejor si puede aprovechar sus capacidades de colaboración, por lo que usar una cuenta de correo electrónico le asegura que puede enviar invitaciones a reuniones y recibir notificaciones de asistentes.
A pesar de todo, este es su calendario básico, todos los días, es decir, calendario predeterminado asociado con su perfil predeterminado de Outlook. Esta es la vista mensual, pero puede usar las funciones de la pestaña Organizar para cambiar la vista.
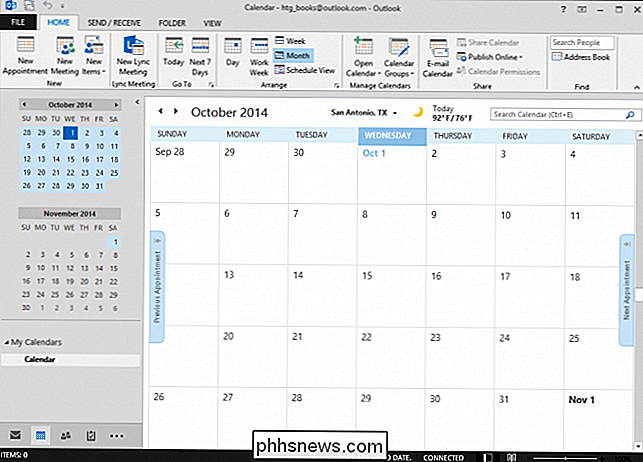
Por ejemplo, a continuación se muestra la vista de la semana de trabajo (frente a la vista de la semana completa). Es muy simple, con el clima (puedes configurarlo para tu ciudad) y un cuadro de búsqueda. Si tiene reuniones o citas, las verá aquí, y puede saltar a la semana anterior o siguiente haciendo clic en los botones "Cita previa" o "Siguiente cita", respectivamente, a lo largo de los bordes del calendario.
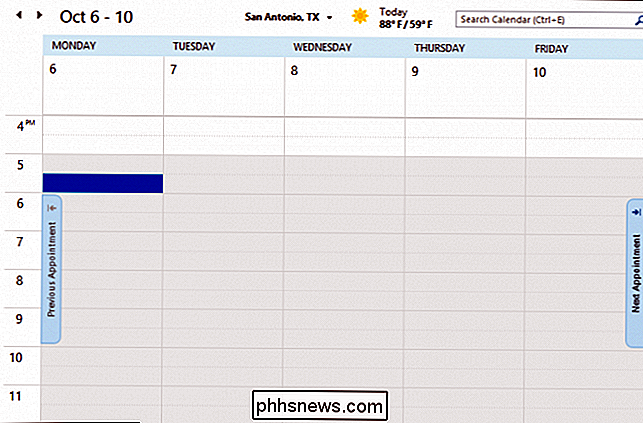
Vamos a muévase un poco y concéntrese en cómo cambiar la disposición de su calendario para que se ajuste mejor a sus necesidades específicas o particulares.
Flexión del músculo de su calendario
Puede cambiar bastante el diseño y la apariencia de su calendario. Si revisa la pestaña Ver a continuación, verá toda una variedad de estilos que puede emplear para un calendario que se adapte a sus necesidades de organización.

Consulte el siguiente calendario. Hemos realizado algunos cambios menores en su apariencia. Por un lado, puede cambiar el color, que es un toque sutil pero agradable.
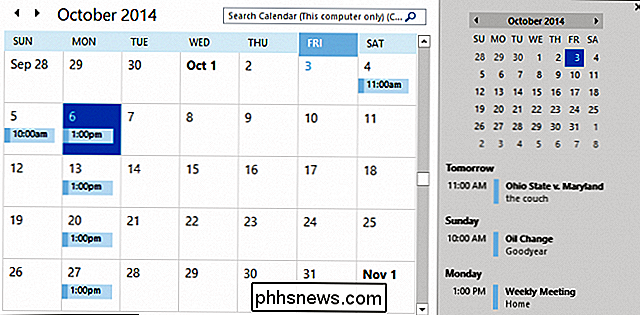
La pestaña Ver le permite agregar varias otras vistas para acentuar el modo en el que se encuentra. Por ejemplo, está la barra Tareas pendientes, que permite agrega calendarios, personas y tareas a la columna de la derecha (consulte más arriba). Esta barra de tareas pendientes se puede personalizar según el modo en el que se encuentre, por lo que, incluso si tiene activadas las tareas y el calendario, como en la captura de pantalla anterior, si cambia a su bandeja de entrada, deberá volver a habilitar el botón To. -Do Bar.
Es una buena idea jugar con la pestaña Ver en cada modo porque no todos serán exactamente iguales. Por ejemplo, el Panel de lectura no tiene mucho uso en la vista de calendario, pero definitivamente es una gran adición a su bandeja de entrada.
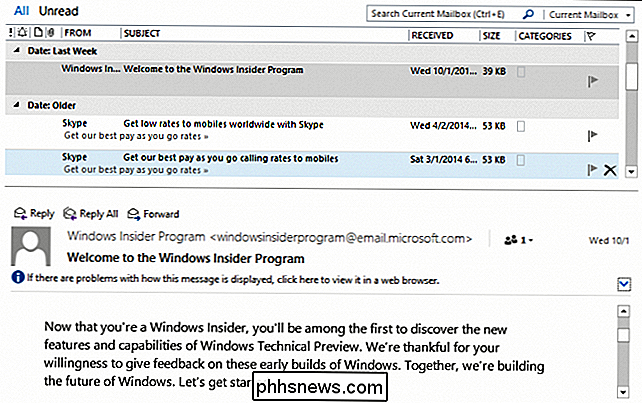
De manera similar, revise una vista de calendario diaria con la Vista de tarea diaria activada. Aquí puede ver su calendario diario con las tareas pendientes a continuación.
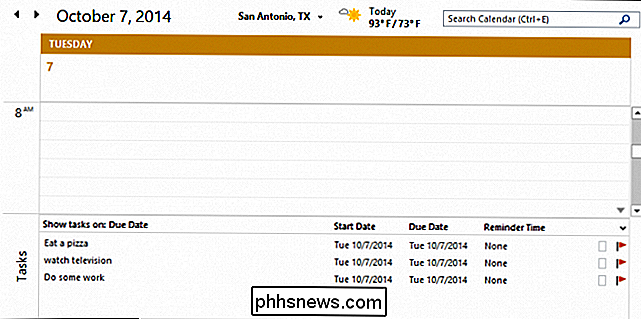
Hablaremos mucho más sobre tareas en un próximo artículo, pero ahora centrémonos en todo lo que desee saber sobre citas y reuniones.
Agregar citas y reuniones
Veamos la configuración de citas y reuniones. En el siguiente ejemplo, estamos organizando una fiesta de pizza. El tema, por supuesto, es la naturaleza de la cita, y aunque una fiesta de pizza no es necesariamente una "cita", se entiende la idea. A continuación, puede agregar otros detalles, como dónde se llevará a cabo la fiesta de pizza y sus horas de inicio y fin.
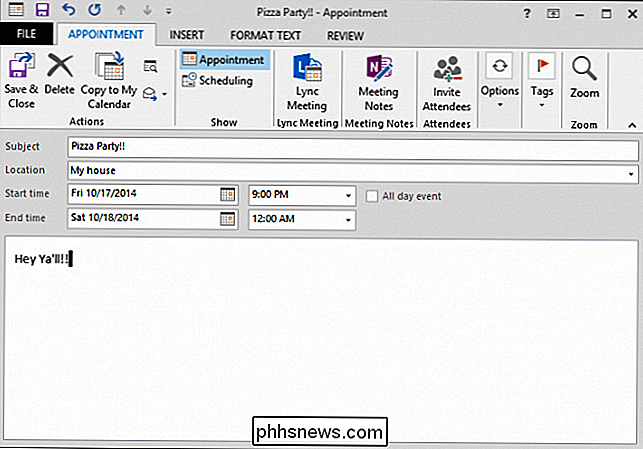
Hay mucho espacio (técnicamente ilimitado) para agregar notas, instrucciones o instrucciones para el evento. Por supuesto, no es una gran fiesta si no tienes otras personas allí. Entonces, tendremos que invitar a algunos asistentes. Una vez que invite a las personas, ya no se considera una cita. En cambio, Outlook lo cambia a una reunión. En la siguiente captura de pantalla, vemos nuestra nueva cita convertida en reunión.
Puede escribir los nombres a mano o hacer clic en el botón "A" para agregar asistentes de su libreta de direcciones. Si aún no ha configurado una libreta de direcciones, podemos decirle cómo agregar y administrar contactos, así como importar contactos de otras fuentes, como Gmail.
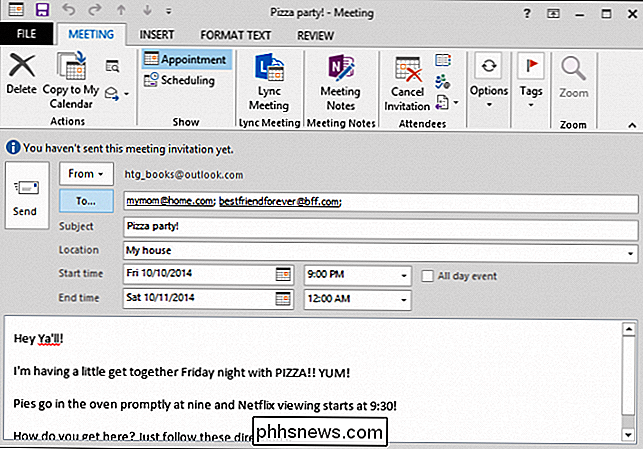
Puede ir directo a la búsqueda y simplemente hacer clic en "Nueva reunión". "Desde la pestaña Inicio de la Cinta. Cuando invita a los asistentes, tiene la opción de solicitar más Opciones de respuesta.
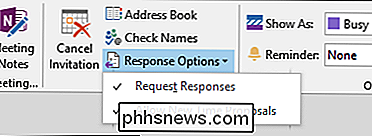
Si solicita una respuesta (en lugar de simplemente publicar la palabra y dejarla así), los invitados tendrán la oportunidad de confirmar su asistencia. Tenga en cuenta que esto funciona maravillosamente con un producto de Microsoft, como una cuenta de correo electrónico de Outlook.com, donde se le brindan opciones de respuesta directamente en el mensaje.
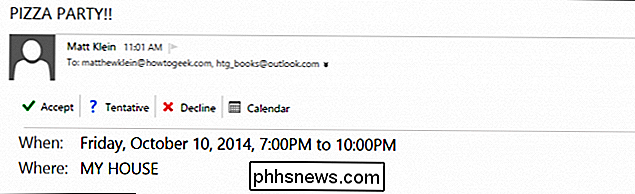
En Gmail, podrá actuar sobre una invitación en una bonita de la misma manera. Independientemente de cómo responda, se enviará al organizador del evento y se agregará automáticamente a su Outlook.
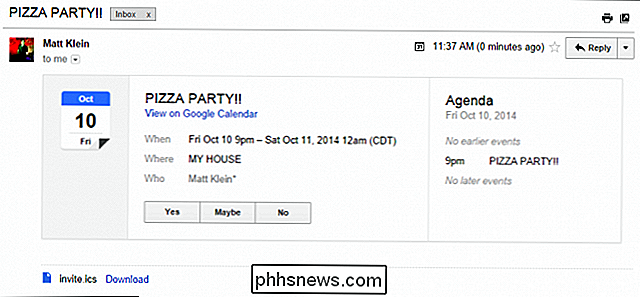
Ahora que tenemos claras las citas y las reuniones, procederemos a modificarlas y cancelarlas porque el cambio es inevitable y, a veces, nuestros mejores planes fracasan.
Modificar o cancelar reuniones y dar seguimiento a las respuestas
Ha surgido algo, y tenemos que mover nuestra fiesta de pizza al sábado por la noche. Esto no es problema para nosotros, pero ¿qué pasa con nuestros asistentes? Bueno, sus planes dependen de ellos, pero Outlook al menos facilita alertarlos de los cambios.
Para modificar una reunión y alertar a los asistentes, primero abra el evento desde su calendario de Outlook y realice los cambios que necesite. En este caso, solo estamos retirando la reunión un día. Tenga en cuenta que puede hacer clic en "Enviar actualización" y que sus invitados se actualizarán en el cambio.
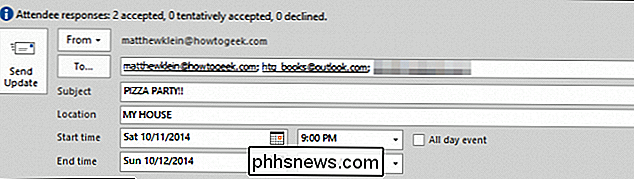
En este punto, si alguno de los asistentes aceptó su invitación, deberán volver a aceptarla.
Ahora podría sea un buen momento para mostrar cómo seguir el progreso de su reunión. Haga clic en el botón "Seguimiento" y desde aquí podrá ver el progreso de su reunión. En este momento, solo un invitado ha aceptado, así que tal vez este sábado no es un buen momento.
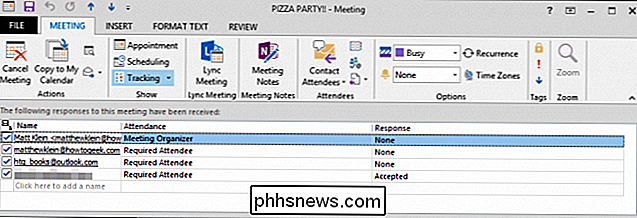
Uh oh, de nuevo algo ha surgido y tenemos que cancelar la reunión. Simplemente haga clic en el botón "Cancelar reunión". Su invitación ahora cambiará y obtendrá el botón "Enviar cancelación" para hacer clic y enviar las malas noticias.
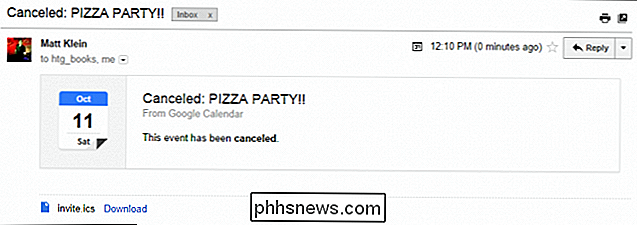
Es así de fácil, sus invitados anteriores recibirán un correo electrónico actualizado y el evento se eliminará de su Outlook calendario.
Eventos
Con sus citas convertidas en reuniones ingresadas y guardadas, lo verá en su calendario. Cuando pasas el cursor sobre él, verás los detalles pertinentes. En este punto, si todo está bien, puede dejarlo y pasar a otras cosas.
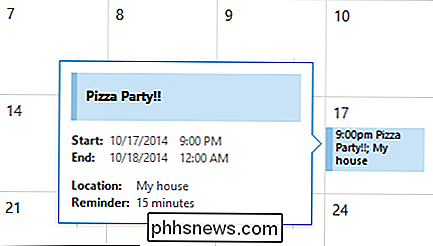
Sin embargo, si desea cambiarlo o eliminarlo, puede abrirlo haciendo doble clic en él o utilizando la acción adecuada. en la cinta, que aquí es el botón "Abrir".
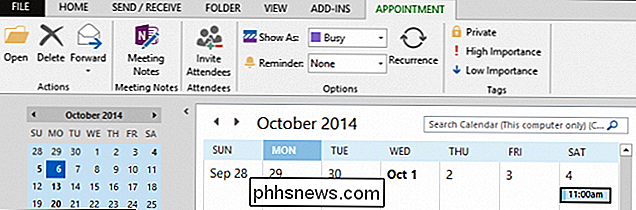
También puede acceder a muchos de los mismos controles de cinta desde el menú contextual del botón derecho.
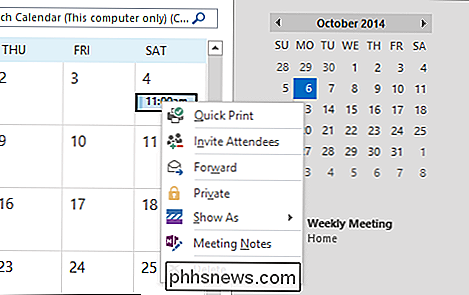
Con su reunión o cita abierta, observe la pestaña Opciones, que le permitirá modificar algunos cambios, como cambiar su estado (Ocupado, Provisional, Fuera de la oficina, etc.), establecer un recordatorio, cambiar el huso horario y finalmente establecer el evento como uno recurrente.
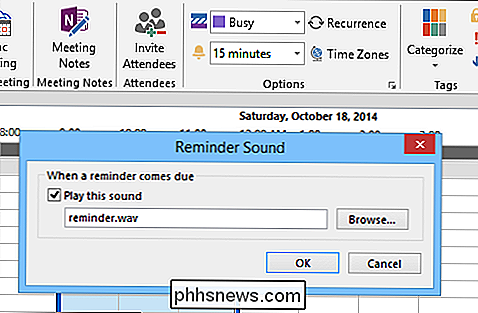
Los eventos recurrentes son comunes , como una reunión semanal o un evento de ganancias trimestrales, o simplemente almorzar con un amigo, por lo que es bueno saber cómo configurarlos. Como puede ver en la captura de pantalla, esto debería ser bastante fácil de resolver. Puede establecer la hora de la cita, el patrón y, por supuesto, el rango o la duración de la repetición.
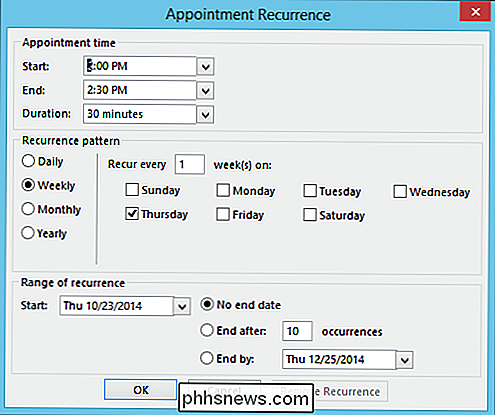
Como ve en la siguiente imagen, hemos configurado un evento recurrente para cada lunes a la 1:00 p. M. , que continuará indefinidamente.
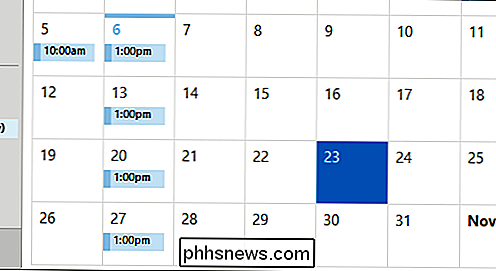
Es importante recordar que, aunque las reuniones y citas tienen varias diferencias clave, aún se ven y se pueden modificar de la misma manera, por lo que todas las opciones que vea para las citas serán las mismas para las reuniones.
Adjuntar un archivo o documento a un elemento del calendario
Imaginemos que ha concertado una cita, por ejemplo, para llevar a su mascota al veterinario, o para cambiarle el aceite, y en cualquier caso, tiene un documento o imagen que desea adjuntar a ella, por lo que no lo olvides.
En el siguiente ejemplo, estamos obteniendo nuestro aceite cambiado finalmente, y tenemos un cupón para él. Puede imprimir el cupón y tratar de recordarlo de antemano, o simplemente puede adjuntarlo a la cita para que cuando Outlook le recuerde, el cupón está allí para que pueda imprimirlo mientras lo está pensando.
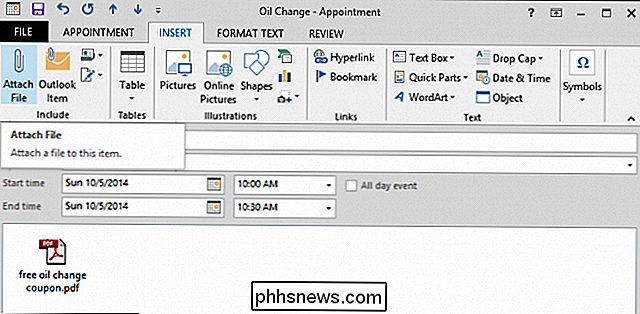
En Para hacer esto, desea hacer clic en "Adjuntar archivo" y luego navegar a la ubicación donde se guarda. Puede insertar el archivo como está, pegarlo en línea como texto o insertar la ubicación del archivo como un hipervínculo. En este caso, vamos a adjuntar el PDF como está.
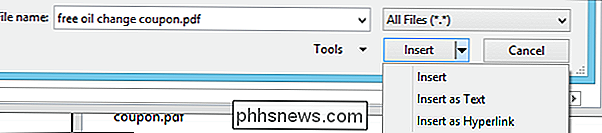
Por supuesto, esta será una característica muy útil si necesita compartir documentos para una reunión de negocios, enviar materiales de estudio a los estudiantes, o cada vez que la situación requiera información adicional.
Administrar y compartir calendarios
Administrar calendarios le permitirá lograr dos cosas. Puede abrir calendarios desde diversas fuentes, y puede crear y guardar grupos de calendarios.
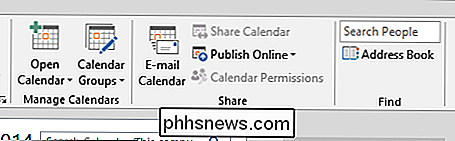
Si hace clic en el botón "Abrir calendario", puede crear un calendario a partir de varias fuentes, incluso desde Internet, o puede crear un calendario en blanco . Una ventaja de crear un calendario en blanco es que puede mantener su trabajo y su vida en el hogar separados.
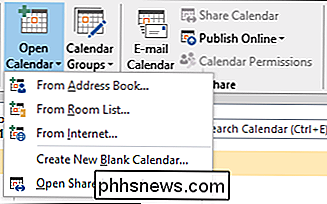
En la siguiente captura de pantalla, verá que se crearon varios calendarios y también creamos un grupo especial para el trabajo. En realidad, puede arrastrar eventos de un calendario a otro; usted ve cómo tenemos una entrada para una reunión semanal en los dos calendarios que hemos seleccionado para mostrar.
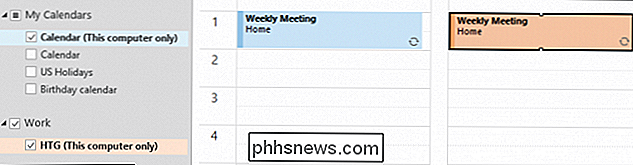
Ser capaz de arrastrar eventos a través de calendarios significa que si ha dedicado tiempo a agregar una cita o reunión, si luego decide necesita estar en un calendario diferente, no es necesario que vuelva a crear los eventos.
Finalmente, puede compartir calendarios, que deberían ser bastante autoexplicativos, aunque tenga en cuenta la posibilidad de enviar un calendario por correo electrónico. Cubrimos esto brevemente en un artículo anterior, esta es simplemente otra forma de lograrlo. Aquí en la siguiente captura de pantalla, verá lo que sucede cuando usa esta opción.
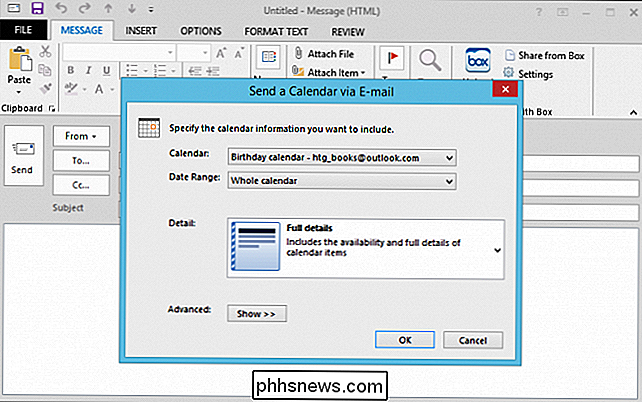
Puede especificar qué calendario comparte, el rango de fechas (desde un solo día hasta el calendario completo), el nivel de detalles para compartir (disponibilidad simple, detalles completos y limitados), y luego hay algunas opciones avanzadas que puede usar.
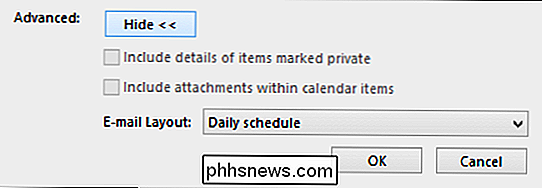
Compartir de esta manera significa que puede diseminar, de manera rápida, fácil y sin problemas su información de calendario con otros usuarios de Outlook, así como integrar calendarios enviados para ti.
Opciones de calendario
Hay bastantes opciones de calendario para ordenar (aunque no tanto como con el correo electrónico). La mayoría de estas opciones están destinadas a configurar el calendario para que funcione de manera más efectiva con sus necesidades profesionales y personales.
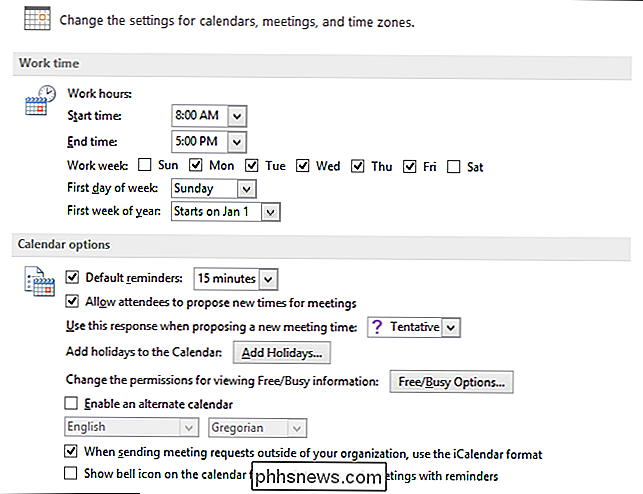
Por ejemplo, puede cambiar sus horas de trabajo y semana laboral, agregar vacaciones, cambiar la zona horaria, establecer el color predeterminado, e incluso elegir entre Fahrenheit y Celsius. Ábrete camino en su tiempo libre y prueba lo que funcione mejor para ti.
Las características del calendario en Outlook son de primera categoría y si trabajas en una organización con un servidor central de Exchange, entonces probablemente estés familiarizado con la forma de hacerlo. puede colaborar en calendarios compartidos, ver eventos y más. Todo esto funciona perfectamente dentro de su propia instalación local de Outlook para mayor potencia y conveniencia.
En casa, es agradable tener un calendario con tantas funciones en el mismo programa. No es necesario cambiar de una aplicación de correo electrónico a la aplicación de calendario, puede programar eventos e invitar rápidamente a los participantes con solo unos pocos clics del botón del mouse, y mucho más.
Pero, eso es suficiente hablando de nosotros. ¿Por qué no tenemos noticias tuyas ahora? Háganos saber sus opiniones o preste sus comentarios en nuestro foro de discusión.

Fix Media está protegido contra escritura en Windows 7
Con los años, un problema molesto y difícil de solucionar que he encontrado en Windows XP, Vista y 7 es el error de protección de escritura de medios. Va a estar a punto de su día bien cuando de repente no puede escribir ningún archivo en su disco duro local, una unidad externa, una unidad USB o una tarjeta SD.Los

Cómo rastrear cambios en Excel
¿Estás buscando una forma de rastrear los cambios realizados en una hoja de cálculo de Excel? Hay muchos casos en los que tiene que distribuir un archivo a varias personas y realizar un seguimiento de los cambios realizados. Es posible que desee realizar un seguimiento cuando se realizó el cambio, quién realizó el cambio, en qué celda se produjo el cambio y qué datos se cambiaron.Excel t



