19 Cosas que no sabía El Explorador de archivos ES de Android puede hacer

ES File Explorer proporciona a los usuarios de teléfonos Android un administrador de archivos con todas las funciones que explora teléfonos, PC y Mac al aprovechar LAN, FTP y Bluetooth remoto.
Incluye todas las funciones básicas de administración de archivos que cabría esperar de un administrador de archivos, pero aparte de eso, también funciona como administrador de aplicaciones, cliente de almacenamiento en la nube (compatible con Dropbox, Google Drive, OneDrive, y más), cliente FTP y cliente LAN Samba. Lejos de ser una aplicación móvil liviana y gratuita, es bastante rica en funciones en comparación con otras aplicaciones de administrador de archivos disponibles en Google play.
Comenzar con ES File Explorer
La interfaz de usuario de ES File Explorer es bastante intuitiva, en parte porque de algunas similitudes en el conjunto de características con el Explorador de archivos para Windows y también porque no requiere una configuración complicada. La sección superior de esta aplicación le brinda información general sobre la cantidad de imágenes, música, películas, aplicaciones y el resumen del almacenamiento utilizado por estos contenidos. También cuenta con accesos directos para acceder rápidamente a marcadores, herramientas y herramientas relacionadas con la red.
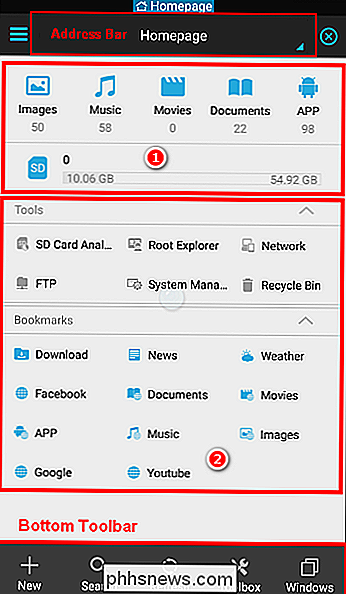
Deslice la barra de herramientas de izquierda a derecha para resaltar cinco secciones interesantes de esta aplicación. La sección "Favoritos" tiene una aplicación incorporada para navegar por los servicios de Facebook, YouTube y Google. La sección "Local" le permite explorar el almacenamiento de la tarjeta SD de su dispositivo y modificar y organizar fácilmente sus archivos y carpetas.
La sección "Biblioteca" le permite navegar y realizar acciones útiles en sus imágenes, música, películas, documentos, y aplicaciones almacenadas en tu dispositivo. La sección "Red" tiene muchas opciones para permitir que su dispositivo Android se conecte con su computadora de forma inalámbrica. La sección "Herramientas" está llena de herramientas útiles, como un administrador de descargas, un analista de tarjetas SD, un reproductor de música y una papelera de reciclaje.
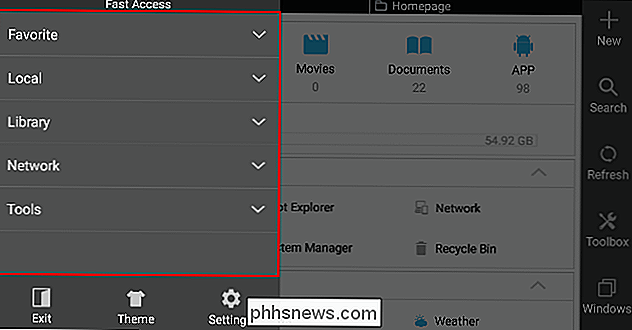
Deslice la barra de herramientas de derecha a izquierda para mostrar una página del administrador de ventanas. Desde aquí puede crear una nueva ventana, cerrar la ventana actual y administrar la configuración predeterminada de ventana y portapapeles. En la sección inferior, verá una barra de herramientas en la que puede administrar ventanas, realizar búsquedas básicas y avanzadas y crear nuevas conexiones de archivos, carpetas, servidores o FTP.
Las opciones en la barra de herramientas inferior pueden cambiar dependiendo de dónde se encuentre están en la aplicación y lo que estás haciendo. Por ejemplo, si se encuentra en la sección de red y hace clic en "Nuevo", esta aplicación le indicará que agregue un nuevo servidor.
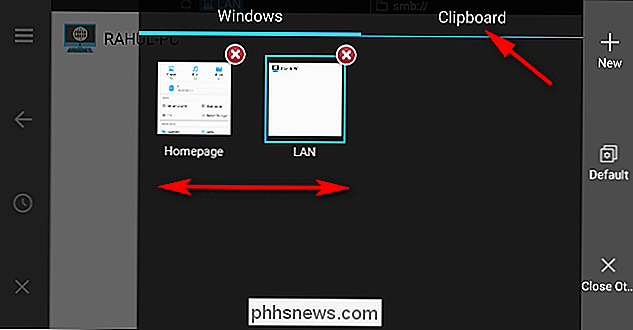
1. Cambio de nombre por lotes de archivos o carpetas
ES File Explorer le permite cambiar el nombre de los archivos a granel en su dispositivo Android. Primero vaya a la ubicación donde desea cambiar el nombre de los archivos o carpetas, y luego toque y presione hasta que vea una marca de verificación en el archivo o carpeta. Cuando su primer archivo esté marcado, presione el botón "marcar" en la aplicación para seleccionar varios archivos a la vez. Ahora toque el botón "Cambiar nombre".
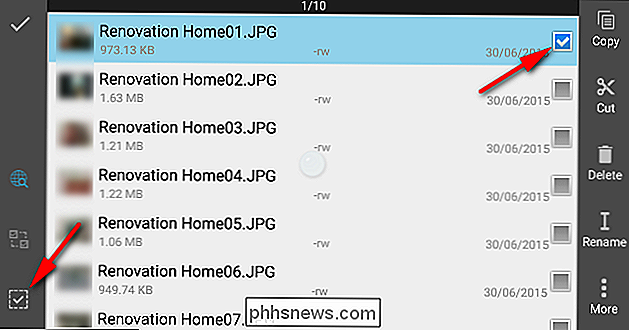
Aparecerá una nueva ventana "Cambiar nombre por lotes". Puede asignar nombre de archivo + número, agregar un número de inicio o puede agregar cualquier nombre antes del nombre de archivo original.
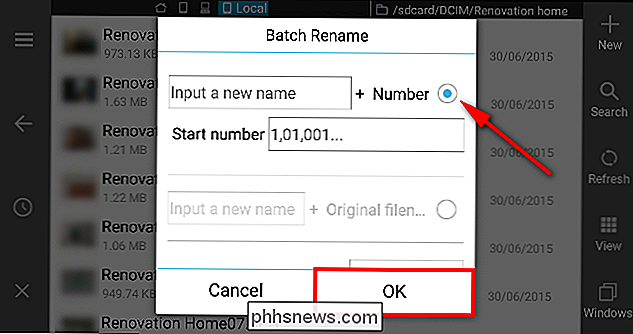
2. Copie y pegue varias veces
ES File Explorer tiene un poderoso portapapeles que permite a los usuarios pegar archivos y carpetas varias veces. Seleccione sus archivos y presione "Copiar" o "Cortar" en la barra de herramientas. Ahora pegue ese archivo en el destino elegido.
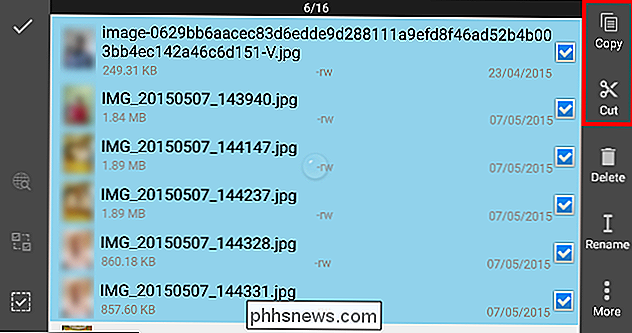
Después de copiar algo, presione el botón "Windows" en la barra de herramientas y toque "Portapapeles" en la esquina superior derecha de la aplicación para ver los archivos almacenados en el portapapeles. Puede pegar el contenido del portapapeles en cualquier directorio tantas veces como desee.
Una vez que haya terminado, presione el botón "Limpiar" para borrar el portapapeles. Si sale de la aplicación en ese momento, su portapapeles se borrará automáticamente.
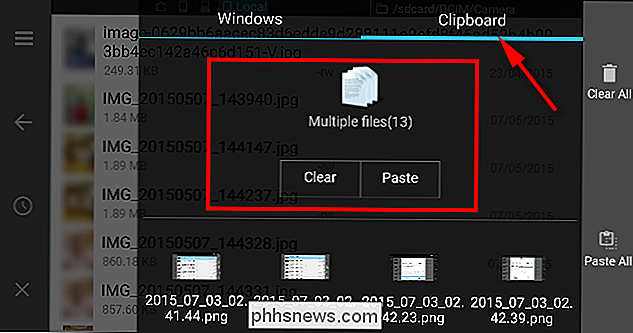
3. Buscar archivos locales
ES File Explorer ofrece a los usuarios una opción para buscar archivos en sus dispositivos por palabra clave o categoría. Para buscar por palabras clave, haga clic en "Buscar" en la barra de herramientas y escriba sus palabras clave (como mp3, texto, PDF y más) para buscar archivos. Para buscar por categoría, haga clic en el "icono de búsqueda" en la esquina superior y seleccione la categoría (imágenes, audio, video, apk, documento).
Si no puede encontrar sus archivos por alguna razón, puede realizar una búsqueda avanzada donde puede buscar los archivos de acuerdo con su tamaño y la fecha en que fueron modificados o creados.
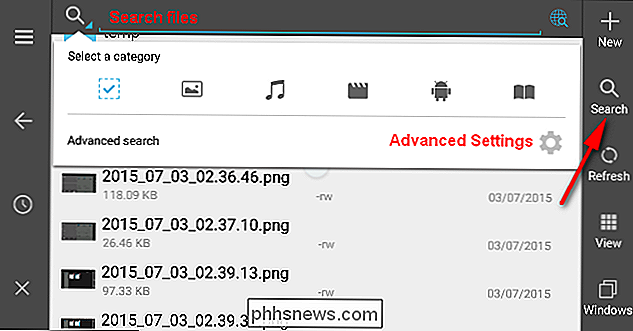
4. Cambiar propiedades de carpeta
Si ha rooteado su dispositivo, puede usar el explorador de raíz en ES File Explorer para cambiar las propiedades de la carpeta. Deslice la barra de herramientas desde la izquierda, vaya a la sección "Herramientas" y toque "Explorador de raíz". Seleccione "Montar R / W" para montar los archivos de su sistema como R / W. Luego, seleccione la carpeta de su sistema y toque "Propiedades" para cambiar los permisos.
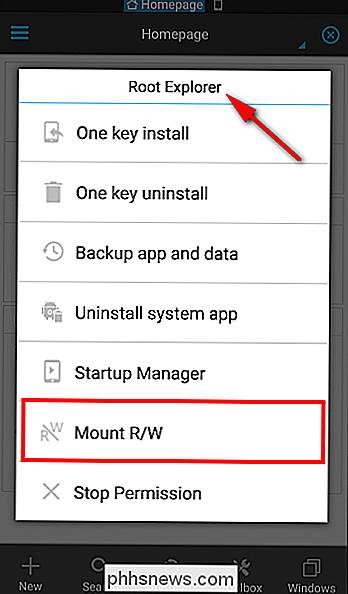
5. Cambiar vista y clasificación de archivos y carpetas
Al igual que el Explorador de archivos para Windows, la aplicación ES File Explorer permite a los usuarios cambiar la vista y ordenar el orden de los archivos y carpetas. Presione el botón "Ver" en la barra de herramientas para cambiar la vista y ordenar como se muestra en la captura de pantalla.
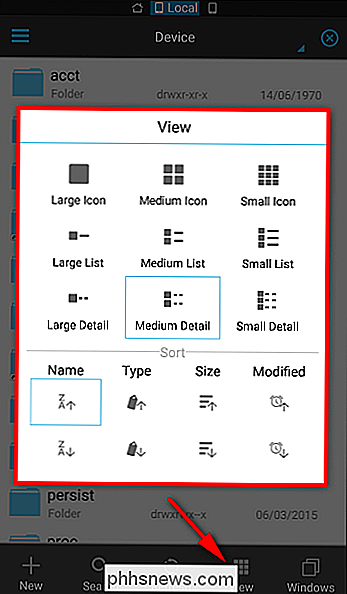
6. Abrir y crear archivos Zip en un dispositivo Android
Comprimir múltiples archivos en un solo archivo ZIP puede ser muy conveniente. Dependiendo de lo que esté comprimiendo, puede reducir significativamente el tamaño de los archivos. Si está almacenando muchos archivos localmente en su dispositivo Android, comprimirlos puede ahorrarle su valioso espacio de almacenamiento.
Si necesita enviar archivos a través de una conexión de datos móvil, entonces, al comprimirlos previamente, también se puede reducir el uso de datos. ES File Explorer puede crear y abrir archivos zip en un dispositivo Android fácilmente y una vez que comienzas a crear archivos zip en tu dispositivo Android, no tienes que depender de tu computadora todo el tiempo.
7. Monte una unidad USB en su teléfono Android
La mayoría de los dispositivos Android (si no todos) usan una conexión USB para cargar y transferir archivos, y por lo tanto también funcionan convenientemente con pen drives. Entonces, si tiene fotos y videos para transferir, o una película para ver en un largo viaje en avión al extranjero, no tiene que limitarse a una computadora portátil o esperar el largo proceso de transferencia. Simplemente conecte su pendrive y comience a ver la película.
Necesitará un cable físico USB OTG (On-The-Go) con un puerto USB macho microUSB de tamaño completo a conector hembra, dispositivo Android rooteado y dos aplicaciones: StickMount para montar el pen drive y ES File Explorer como administrador de archivos. Para realizar los pasos necesarios, tenemos un artículo sobre cómo usar una unidad USB con su dispositivo Android. Si bien el cable es un poco voluminoso, es conveniente si viaja mucho o tiene una conexión escasa a Internet.
8. Transmita videos locales desde su dispositivo Android a un Chromecast
La mayoría de las personas conocen Chromecast porque le permite transmitir fácilmente Netflix, YouTube y otros servicios de video a su televisor usando su teléfono como control remoto. Con un poco de ayuda del complemento Chromecast, disponible para ES File Explorer, puede enviar videos almacenados en su dispositivo Android a un gran televisor de pantalla plana. Para que esto funcione, tenemos un artículo sobre cómo convertir fácilmente archivos multimedia locales de Android a Chromecast.
9. Edite el archivo Hosts en su teléfono Android
Al igual que Windows, Android también tiene un archivo de hosts para asignar nombres de host a direcciones IP. Pero si quiere bloquear un sitio web en particular para sus hijos, simplemente edite el archivo de hosts asignando el nombre del sitio web a localhost, es decir, su propio dispositivo Android.
Puede acceder al archivo de host navegando hacia abajo hasta "dispositivo" > sistema> etc> hosts. "Seleccione el archivo de hosts y elija" Más> Abrir como "un archivo de texto. Ahora puede editar el archivo de host con el editor de notas ES y colocar la dirección IP del host local (127.0.0.1) frente al nombre de dominio del sitio web que desea bloquear.
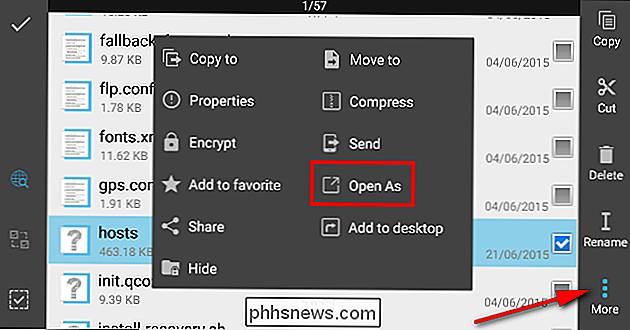
10. Cree un archivo cifrado o carpeta con protección de contraseña
Los dispositivos Android vienen con un montón de opciones de seguridad, como contraseñas o bloqueos visuales de patrones para evitar que otros accedan a su dispositivo. Pero, ¿y si necesita otra capa de seguridad para los archivos confidenciales? El mejor enfoque será encriptar esos archivos con una contraseña. Mantén presionada la carpeta y toca "Más> Encriptar".
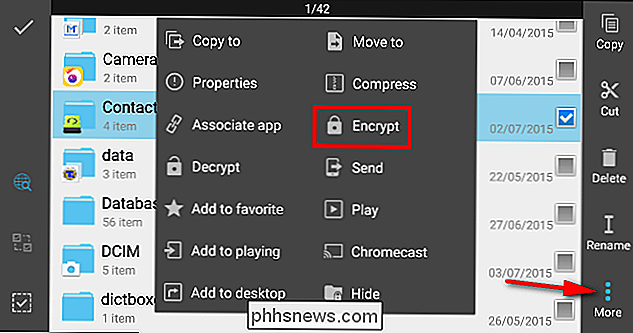
Configura tu contraseña y elige "Encriptar nombre de archivo" si lo deseas. Presione el botón "descifrar" para descifrar todos los archivos. Una vez descifrado, el archivo no se cifrará automáticamente, deberá encriptarlo manualmente. Marque "Usar la misma contraseña para el siguiente cifrado" para que la próxima vez que encripte una carpeta no le pida que vuelva a establecer una contraseña.
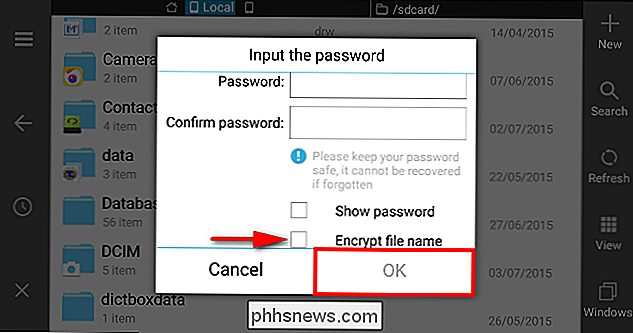
11. Ocultar medios de la galería
Para aquellos momentos en que su teléfono inteligente termina en manos de un amigo, tener la capacidad de mantener ciertos contenidos privados podría considerarse esencial. Al estar basado en Linux, Android ya ofrece una solución primitiva y totalmente funcional para hacer que ciertos archivos y carpetas sean accesibles solo a una aplicación de administración de archivos, y nada más. El primer truco es crear una nueva carpeta y poner un punto delante de su nombre. No importa cómo lo nombre, poner un punto antes de que el nombre de la carpeta básicamente le indique a Android que olvide esta carpeta y nunca mire dentro de esa carpeta. Esto significa que los archivos ocultos en el interior no se mostrarán en la galería o aplicaciones de la oficina y similares.
La segunda opción es ocultar el archivo multimedia dentro de una carpeta existente creando un archivo ".nomedia" dentro de él. Para hacer esto, vaya a la ubicación donde se almacenan todas sus fotos. Haga clic en el botón "Nuevo" y seleccione "Archivo". Ahora cambie el nombre de este archivo como .nomedia sin extensiones ni citas. Esto ocultará todos los medios desde cualquier aplicación que intente interactuar con ellos. ES File Explorer tiene una función de "Ocultar lista", pero no es un método recomendado, ya que solo oculta el archivo de ES File Explorer, pero seguirá apareciendo en todas partes.
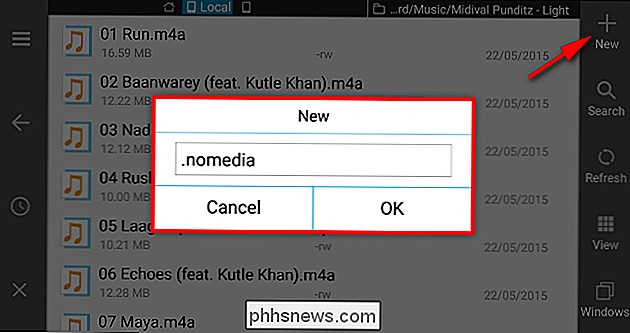
12. Administre o desinstale varias aplicaciones a la vez
ES File Explorer le permite administrar varias aplicaciones fácilmente. Para desinstalar varias aplicaciones a la vez, deslice la barra de herramientas desde la izquierda y toque "Biblioteca> Aplicación". Desde la barra de direcciones, seleccione "Aplicaciones de usuario" y luego presione y compruebe la primera aplicación que desea desinstalar. Sigue revisando otras aplicaciones que quieras desinstalar y toca el botón "Desinstalar". Todas las aplicaciones seleccionadas se desinstalarán una por una.
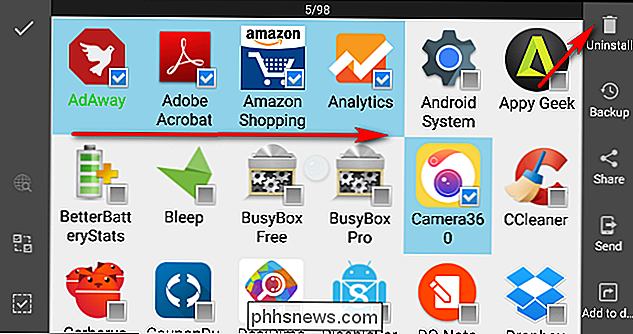
Si desea extraer el APK de una aplicación en particular, verifique la aplicación y seleccione "Copia de seguridad" en la barra de herramientas. Verde significa que ha hecho una copia de seguridad de la versión que ha instalado. Rojo significa que la versión que ha respaldado es anterior a la que instaló. Negro significa que no ha respaldado esa aplicación. Los archivos APK son un tipo de archivo en paquetes de formato zip basados en el formato de archivo JAR. Por lo tanto, si ha respaldado una aplicación en particular como APK, puede extraer sus diversos recursos, como imágenes, archivos de sonido y otros activos.
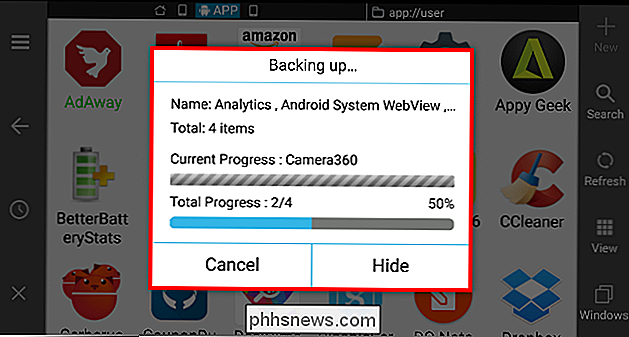
13. Eliminar aplicaciones preinstaladas del sistema
Al igual que las PC con Windows, muchos teléfonos Android vienen con un bloatware. Bloatware es un software preinstalado por el fabricante del teléfono o el operador en el que se vende el teléfono. Estas aplicaciones preinstaladas ocupan un valioso espacio en su teléfono. Las aplicaciones preinstaladas pueden deshabilitarse, pero debe rootear su dispositivo para eliminarlas.
Para desinstalar las aplicaciones del sistema, desplace la barra de herramientas desde la izquierda, toque "Herramientas> Explorador de raíz" y seleccione "Desinstalar aplicación del sistema" de el menú emergente. Se abrirá una ventana con una lista de todas las aplicaciones del sistema, seleccione la aplicación que desea desinstalar y toque el botón "Desinstalar".
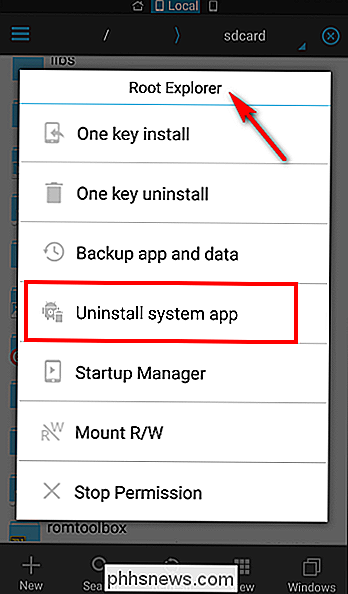
Si tiene alguna duda, puede hacer una copia de seguridad de la aplicación y de sus datos. Para hacerlo, toque "Herramientas> Explorador de raíz" y seleccione "Hacer una copia de seguridad de la aplicación y los datos" en el menú emergente. Ahora seleccione cualquier aplicación del sistema que quiera hacer una copia de seguridad, notará que sus datos también harán una copia de seguridad. Para restaurar los datos de la aplicación, vaya a "Biblioteca> Aplicaciones", presione "barra de direcciones" para cambiar de "Aplicaciones de usuario" a "Aplicaciones respaldadas". Seleccione la aplicación de la que hizo la copia de seguridad e instálela con sus datos en caché.
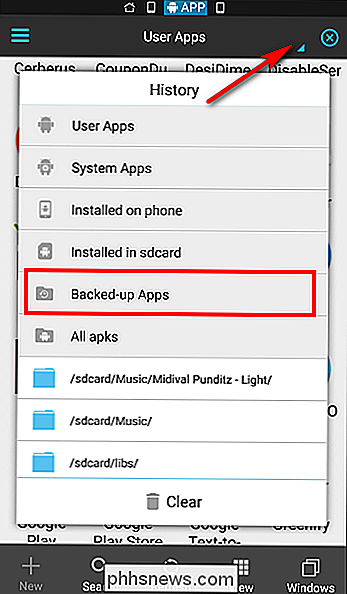
14 . Tome el control de sus archivos y carpetas en Android
Si tiene muchos archivos en su dispositivo, hacer un seguimiento de lo que es útil se vuelve bastante difícil. No sabe qué carpeta consume más espacio o cuántos archivos se almacenan en esa carpeta. ES File Explorer tiene una característica única llamada analista de tarjetas SD que le permitirá ver la capacidad total del disco, la capacidad compartida y el espacio libre.
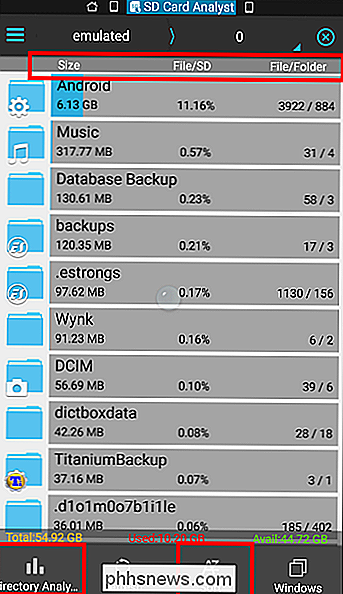
ES File Explorer tiene otra característica útil llamada papelera de reciclaje para restaurar archivos borrados accidentalmente. Deslice la barra de herramientas desde la izquierda, vaya a "Herramientas" y habilite "Papelera de reciclaje". Toque el botón para ir a la página de papelera de reciclaje. Una vez que esté en esta página, presione el archivo o la carpeta para eliminarlos o restaurarlos.
Una característica muy útil en PC con Windows es que puede habilitar iconos en carpetas para identificarlos fácilmente. Deslice la barra de herramientas desde la izquierda y active "Mostrar iconos en la carpeta". Si encontró una carpeta no asociada con ninguna aplicación, entonces debe configurarla manualmente. Mantenga presionada la carpeta y toque el botón "Más> Asociar aplicación". Seleccione el icono de la aplicación de la lista de aplicaciones instaladas en su dispositivo y haga clic en "Aceptar".
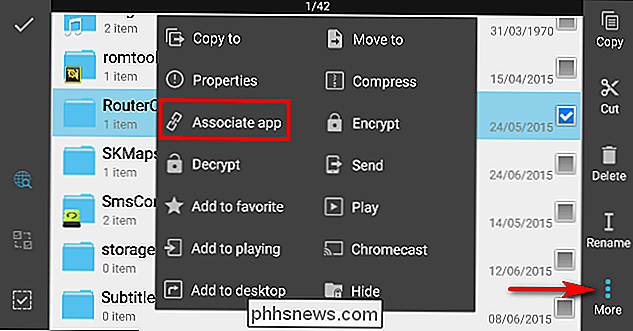
15. Guarde archivos directamente en varios servicios en la nube
ES File Explorer le permite guardar y acceder a archivos directamente desde diversos servicios en la nube en lugar de usar la aplicación, y funciona con Dropbox, Box, SugarSync, OneDrive, Google Drive, Amazon S3, Yandex , Baidu NetDisk y MediaFire.
Deslice la barra de herramientas desde la izquierda y elija la opción "Red". Haga clic en el botón "Nuevo" y aparecerá una lista de todos los servicios compatibles en la pantalla. Seleccione el servicio que desea agregar y luego autentique su cuenta con ES File Explorer. Ahora puede navegar por el sistema de archivos remoto y realizar todas las operaciones básicas de archivos como lo haría con sus archivos locales.
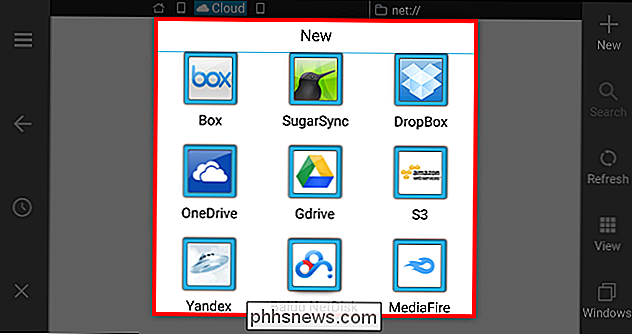
16. Navegue por los archivos almacenados en su dispositivo Android desde la computadora
ES File Explorer le permite buscar archivos de dispositivos Android directamente desde la computadora. Si su computadora y su dispositivo Android están en la misma red WiFi, puede administrar los archivos de su dispositivo de forma inalámbrica sin un cliente. Deslice la barra de herramientas desde la izquierda y seleccione "Red> Administrador remoto" para acceder a la página del administrador remoto. Presione el botón "Activar" y se le dará una dirección FTP que comienza con "ftp: //".
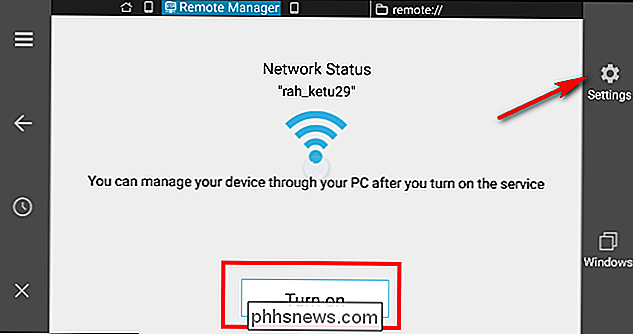
Escriba esta dirección en la barra de direcciones del Explorador de archivos en su PC para acceder a los archivos en su PC. Si está utilizando Mac, desde Finder, haga clic en "Ir> Conectarse al servidor". En la nueva ventana ingrese la dirección de su servidor y haga clic en "Conectar". El "Administrador remoto" ofrece bastantes opciones avanzadas. Puede cambiar el puerto manualmente a cualquier número desde 1025 a 65534, si lo desea. Haga clic en "Establecer directorio raíz" para elegir el directorio que desee. Haga clic en "Establecer administrar cuenta" y proporcione el nombre de usuario y la contraseña que desee. Se le solicitarán estas credenciales cuando explore su dispositivo desde una PC o Mac.
17. Examine y transfiera sus archivos a través de LAN y SFTP
La función LAN en ES File Explorer puede transmitir archivos multimedia, ver imágenes remotas y operar archivos entre su dispositivo Android y su servidor SMB. Antes de comenzar, obtenga su dirección IPv4 y asegúrese de estar conectado a Wi-Fi. ES File Explorer puede acceder a cualquier carpeta compartida en su red LAN, incluso desde cualquier otra computadora en la red.
Si no tiene ninguna carpeta compartida, entonces debe configurarla, usando nuestro tutorial sobre cómo compartir su red con el intercambio avanzado en Windows y complete todos los pasos necesarios. Para acceder a su carpeta compartida desde el dispositivo Android, deslice la barra de herramientas desde la izquierda y seleccione "Red> LAN". Haga clic en el botón "Nuevo" e ingrese los detalles:
a. Dominio: deje en blanco
b. Servidor: escriba su dirección IPv4
c. Nombre de usuario: escriba el nombre de su cuenta de usuario actual de Windows
d. Contraseña: escriba la contraseña que usa para iniciar sesión en Windows cuando enciende su computadora
Ahora puede encontrar todas las computadoras en su red y acceder a sus carpetas compartidas fácilmente. Incluso puede realizar todas las operaciones básicas de archivos para mover archivos y carpetas de forma inalámbrica desde su dispositivo Android a la computadora.
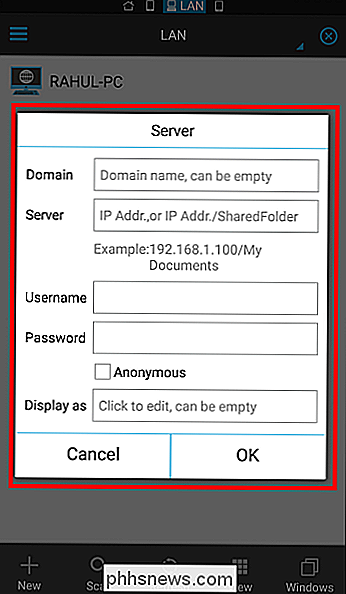
De forma similar, puede usar ES File Explorer para acceder a sus archivos en Mac y PC. En su Mac, abra "Preferencias del sistema", seleccione "Compartir", y desde el panel de la izquierda, marque "Inicio de sesión remoto". A la derecha verá algo como "Para iniciar sesión en esta computadora de forma remota, escriba ssh computername @ IP Address".
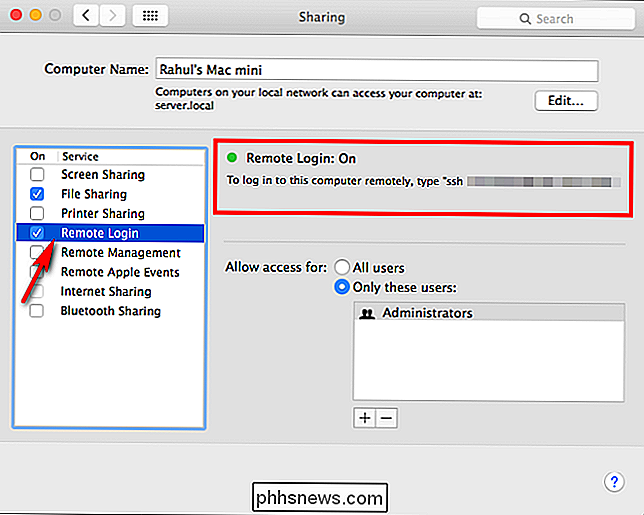
En su dispositivo Android, seleccione "Red> FTP" y seleccione SFTP en el cuadro emergente. . Ahora ingrese todos los detalles:
a. Servidor: ingrese la dirección que obtuvo de la configuración de Inicio de sesión remoto.
b. Salir del puerto como 22
c. Ingrese sus credenciales en el cuadro de nombre de usuario y contraseña.
re. Deje la codificación como Auto
e. Para "Mostrar como", elija el nombre que desee
Haga clic en "Aceptar", y ahora puede acceder fácilmente a los archivos en su Mac desde su dispositivo Android.
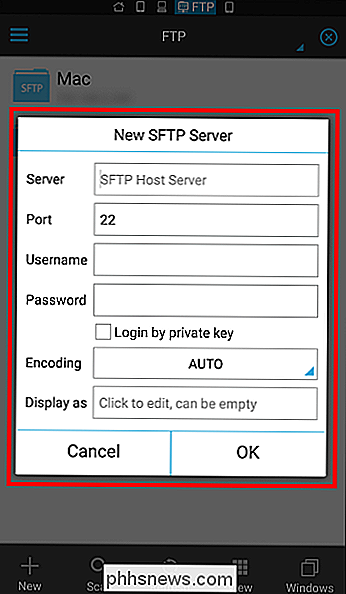
18. Examinar y administrar fotos desde un álbum remoto
ES File Explorer le permite navegar y administrar fotos almacenadas en su cuenta de Flickr, Instagram y Facebook fácilmente. Deslice la barra de herramientas desde la izquierda y elija "Biblioteca> Imágenes". Haga clic en la barra de direcciones para cambiar la ubicación de "Local" a "Red". Haga clic en "Nueva cuenta" y autentique su cuenta con cualquier servicio de almacenamiento de fotos que desee.
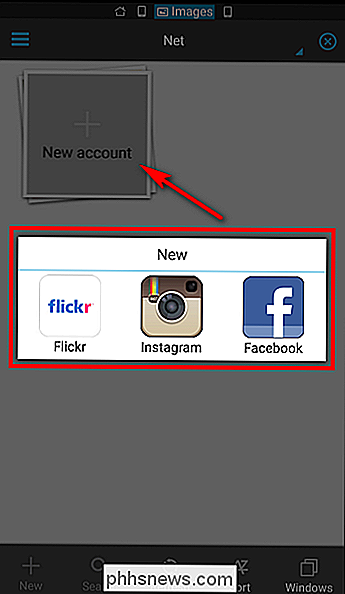
19. Enviar archivos o carpetas a otro dispositivo Android
El modo más conveniente de transferencia de archivos entre dos dispositivos móviles es Bluetooth, sin embargo, Bluetooth solo es útil cuando necesitamos transferir unos pocos archivos de un tamaño bastante pequeño. Si desea transferir una cantidad bastante grande de archivos más grandes, puede llevar mucho tiempo.
Puede enviar archivos de un dispositivo Android a otro utilizando la función "Enviar por LAN" en ES File Explorer. Para que esta configuración funcione, conecte los dos dispositivos Android a la misma red Wi-Fi. Si no tiene WiFi, puede incluso conectarlos con el punto de acceso del dispositivo.
En el dispositivo Android desde el que desea enviar archivos, seleccione los archivos y toque "Más> Enviar". Si ambos dispositivos están conectados entre sí y se abre ES File Explorer en ambos dispositivos, verá el segundo dispositivo Android en la lista. Ahora toque el botón "Enviar" y el receptor recibirá una notificación de aceptación para permitir la transferencia del archivo entrante. Enviar por LAN también está disponible en el menú contextual de compartir, con esto puedes compartir archivos en otros dispositivos Android con un solo toque.
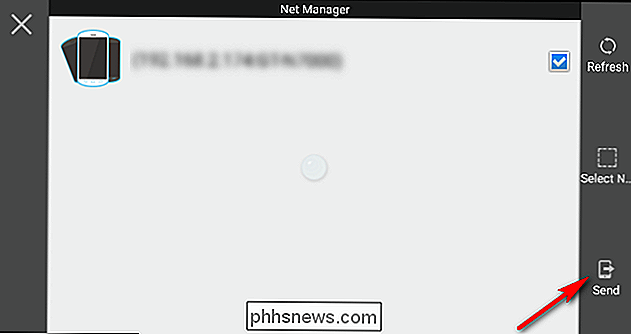
ES File Explorer es una aplicación de administrador de archivos con todas las funciones para Android. En este artículo, le mostramos varias cosas que puede hacer con esta aplicación, que puede o no tener en cuenta. Si tiene alguna pregunta o tiene algún método que quiera compartir, infórmenos en los comentarios a continuación.

Cómo colaborar en Notes en iOS 10
La aplicación iOS Notes proporciona una forma conveniente de recordar las grandes ideas que se te ocurren y todo lo que tienes que hacer. La aplicación ha evolucionado a lo largo de los años, y iOS 10 agrega incluso más funciones, incluida la colaboración. La colaboración en Notes no es tan elaborada como en Google Docs, es más una colaboración pasiva.

Cómo habilitar Handoff en su Apple Watch
Handoff es la función de Apple Watch y iPhone que le permite iniciar una tarea en un dispositivo y finalizarla en otro. Por ejemplo, puede consultar el correo electrónico en su reloj y luego cambiar a su teléfono para redactar una respuesta. Debe usar su iPhone para habilitar la función de Transferencia en su Apple Watch.



