10 Formas rápidas de acelerar un Mac lento

Los Mac también pueden funcionar despacio. Si parece que su Mac se está ejecutando más lento de lo que debería, la variedad de sugerencias aquí lo ayudará a identificar y solucionar el problema. Al igual que con una PC con Windows, hay muchas razones por las que una Mac podría ser lenta.
Manténgase alejado de los programas que prometen "optimizar" su Mac y hacerla funcionar más rápido. Algunos programas de "limpieza", como la versión para Mac de CCleaner, pueden eliminar archivos temporales y liberar espacio, pero no harán que su Mac funcione más rápido.
Buscar procesos con muchos recursos
RELACIONADOS: Cómo Para forzar el cierre de aplicaciones en su Mac cuando no están respondiendo
Use el Monitor de actividad, algo así como el Administrador de tareas en Windows, para ver sus procesos en ejecución y encontrar los que devoran demasiados recursos. Para iniciarlo, presione Comando + Espacio para abrir la búsqueda de Spotlight, escriba Monitor de actividad y presione Entrar.
Haga clic en el encabezado "% CPU" para ordenar por uso de CPU y ver las aplicaciones en ejecución y los procesos que utilizan la mayor cantidad de CPU. En algunos casos, puede haber una sola aplicación fuera de control que use un 99% de CPU que querrá finalizar. Para forzar el cierre de un proceso, selecciónelo haciendo clic en él y haga clic en el botón X en la barra de herramientas. Asegúrese de no abandonar un proceso que está haciendo algo importante. Siempre puede intentar cerrar una aplicación que tenga muchos recursos de la manera normal primero.
Si esto no funciona, haga clic en el menú "Ver" y seleccione "Todos los procesos" para ver todos los procesos que se ejecutan en su Mac. También puede hacer clic en la sección Memoria, un proceso que utiliza una gran cantidad de memoria podría hacer que su Mac reduzca la velocidad. Pruebe también la sección "Disco": un proceso que utiliza el disco de manera importante también puede hacer que su Mac se ralentice.
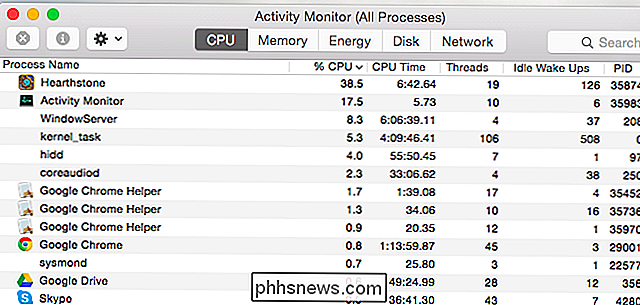
Cerrar aplicaciones
A Mac OS X le gusta dejar las aplicaciones ejecutándose en el dock. Incluso al hacer clic en el botón "X" rojo en la ventana de una aplicación, no se cerrará; seguirá ejecutándose en segundo plano. En la mayoría de los casos, este no es un gran problema. Sin embargo, si su Mac parece funcionar lentamente, es probable que cierre algunas de estas aplicaciones.
Busque las aplicaciones marcadas con un punto en su dock, haga clic con el botón derecho o presione Ctrl y haga clic en sus íconos y seleccione "Salir" . "
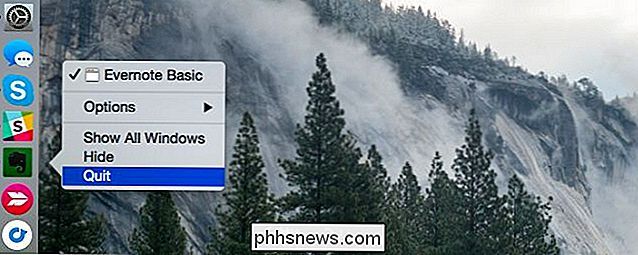
Prune Startup Programs
RELACIONADO: Mac OS X: cambie qué aplicaciones se inician automáticamente al iniciar sesión
Si su Mac es lenta después de iniciar sesión, puede tener demasiados programas de inicio.
Para administrar los programas de inicio, abra la ventana Preferencias del sistema haciendo clic en el ícono del menú Apple y seleccionando "Preferencias del sistema". Haga clic en el ícono "Usuarios y grupos", seleccione su cuenta de usuario actual y haga clic en "Elementos de inicio de sesión". No quiero comenzar cuando inicie sesión.
Si alguna vez desea que un programa se inicie automáticamente cuando inicia sesión en su Mac, arrástrelo y suéltelo en esta lista o haga clic en el botón "+" en la parte inferior de la lista y añádala.
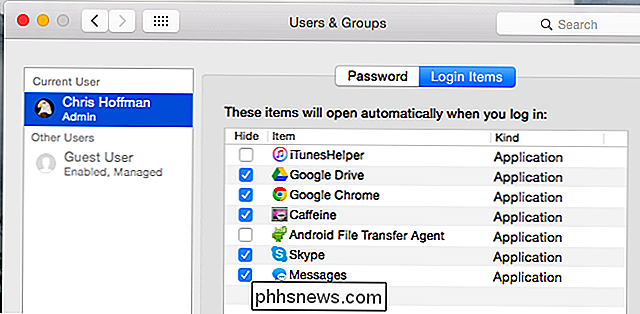
Limpiar Agentes de Lanzamiento
Una de las características ocultas en CleanMyMac 3 es que puede limpiar el Lanzamiento Agentes, que son pequeñas aplicaciones auxiliares que se ejecutan secretamente en segundo plano y que inician otro software automáticamente sin que usted lo sepa. Si constantemente tienes toneladas de material en ejecución que no recuerdas haber comenzado, podrías tener un problema con el Agente de Lanzamiento.
Simplemente descarga y ejecuta CleanMyMac 3, y luego dirígete a Extensiones -> Lanza agentes para limpiar el correo basura.
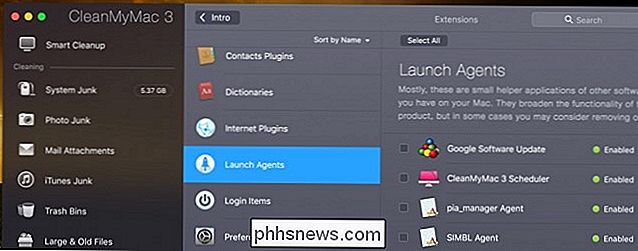
Reducir la transparencia y las animaciones
RELACIONADO: Cómo deshabilitar la transparencia de la ventana en macOS
La transparencia y las animaciones pueden gravar el hardware de gráficos en equipos Mac antiguos. Reducirlos puede ayudar a agilizar las cosas: vale la pena intentarlo.
Para hacerlo, abra la ventana de Preferencias del Sistema. Haga clic en el icono "Accesibilidad" y marque la opción "Reducir transparencia" para reducir las transparencias. En OS X Yosemite, esta opción puede acelerar significativamente algunos Mac antiguos.
También puede hacer clic en el icono de preferencias "Dock" y seleccionar "Efecto de escala" en lugar de "Efecto Genie", lo que podría acelerar la ventana- minimizando un poco la animación.
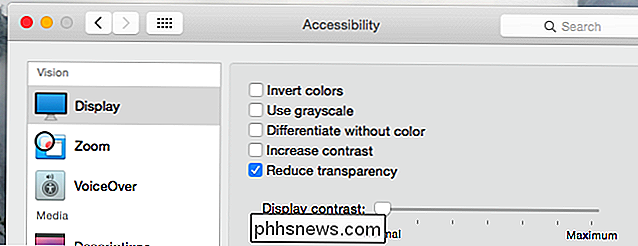
Aligere su navegador web
Su navegador web podría ser la aplicación que está causando su problema. Los consejos habituales también se aplican a una Mac, especialmente teniendo en cuenta que el rendimiento de Google Chrome es especialmente malo en Mac OS X.
Intente minimizar el número de extensiones de navegador que utiliza y tenga menos pestañas abiertas para ahorrar memoria y recursos de la CPU.
Quizás también quieras probar el navegador Safari incluido con Mac OS X, que parece funcionar mejor que Chrome, especialmente cuando se trata de energía de la batería. Si puede salirse con la suya usando Safari y no depende de una función o extensión en Chrome, por ejemplo, puede intentarlo seriamente.
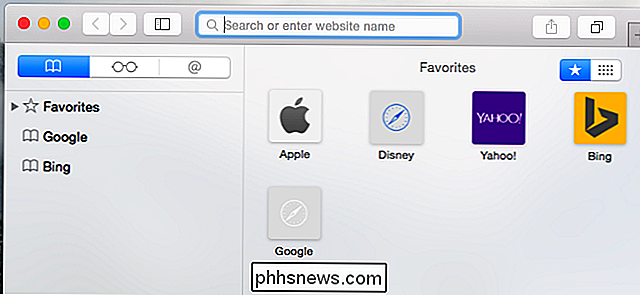
Desactivar FileVault Disk Encryption
RELACIONADO: Cómo para cifrar la unidad del sistema de su Mac, dispositivos extraíbles y archivos individuales
El cifrado del disco FileVault está habilitado de forma predeterminada en Mac OS X Yosemite. Esto ayuda a proteger los archivos de su Mac en caso de robo, evitando el acceso no autorizado a ellos. También evita que las personas cambien la contraseña de su Mac e inicien sesión sin su permiso.
En algunos Mac, esto puede hacer que la Mac arranque o inicie sesión muy lentamente. Si este es el caso, puede dirigirse a la ventana Preferencias del sistema, haga clic en el icono "Seguridad y privacidad", haga clic en el encabezado "FileVault" y desactive el cifrado del disco FileVault.
Recomendamos dejar FileVault habilitado a menos que su Mac tarde mucho tiempo en arrancar o iniciar sesión.
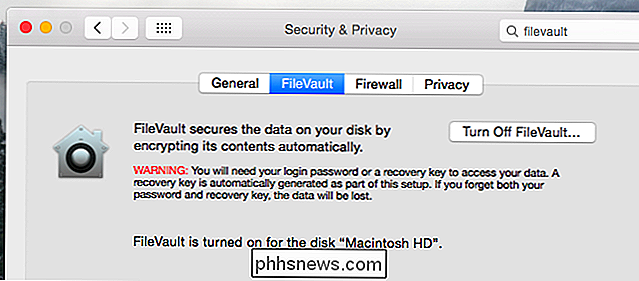
Acelerar el buscador
Cuando abre la ventana del Buscador para ver sus archivos, se abre a la vista "Todos mis archivos" de manera predeterminada. Si tiene una gran cantidad de archivos en su Mac, esta vista puede tardar en cargarse, reduciendo la velocidad de FInder cada vez que abra una nueva ventana del Finder.
Puede evitar que esto ocurra haciendo clic en el menú "Finder" y seleccionando "Preferencias" en Finder. Seleccione su carpeta preferida en "Nuevo Finder Windows Show" - por ejemplo, puede hacer que todas las ventanas del Finder se abran automáticamente en su carpeta de Descargas. Finder ya no cargará la vista Todos mis archivos.
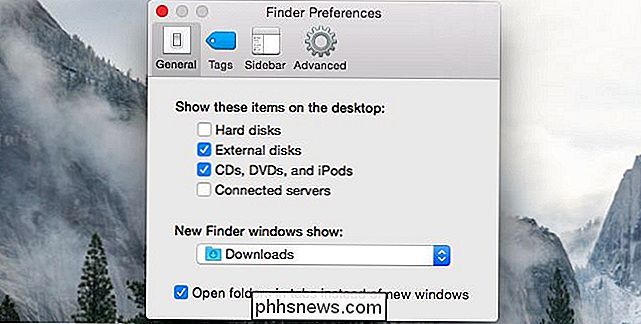
Liberar espacio en disco
RELACIONADO: 7 formas de liberar espacio en disco en Mac OS X
Como en cualquier computadora, liberando espacio en el disco también puede acelerar las cosas si tiene una cantidad muy pequeña de espacio en disco. Para verificar, haga clic en el menú Apple, seleccione "Acerca de esta Mac" y busque en el encabezado "Almacenamiento".
Si no hay una buena porción de espacio libre, deseará liberar espacio en su Mac almacenamiento interno.
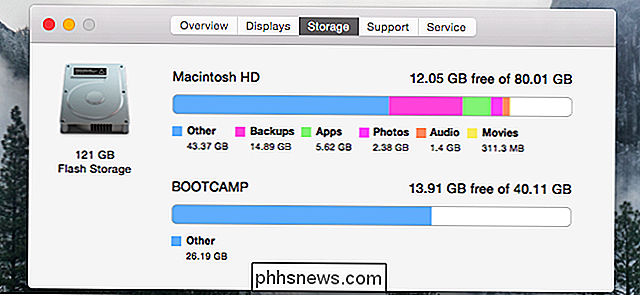
Restablezca su SMC para arreglar toda clase de problemas
RELACIONADO: Cómo reparar el error "Wi-Fi: No hay hardware instalado" en Mac OS X
Este consejo útil que puede corregir una gran variedad de problemas de sistema en una Mac, aunque muchas personas, especialmente los usuarios experimentados de Windows, no pensarían en probar esto. Restablecer el controlador de administración del sistema (o SMC) puede solucionar todo, desde un rendimiento lento hasta problemas de arranque y de hardware de Wi-Fi. Esto no borrará ningún dato, es como realizar un reinicio de bajo nivel de tu Mac.
Sigue las instrucciones de este artículo para restablecer el SMC de tu Mac.

Reinstalar Mac OS X
RELACIONADO: Cómo limpiar su Mac y reinstalar macOS desde Scratch
Cuando todo lo demás falla, intente reinstalar su sistema operativo. Este es un buen consejo para todos los dispositivos; incluso es una buena idea si tiene un problema en un iPhone o iPad.
Suponiendo que tiene copias de seguridad de sus cosas importantes, puede reinstalar Mac OS X en su Mac. Esto es mucho más simple que reinstalar Windows, no tiene que descargar ningún medio de instalación. Puede iniciar en un modo de recuperación especial, iniciar la instalación y su Mac descargará todo lo que necesita de Apple. ¡Pero definitivamente querrá copias de seguridad de sus archivos importantes antes de comenzar!
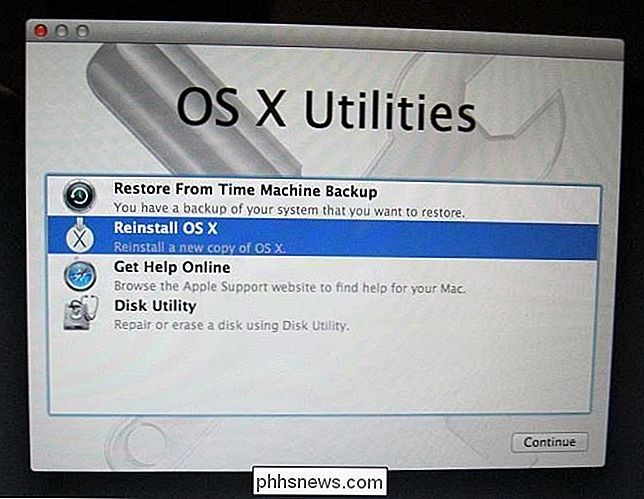
Si tiene una Mac con un disco duro mecánico, es posible que desee intentar actualizarla a una unidad de estado sólido. Esa es siempre una forma segura de acelerar cualquier computadora.
Crédito de la imagen: Thomas Leuthard en Flickr, bfishadow en Flickr

Todo lo que necesita saber sobre cómo mejorar la duración de la batería de su iPhone
Los teléfonos se han vuelto más y más rápidos, pero la duración de la batería no ha mejorado mucho. Los iPhones modernos todavía tienen dificultades para pasar un solo día si los está usando mucho, pero hay formas de prolongar la duración de la batería y mantener el iPhone funcionando. Compruebe qué aplicaciones están drenando su batería RELACIONADO: Cómo ver qué aplicaciones están agotando su batería en un iPhone o iPad No, cerrar aplicaciones alejándolas no mejorará en realidad la vida útil de la batería de su iPhone.

Cómo buscar tus fotos para objetos específicos en iOS 10
Además del reconocimiento facial y algunas otras características interesantes introducidas en iOS 10, tu aplicación de fotos también te permite buscar objetos específicos- de árboles a animales a expresiones faciales, en tus fotos. Así es como funciona. En iOS 10, la aplicación Fotos ahora escanea tus fotos detrás de la escena contra una base de datos de objetos buscables y etiqueta tus fotos en consecuencia.



